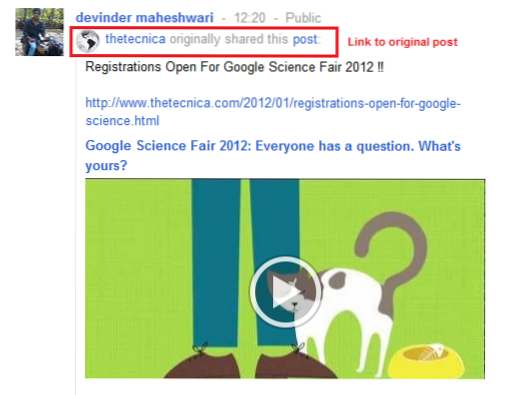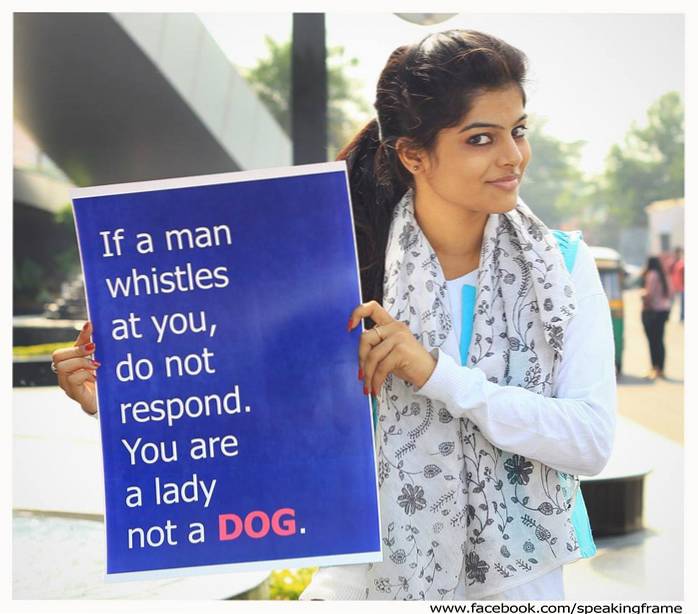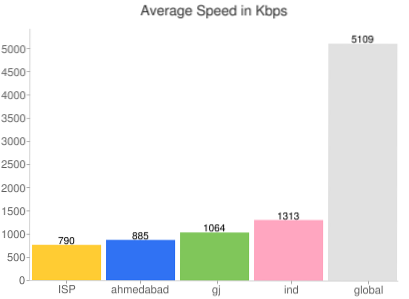Microsoft Teams er en enhetlig, enhetlig plattform hvor du kan få tilgang til alt mulig uten å måtte forlate appen. Den tilbyr de fleste interne apper som Office, Skype, OneNote og mer. På toppen av det har Microsoft Teams et bibliotek med hundrevis av tredjepartsapper som ganske enkelt er fantastisk. Fra Trello til Zoom kan du legge til en hvilken som helst tredjepartsapp til Microsoft Teams, og integrasjonen er ganske dyp. Så i denne artikkelen viser vi deg hvordan du kan legge til tredjepartsapper på Microsoft Teams og ta produktiviteten til neste nivå. Med det i tankene, la oss nå gå gjennom trinnene.
Legg til tredjepartsapper på Microsoft Teams
Det er tre steder hvor du kan legge til tredjepartsapper på Microsoft Teams: Sidefelt der apper bare vil være tilgjengelige for deg; Faner der apper skal deles med hele teamet; Chatvindu der apper vil være tilgjengelige for alle i teamet ditt og tilby deg øyeblikkelig tredjepartstjeneste i gruppesamtalen.
Alle tre måtene har sitt eget verktøy, og du vil lære brukstilfellet når du dykker dypere. Uansett, her skal jeg begynne med hvordan jeg legger til tredjepartsapper på sidefeltet til Microsoft Teams.
1. Klikk på 3-punktsmenyen på venstre sidefelt og åpne “Flere apper“.
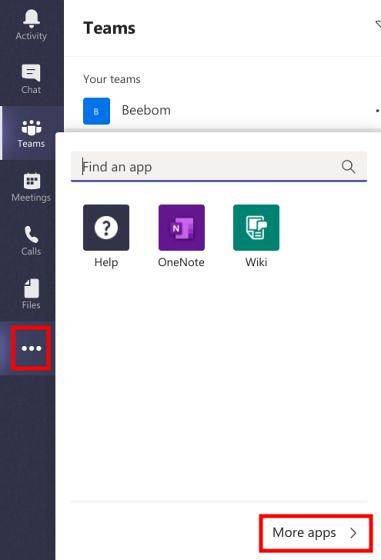
2. På neste side blir du ført til hundrevis av tredjepartsapper. Nå er det bare å åpne favorittappen din og klikke på “Legge til”-Knappen.
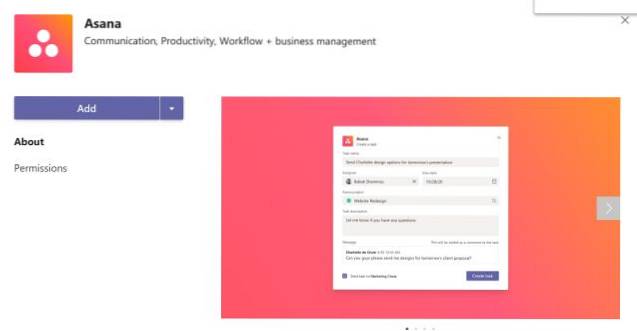
3. I løpet av sekunder vil appen være tilgjengelig i sidefeltet. Du må logg på med kontoen din og så kan du bruke den under Microsoft Teams. Som jeg sa tidligere, forblir alle appene på sidefeltet hos deg og deles ikke med hele teamet.
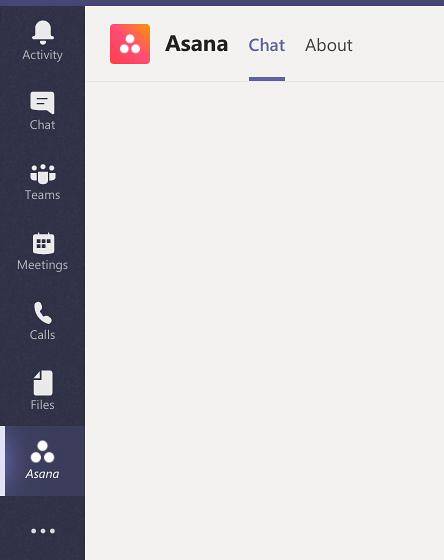
4. Gå til Tabs, gå til "Lag-vinduet og klikk på “+” -knappen. Her finner du mange førstepartstjenester, inkludert Word, Excel og mer. Hvis du ruller ned, vil du finne flere tredjepartsapper.
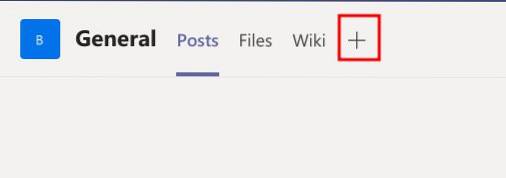
5. Klikk på appen du ønsker å legge den til i Microsoft Teams. Apper under faner vil være delt med hele teamet. For tredjeparts tjenester må de imidlertid logge på med sin egen konto.
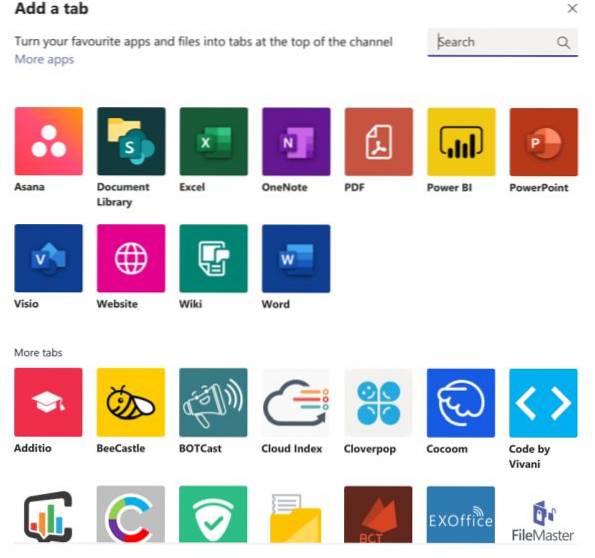
6. En kul funksjon i Apper under faner er at hvis du ikke har en tjeneste, kan du legg det til som et nettsted. Bare klikk på “Nettsted” og skriv inn URL-en. Nå vil nettstedet være tilgjengelig under Microsoft Teams hele tiden. Det er kult, ikke sant?
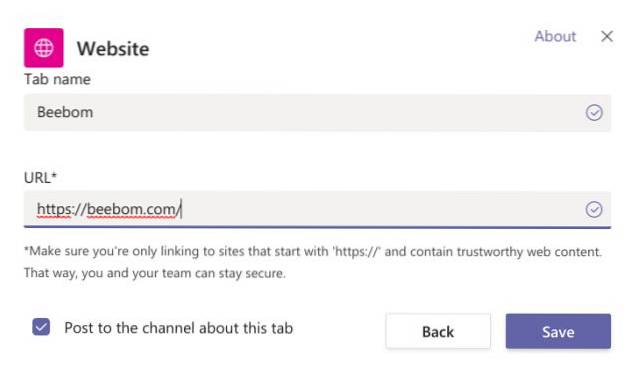
7. Endelig kommer til Chat-apper, åpne "Chat" -vinduet og klikk på 3-punktsmenyen i nederste linje. Klikk på "Flere apper" her.
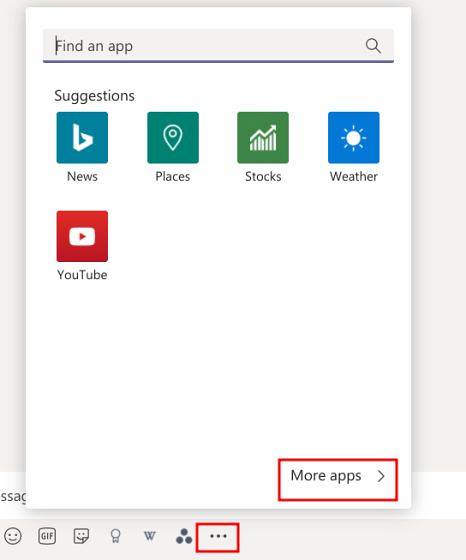
8. Nå kan du legge til en hvilken som helst tredjepartsapp til chatter på Microsoft Teams. For eksempel kan du legge til "Bilder" -appen til raskt søke etter bilder mens du chatter med lagkameratene. Dette vil spare deg for mye tid.
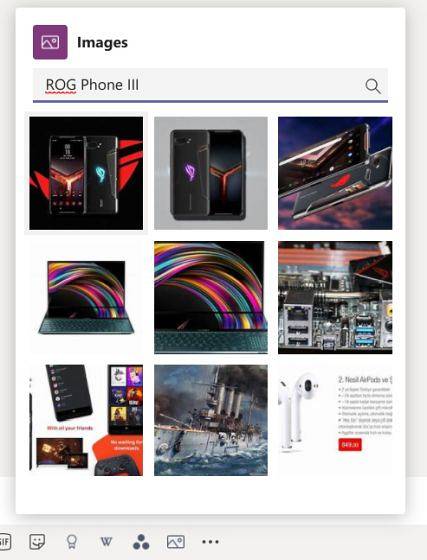
Nyt en mengde tredjepartsapper på Microsoft Teams
Så det er slik du kan legge til tredjepartsapper på Microsoft Teams. Når vi gikk gjennom artikkelen, kan vi se at det er tre forskjellige måter å bringe tredjeparts tjenester til Teams. Imidlertid er målet vanlig: få tilgang til alt du trenger på Teams uten å åpne en annen fane eller et vindu. Jeg vil si at etter å ha testet appene er integrasjonen ganske bra, og du vil sikkert ha øyeblikkelig tilgang til så mange tredjeparts tjenester.
Microsoft har presset teamene tungt til kundene sine og har gitt ut nye funksjoner hele tiden. Teams har også en innebygd funksjon for videosamtaler, og vi sammenlignet team med Google Meet og Zoom for å se hvordan det går bra. Klikk på lenken for å lese vår detaljerte sammenligning. Vel, det er alt fra oss. Gi oss beskjed om hva du føler om lag i kommentarene nedenfor.
 Gadgetshowto
Gadgetshowto