Sikkerhetskopiering av data er veldig viktig. Og når det er snakk om en enhet som er like viktig som din iPhone, er det bare sunn fornuft. Heldigvis tilbyr Apple mange enkle måter å sikkerhetskopiere en iPhone ved hjelp av iTunes, og selv uten den. Så hvis du nettopp har kjøpt en ny iPhone 7 eller 7 Plus, eller til og med hvis du har en eldre iPhone som du ikke har sikkerhetskopiert, er det nå en god tid å gjøre det. Her er alle måtene du kan sikkerhetskopiere iPhone:
Sikkerhetskopier iPhone ved hjelp av iTunes
Den vanligste måten å sikkerhetskopiere iPhone på er å bruke iTunes til å gjøre det. iTunes tilbyr en rekke alternativer du kan bruke til å sikkerhetskopiere iPhone. Du kan lage lokale sikkerhetskopier, lagre sikkerhetskopier på iCloud og til og med kryptere sikkerhetskopiene dine i iTunes. Hvis du vil sikkerhetskopiere iPhone ved hjelp av iTunes, kan du gjøre det slik:
1. Start iTunes, og koble iPhone til Mac eller Windows PC.
2. Klikk på det lille "telefon" -ikonet som vises i iTunes. Dette tar deg til iPhone-sammendraget. Du kan administrere mange ting om iPhone fra denne skjermen. En av disse tingene er sikkerhetskopiering av iPhone.
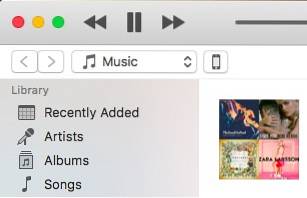
3. I "Sammendrag" , bla ned for å finne “Sikkerhetskopier” seksjon.
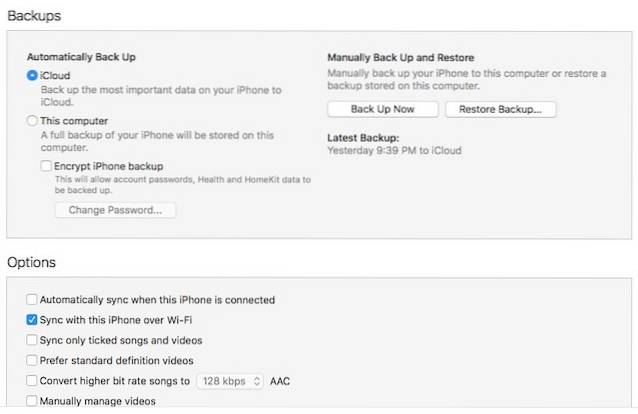
Her vil du se en rekke forskjellige alternativer som du kan bruke til å sikkerhetskopiere iPhone. Jeg vil fortelle deg om hver av dem i detalj.
1. Automatiske sikkerhetskopier av iPhone: iCloud
Dette er det første alternativet som er tilgjengelig i delen "Sikkerhetskopier" i iTunes. Hvis du velger dette alternativet, vil iPhone sikkerhetskopiere alle dine viktigste dataene til iCloud automatisk.
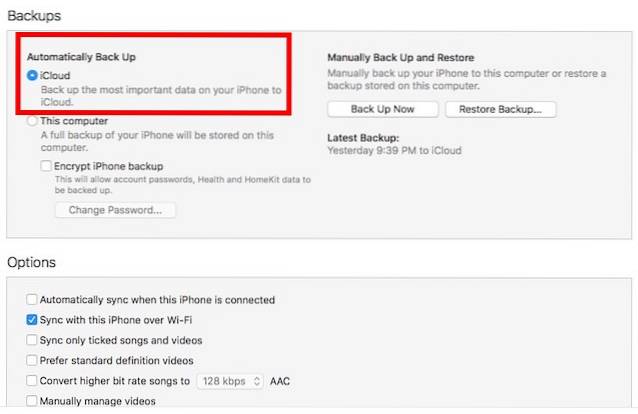
Dette alternativet er sannsynligvis det enkleste, og dataene dine blir sikkerhetskopiert på iCloud, slik at du kan gjenopprette det hvis du trenger det. Husk imidlertid at denne metoden tar ikke sikkerhetskopi av passordene dine, etc. til iCloud. Du må også ha nok iCloud-lagring for å lagre sikkerhetskopien.
2. Automatiske iPhone-sikkerhetskopier: Lokale
Lokale sikkerhetskopier er laget på din Mac eller Windows-maskin. Disse sikkerhetskopiene inneholder alle dataene på iPhone, og er mye mer omfattende enn iCloud-sikkerhetskopier. Hvis du vil lage lokale sikkerhetskopier av iPhone, må du holde iPhone koblet til Mac eller Windows PC. iTunes vil da automatisk sikkerhetskopiere iPhone. Selv på lokale sikkerhetskopier, iTunes tar ikke sikkerhetskopi av passord og personlige data slik som fra HealthKit. Hvis du vil at passordene dine skal sikkerhetskopieres, er det også et alternativ for det.

Du har kanskje lagt merke til et annet alternativ, som sier “Krypter iPhone Backup“. Dette alternativet vil kryptere iPhone-sikkerhetskopiene du lager på den bærbare datamaskinen. Du blir bedt om å opprette et passord for å kryptere og dekryptere iPhone-sikkerhetskopien. Kryptering av en sikkerhetskopi betyr at med mindre noen skriver inn passordet for å dekryptere det, vil ikke sikkerhetskopien gi noen informasjon til en hacker. Derfor er krypterte sikkerhetskopier de eneste som iTunes har lagrer passord og personlige data.
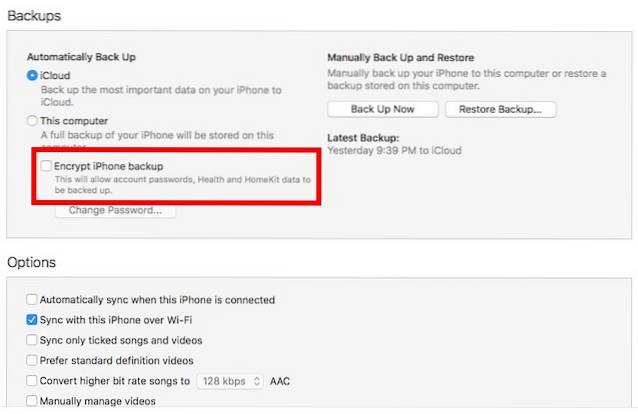
Så hvis du virkelig ønsker å sikkerhetskopiere passordene dine osv., Bør du gå med de krypterte sikkerhetskopiene.
Merk: Hvis du lager krypterte sikkerhetskopier, må du sørge for at du holder krypteringspassordet ditt trygt. Uten dette passordet vil du ikke kunne bruke backup.
3. Manuell iPhone-sikkerhetskopiering
Det tredje alternativet for sikkerhetskopiering av iPhone er en manuell sikkerhetskopi. Du kan velge dette alternativet hvis du ikke vil at iTunes eller iPhone skal bestemme når den skal sikkerhetskopiere dataene dine. Manuell sikkerhetskopiering tar alltid sikkerhetskopier lokalt, det vil si på din Mac eller Windows PC. Hvis du vil ha en manuell sikkerhetskopi, må du holde iPhone tilkoblet iTunes mens den sikkerhetskopieres.
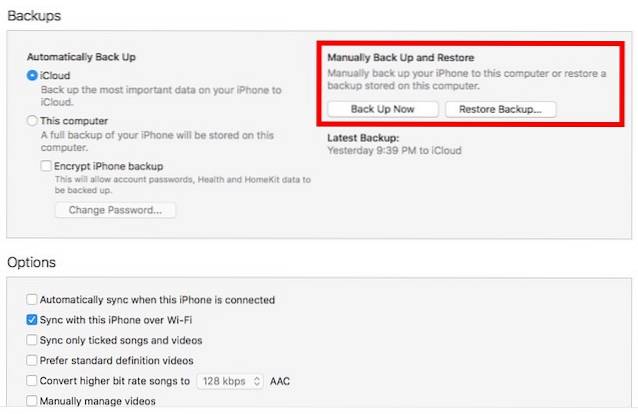
Det er to alternativer under delen for manuell sikkerhetskopiering. Du kan bruke “Sikkerhetskopier nå"For å sikkerhetskopiere dataene dine, og"Gjennopprett backup”Alternativet for å gjenopprette iPhone ved hjelp av en tidligere sikkerhetskopi som du har på den bærbare datamaskinen.
Konfigurer iCloud Backup uten iTunes
Hvis du ikke liker iTunes, og ikke vil bruke det så lenge det kan unngås, er det en annen måte å sette opp sikkerhetskopier for iPhone. Imidlertid, hvis du bruker denne metoden, blir sikkerhetskopiene dine bare lagret i iCloud. Hvis du vil konfigurere iCloud-sikkerhetskopier på iPhone, kan du gjøre det slik:
1. I Innstillinger, gå til iCloud. Her, rull ned og trykk på “Backup”.
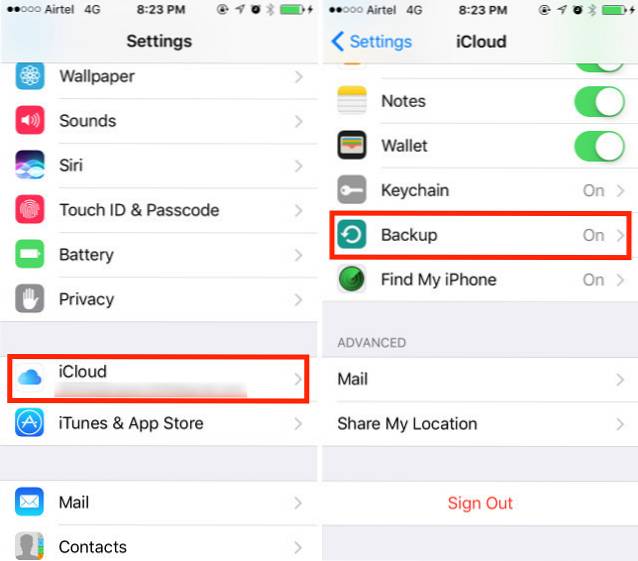
2. Bare bytt mellom “ICloud Backup” for å slå den på.
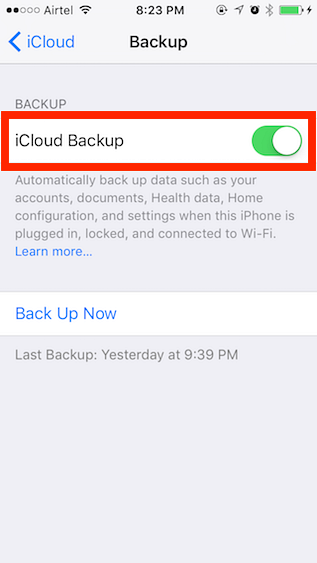
Det er i utgangspunktet det, din iPhone vil nå automatisk sikkerhetskopiere til iCloud når den er låst, koblet til og koblet til et WiFi-nettverk. For meg skjer dette vanligvis mens jeg sover, så jeg trenger aldri å bekymre meg for å sikkerhetskopiere iPhone, fordi det bare skjer. Hvis du vil, kan du tvinge iPhone til å sikkerhetskopiere til iCloud ved å trykke på “Sikkerhetskopier nå”-Knappen.
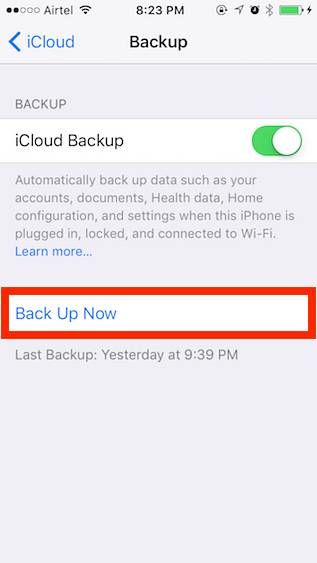
SE OGSÅ: 10 nyttige tips for første gangs iPhone-brukere
Bruk disse metodene til å lage en iPhone-sikkerhetskopi
Du kan bruke hvilken som helst av metodene nevnt ovenfor for å sikkerhetskopiere iPhones data. Jeg kan ikke understreke dette nok - ta sikkerhetskopier. Hele tiden. Du vet aldri når du ved et uhell kan slette noe, eller ende opp med å miste iPhone. Å ha en sikkerhetskopi er en viktig beskytter mot disse scenariene, og det er nettopp derfor Apple har gjort det så enkelt å sikkerhetskopiere iPhones. Så fortsett, og sikkerhetskopier dataene dine. Også, hvis du har noen interessante historier om å miste dataene dine, og hvordan en sikkerhetskopi hjalp deg i slike scenarier, kan du gjerne dele dem i kommentarfeltet nedenfor.
 Gadgetshowto
Gadgetshowto



