En av tingene som ikke er umiddelbart klare i "Finder måte å gjøre ting på", er hvordan du kan gi nytt navn til flere filer samtidig. Si at du har mange bilder, og du vil bare at de skal gi nytt navn. Du kan gjøre det en etter en, men hva om du hadde hundre bilder? Plutselig virker det ikke så bra å endre navn på dem en etter en. Så hva gjør du hvis du vil gi nytt navn til flere filer samtidig? Ikke bekymre deg, Slik kan du gi nytt navn til filer på en Mac:
Batch navn på filer i macOS Sierra
Som det viser seg er det ikke vanskelig å gi nytt navn til flere filer samtidig. Finder har en veldig enkel måte du kan bruke, slik at du ikke engang trenger noe annet filnavn. Bare følg trinnene nedenfor for å endre navn på filer på Mac:
Merk: For å illustrere vil jeg gi nytt navn til 50 bildefiler, slik at de blir omdøpt i formatet "IMG1, IMG2, IMG3, og så videre".
1. I Finder, velg alle filene som du vil batchdøpe. I mitt tilfelle har jeg valgt de 50 bildene jeg vil gi nytt navn. Gå deretter til “Fil -> Gi nytt navn til 50 elementer ... “.
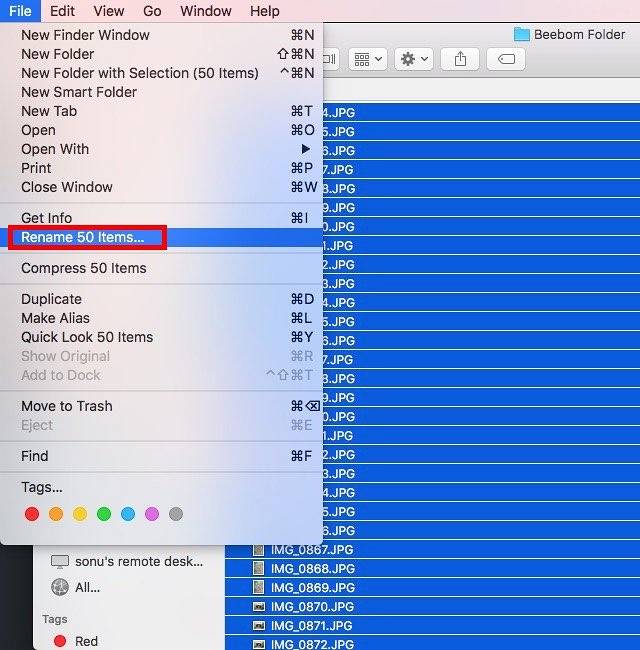
2. I dialogboksen som åpnes, kan du bruke en rekke forskjellige innstillinger for å gi nytt navn til filer akkurat slik du vil. Klikk på første rullegardinboksen, og velg “Format“.
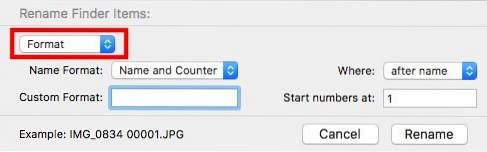
3. I “NavnformatRullegardinmenyen, velg “Navn og indeks", og i "Hvor", å velge "etter navn“.
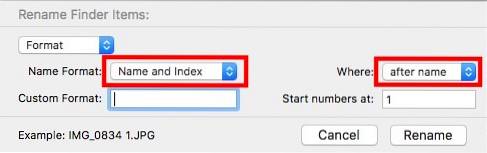
4. Neste, i “Egendefinert format“, Skriv“IMG”(Eller hva du vil at filnavnet skal være), og i“Startnummer kl“, Skriv“1”
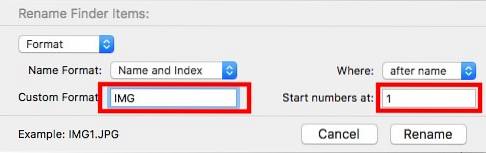
5. Når alt som er gjort, klikker du bare på “Gi nytt navn“.
Alle de valgte filene vil nå bli omdøpt i formatet “IMG1, IMG2, IMG3, og så videre“. Det er veldig enkelt å endre navn på flere filer i macOS Sierra. Funksjonen fungerer det samme i eldre versjoner av macOS, også, så selv om du ikke er på den nyeste versjonen av operativsystemet på skrivebordet, bør du ha det bra.
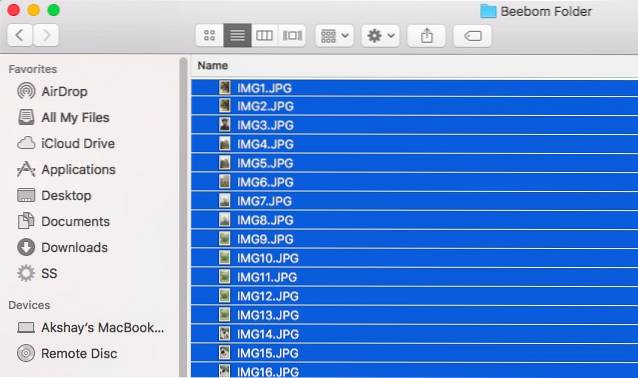
Det er mange andre innstillinger i batch-omdøpningsmenyen, som du kanskje synes er nyttige, avhengig av hva du vil gjøre med filene. Andre alternativer som er tilgjengelige for deg i omdøpningsmenyen er “Legg til tekst“, Og“Erstatt tekst“. Legg til tekst lar deg legge til eller legge til tekst i det eksisterende filnavnet. Det kan være nyttig i situasjoner når du vil legge til ord til slutten, eller begynnelsen på flere filnavn.
Erstatt tekst, derimot, fungerer som "Finn og erstatt“. Du skriver inn ordet du vil erstatte, og ordet du vil erstatte det med. Når du klikker på Gi nytt navn, blir alle filnavnene endret i henhold til innstillingene dine.
Batchnavn-verktøyet i macOS 'Finder er veldig flott og fleksibelt. Så neste gang du vil gi nytt navn til flere filer på en gang på din Mac, må du ikke se lenger enn til “Finder.app“.
SE OGSÅ: Hvordan åpne apper fra uidentifiserte utviklere i macOS Sierra
Gi nytt navn til flere filer på Mac
Å gi nytt navn til filer er en av de grunnleggende funksjonalitetene som folk forventer av en datamaskin, og med dette kan du nå gi nytt navn til flere filer samtidig. Dette vil definitivt gjøre det lettere for deg å administrere flere filer, raskt og effektivt.
Så visste du om denne metoden for å gi nytt navn til flere filer på Mac, eller brukte du en annen metode? Vi vil gjerne vite tankene dine. Hvis du har problemer, eller hvis du vet om andre metoder for å gi nytt navn til flere filer på macOS Sierra, kan du gi oss beskjed i kommentarfeltet nedenfor.
 Gadgetshowto
Gadgetshowto

![Hilarious Santa's Google Search Tips Rap [Video]](https://gadgetshowto.com/storage/img/images/hilarious-santas-google-search-tips-rap-[video].jpg)
![Fantastiske Steve jobber med Halloween Pumpkin av Raymond Tsai [Pic]](https://gadgetshowto.com/storage/img/images/amazing-steve-jobs-halloween-pumpkin-by-raymond-tsai-[pic].jpg)
![Amazon - The Inside Story [Infographic]](https://gadgetshowto.com/storage/img/images/amazon-the-inside-story-[infographic]_2.gif)