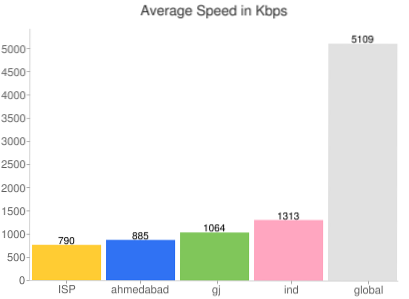Vi vet alle at internett er et tveegget sverd. På den ene siden gir den deg alle ressursene i verden du kan tenke deg, på den andre er det også en flott tidsvann. Du bestemmer deg og åpner den bærbare datamaskinen for å jobbe, og 12 timer med kattevideoer senere, er du på samme punkt som du begynte. Internett gir også tilgang til alle slags nettsteder, inkludert innhold som ikke er egnet for alle aldre. Så om du er en forelder som ønsker å redde barnet sitt fra å ødelegge barndommen eller er noen som bare ønsker å få jobbet gjort uten å kaste bort timer inne i nettets blackhole, vil blokkering av visse nettsteder komme langt i å nå målet ditt. Hvis du bruker Chrome, er det måter du kan administrere nettstedene du besøker, og her kan du gjøre det.
Blokker visse nettsteder fra å vises i søkeresultater
Siden det er en sang for hvert øyeblikk, er det også en Chrome-utvidelse for å oppfylle alle dine behov. Enten det er nettsøppel nettsteder eller nettsteder med uanstendig innhold, som du ikke vil se i søkeresultatene, kan du bruke en utvidelse opprettet av Google selv for å hindre at du får et ubudet utseende i søkene dine. Du kan bare installere Personal Blocklist (av Google) utvidelse fra Chrome Nettmarked.

Når du er på et nettsted du vil blokkere, bare Klikk på utvidelsesikonet og blokker nettstedet. Fra neste gang, når du søker på nettet, vil du ikke se noe innhold fra nettstedet vises i søkeresultatet.
Merk: Husk at dette bare blokkerer nettsteder fra å vises i søkeresultatet. Du kan fortsatt besøke nettstedet ved å angi nettadressen direkte.
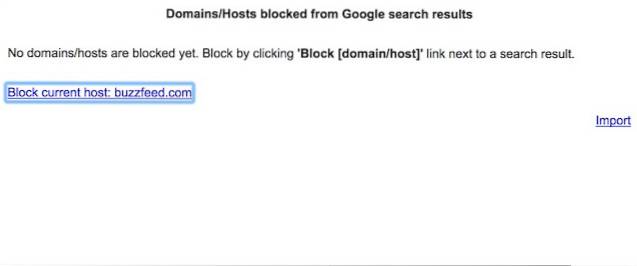
Blokkere nettsteder i en begrenset periode
Vi kjenner alle den følelsen når vi har samlet opp all vår viljestyrke for å fullføre arbeidet vårt, men at enda en YouTube-video og ett Facebook-innlegg ødelegger alt. Vi mennesker elsker øyeblikkelig tilfredsstillelse, noe som gjør det vanskeligere å holde seg borte fra disse YouTube-videoene og Facebook-kommentarene. Viljestyrke alene er ikke nok, vi trenger et verktøy som kontrollerer våre øyeblikkelige ønsker og lar oss fokusere på vårt arbeid. Hvis du leter etter et slikt verktøy, kan Behold fokus utvidelse (installere) er den ene.

Det er mye du kan gjøre her. Du kan tilordne tidsfrister for bestemte spesifikke nettsteder. Dette betyr at etter at grensen er over, får du en enkel melding som leser "Skulle du ikke jobbe?". Du kan imidlertid gå inn på innstillingene og endre tidsgrensen igjen for å få tilgang til nettstedet. Hvis du er en slik person som skal gjøre det, er det et ekstra hardcore-alternativ for deg som heter “Atommodus”. Når du har gått til Nuclear, kan du ikke endre tidsfristen og vil ikke ha tilgang til nettstedene. Hvis du føler deg ekstra positiv, du kan til og med blokkere hele nettet. Nå, det er et verktøy jeg lette etter.
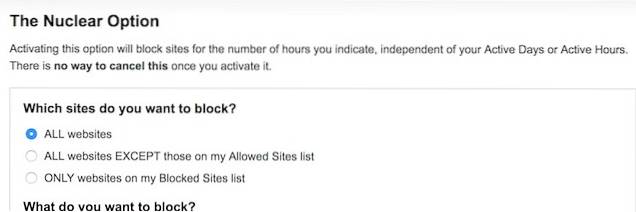
Blokker nettsteder fra å lastes inn for alltid
Hvis du er noen som ønsker å blokkere nettsteder for alltid, er det en utvidelse for det også. Bare installer Blokkere nettstedutvidelse fraChrome Nettmarked. Når du har installert utvidelsen, klikker du på ikonet og velger Alternativer-menyen. En side åpnes der du kan skrive inn nettadressene til nettstedet du vil blokkere. Du kan importere en CVF-fil som inneholder nettadressene til alle nettstedene du vil blokkere. Utvidelsen fungerer også i inkognitomodus. Det gir deg også muligheten til å omdirigere en bruker til et spesifisert nettsted når han / hun prøver å åpne de blokkerte nettstedene.
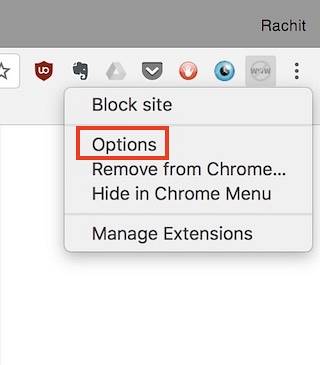
Hvis du vil, kan du tilordne aktive dager og klokkeslett der nettstedene forblir blokkerte. Du kan tilpasse alle disse innstillingene per URL eller i bulk. Hvis du går premium ($ 4,99), kan du også angi et passord som ikke lar andre verken oppheve blokkeringen eller avinstallere utvidelsen. Hvis du leter etter en permanent nettstedsblokkering, er dette den beste der ute.
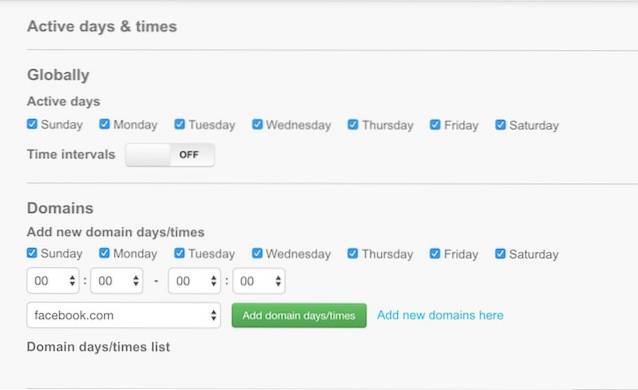
Bruk foreldrekontroll i Chrome
Hvis du er foreldre, vet du hvor vanskelig det er å stoppe barnet ditt fra å få tilgang til nettsteder som ikke passer for dem. Disse nettstedene spenner fra nettsteder som inneholder voksent innhold til de som inneholder skadelig programvare og spionprogramvare. Selv om du bruker en av programvarene ovenfor, er det umulig å legge inn URL-ene manuelt på hvert av slike nettsteder. Det er hvor WebFilter Pro (installer) kommer inn. Den blokkerer automatisk nettsteder basert på innholdet og sikkerhetsstatus. du får fremdeles muligheten til å blokkere et bestemt nettsted ved å legge til nettstedets URL i blokkeringslisten.
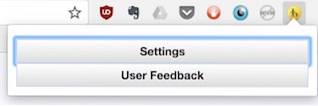
For å få tilgang til innstillingsmenyen, bare klikk på ikonet for utvidelsen og velg innstillinger. Her kan du finne alle alternativene som tilbys av utvidelsen. Velg de som passer dine behov. Du kan også legge til et passord, slik at barna dine ikke kan deaktivere utvidelsen uten din tillatelse. Det er også et alternativ å motta varsel på e-post eller telefonnummer hvis noen på en eller annen måte klarer å deaktivere utvidelsen. Det er et flott våpen å ha for en forelder som lever i denne digitale tidsalderen.
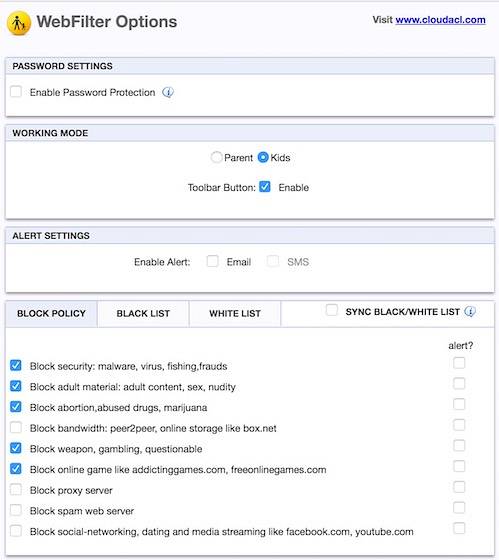
SE OGSÅ: 7 kule Chrome-flagg for Android du bør sjekke
Blokkere nettsteder i Chrome på PC eller Mac
Chrome er en veldig ressurssterk nettleser. Det kan åpne dørene til internett og også lukke noen selektive vinduer hvis du ber om det. Bruk de ovennevnte utvidelsene og organiser nettleseropplevelsen din etter dine behov. Disse utvidelsene vil alvorlig komme til nytte hvis du er en utsetter eller en forelder. Gi oss beskjed om favoritt Chrome-utvidelsene dine som du bruker daglig i kommentarfeltet nedenfor.
 Gadgetshowto
Gadgetshowto