macOS Sierra, den siste iterasjonen av Apples stasjonære operativsystemer, er lastet med en mengde lagerapper. Apper som kan utføre en rekke funksjoner på din Mac, og gjøre dem bra. Imidlertid er ikke alle Mac-apper best, og det kan være lurt å endre standardappen av flere grunner, for eksempel å få ekstra funksjonalitet, raskere lastetider og mer. Så hvis du vil bytte fra å bruke standard Mac-appene (for eksempel standard e-postklient), Slik endrer du standardapper i macOS Sierra:
Endre standardapper på Mac
For det meste fungerer standard Mac-appene bra nok. Imidlertid vil du kanskje bruke en tredjepartsapp, som gir ekstra funksjonalitet, eller bare fungerer bedre for deg. Metoden for å endre standardapper i macOS Sierra er det samme for nesten alle filtyper som du bruker. For å illustrere vil jeg endre standardappen for å åpne bilder (forhåndsvisning) til GIMP. Slik gjør du det:
1. Først velg et bilde filen i Finder, og trykk deretter “kommando + jeg“. Du kan også høyreklikke på filen og klikke på “Få informasjon“.
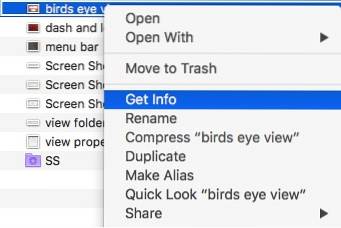
2. Dette åpner Info-dialogboksen for filen. Under “Åpne med“, Klikk på rullegardinmenyen, og velg applikasjonen du vil bruke. Jeg velger GIMP.
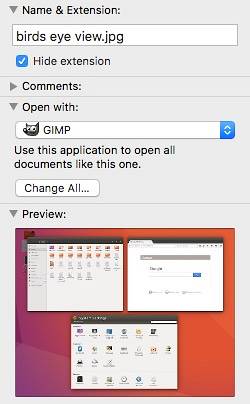
3. Når du er ferdig, klikker du på “Endre alt”For å sikre at hver fil av samme filtype åpnes i GIMP.
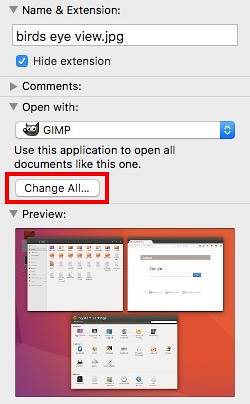
Du kan nå lukke Info-dialogboksen, og når du dobbeltklikker på en JPG-fil, åpnes den som standard i GIMP.
Merk: Denne metoden endrer bare standardprogrammet for filer av filtypen du har endret. Hvis du brukte denne metoden på en JPG-fil, åpnes alle JPG-filer i GIMP, men PNG, GIF osv vil fortsette å åpne i Preview. Du må gjenta denne prosessen for hver filtype du vil endre standardprogrammet for.
Du kan bruke denne metoden på hvilken som helst fil. Så hvis du vil åpne PDF-filer i en tredjeparts PDF-app for Mac, for eksempel PDF Expert (nedlasting), i stedet for forhåndsvisning. Du kan følge denne metoden ved å klikke på en hvilken som helst PDF-fil og endre standardappen den åpnes med. Alle PDF-filer åpnes i PDF Expert etter det.
Endre standard nettleser i macOS Sierra
Mens metoden nevnt ovenfor fungerer helt greit for filer du har på din Mac, hva med å endre standard nettleser? De fleste liker ikke Safari, i det minste ikke så mye som de foretrekker å bruke Google Chrome. Så hvis du lastet ned Google Chrome og vil angi det som standard nettleser på Mac, kan du gjøre det her:
1. Start Systemvalg, og gå til “Generell“.
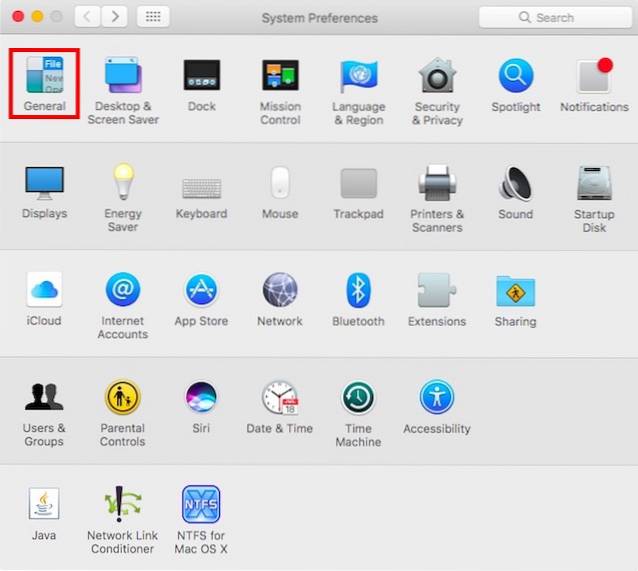
2. Her finner du et alternativ for “Standard nettleser“. Bare klikk på rullegardinmenyen, og velg “Google Chrome”(Eller nettleseren du vil bruke).
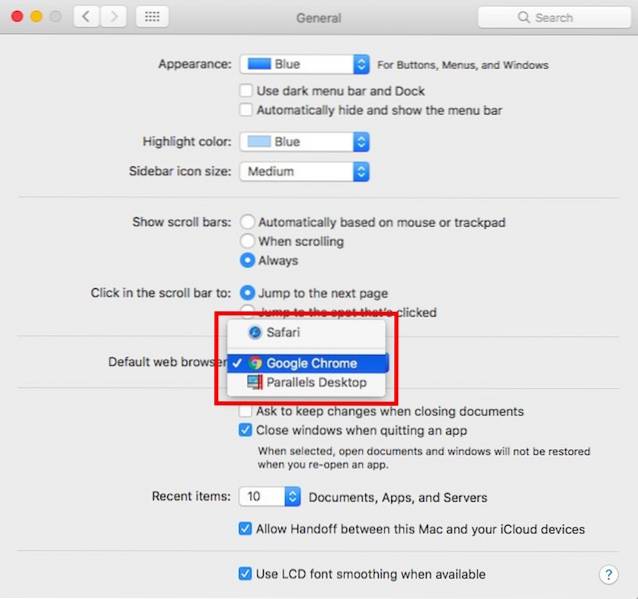
Du kan nå avslutte Systemvalg, og standard nettleser på Mac-en din blir byttet til Google Chrome (eller appen du valgte).
Endre standard e-postklient i macOS Sierra
Selv om standard Mail-appen på en Mac har blitt betydelig forbedret i macOS Sierra, er sjansen stor for at du fortsatt har en foretrukket tredjeparts e-postapp som du har brukt i ganske lang tid. Å endre standard e-postklient på en Mac er imidlertid ikke så greit som å endre standard bildeviser, eller til og med å endre standard nettleser. Hvis du vil endre standard e-postklient i macOS Sierra, kan du bare følge trinnene nedenfor:
1. Start Mail-appen på Mac-en din, og trykk “kommando + ,“. Du kan også gå til “Mail -> Innstillinger“.
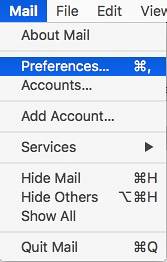 2. I vinduet Innstillinger, under “Generell”-Fanen, endre“Standard e-postleser”Til din foretrukne applikasjon. Jeg bruker Spark.
2. I vinduet Innstillinger, under “Generell”-Fanen, endre“Standard e-postleser”Til din foretrukne applikasjon. Jeg bruker Spark.
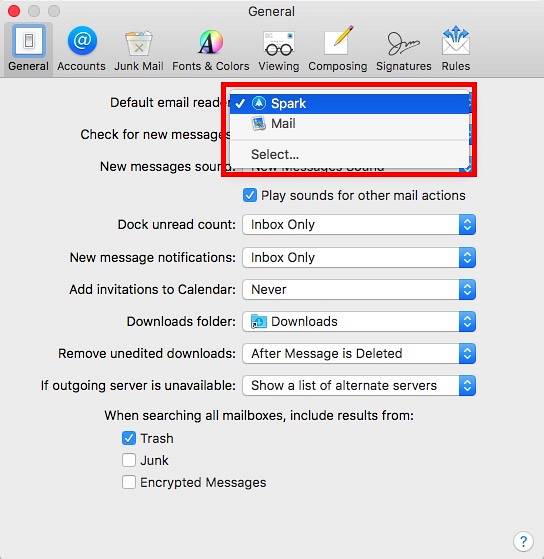 SE OGSÅ: 7 praktiske innebygde Mac-apper du sannsynligvis ikke kjenner
SE OGSÅ: 7 praktiske innebygde Mac-apper du sannsynligvis ikke kjenner
Endre enkelt standardapper i macOS Sierra
Med disse metodene kan du enkelt endre standardappene på Mac til en tredjepartsapp du foretrekker å bruke. Endring av standardapper i macOS Sierra kan hjelpe deg med å automatisk åpne filer og dokumenter i appen du ønsker. Det er en rekke tredjepartsapper for Mac, som er veldig kraftige.
Som alltid vil vi gjerne vite hva du mener om endring av standardapper på Mac. Gi oss også beskjed om favorittappene dine fra tredjeparter; Hvis du vet om andre metoder for å endre standardapper i macOs Sierra, kan du gi oss beskjed om det i kommentarfeltet nedenfor.
 Gadgetshowto
Gadgetshowto



