Det er utallige ting du kan gjøre på en Windows-datamaskin. Faktisk, hvis du er villig til å grave dypere inn i Windows-innstillingene, kan du tilpasse datamaskinen din etter din fantasi. En av de mest grunnleggende tingene du kan gjøre er å endre standard skrift. Selv om du ikke har tenkt på det noen gang, tenk på det nå. Vil du gjøre datamaskinen din mer personlig med en skrift du velger? Vel, hvis du er villig til å gjøre det, da Slik endrer du standardskrifttypen i Windows 10:
Endre Windows 10 standard skrift ved hjelp av Registerredigering
Standardfonten du får på Windows 10 er "Segoe UI". Gitt at dette har vært standardfonten siden mange tidligere versjoner av Windows, vil jeg ikke bli overrasket om du allerede er lei av den. Hvis du ønsker å endre det, er det veien å gjøre det gjennom Registerredigering. Les trinnene nevnt nedenfor for å finne ut hvordan:
- Åpne Startmeny og søk etter “Font”. Du får se en "Kontrollpanel" -mappe med navnet "Fonter" som et forslag. Klikk på den for å åpne den.
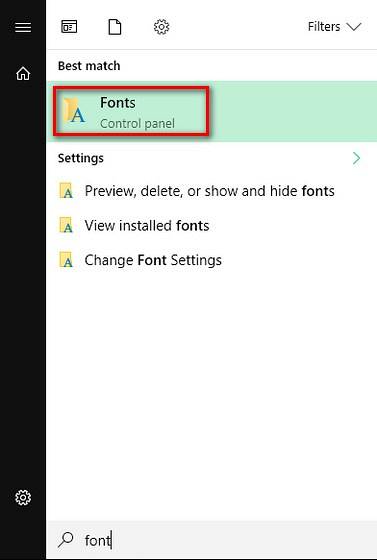
- Dette åpner Fonts-mappen. Her finner du fonten du vil bruke og legg merke til nøyaktig hvordan det er stavet da dette er veldig viktig.
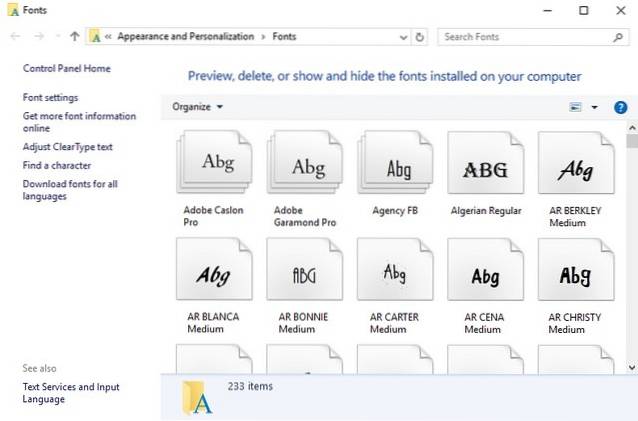
- Åpne nå en tom Notisblokk-fil og lim inn følgende linjer i det:
Windows Registerredigering versjon 5.00
[HKEY_LOCAL_MACHINE \ SOFTWARE \ Microsoft \ Windows NT \ CurrentVersion \ Fonts]
“Segoe UI (TrueType)” = ””
“Segoe UI (TrueType)” = ””
“Segoe UI Black (TrueType)” = ””
“Segoe UI Black Italic (TrueType)” = ””
“Segoe UI Bold (TrueType)” = ””
“Segoe UI Bold Italic (TrueType)” = ””
“Segoe UI Historic (TrueType)” = ””
“Segoe UI Italic (TrueType)” = ””
“Segoe UI Light (TrueType)” = ””
“Segoe UI Light Italic (TrueType)” = ””
“Segoe UI Semibold (TrueType)” = ””
“Segoe UI Semibold Italic (TrueType)” = ””
“Segoe UI Semilight (TrueType)” = ””
“Segoe UI Semilight Italic (TrueType)” = ””
[HKEY_LOCAL_MACHINE \ SOFTWARE \ Microsoft \ Windows NT \ CurrentVersion \ FontSubstitutes]
“Segoe UI” = ”Arial”
Merk: Jeg ønsket å endre standard skrift på datamaskinen min til “Arial”. Hvis du vil ha en annen skrift, endrer du bare skrifttypen i siste linje tilsvarende. Hvis du for eksempel skulle velge "Times New Roman", ville det siste være "Segoe UI" = "Times New Roman".
- Nå lagre Notisblokk-filen ved å trykke Ctrl + S på tastaturet. I vinduet Lagre som, endre "Lagre som type" til "Alle filer".
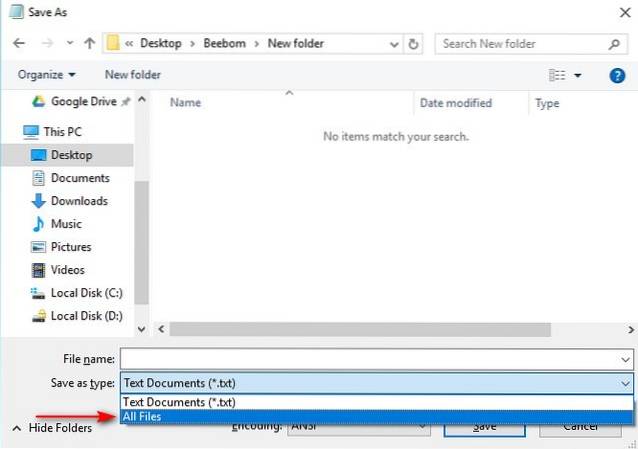
- Neste, gi filen navnet til noe du vil og deretter lagre den. Det viktige å huske her er å lagre den med utvidelsen “.reg”. Jeg ga det navnet “ChangeFont.reg”.
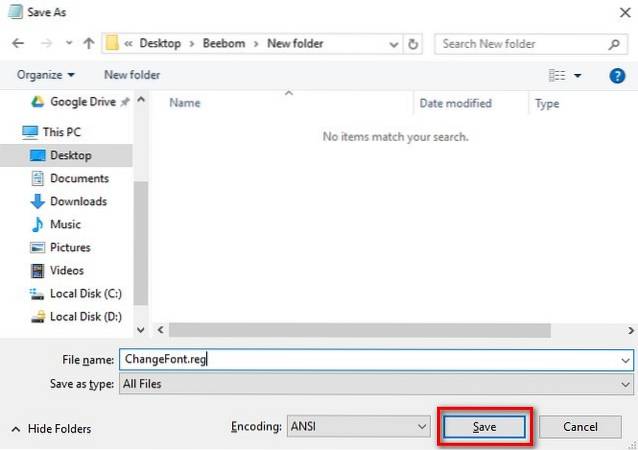
- Nå dobbeltklikk på denne lagrede filen og klikk på “Ja” når du blir bedt om bekreftelse.
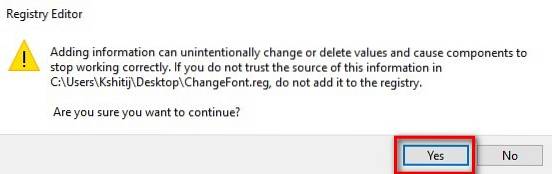
- Du bør nå se en melding som forteller deg at registeroppføringen er lagt til. Klikk på “OK” å bli ferdig.
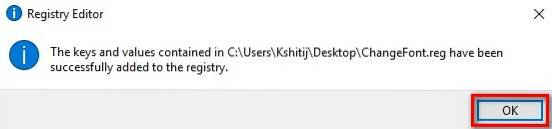
Nå for at endringene skal tre i kraft, må du starte datamaskinen på nytt. Hvis du noen gang vil gå tilbake til standard Windows-skrift, åpner du bare filen i Notisblokk igjen og endrer den siste linjen til følgende:
“Segoe UI” =-
Gjenta nå de samme trinnene for å lagre filen og legge den til i registeret, og start deretter datamaskinen på nytt for å tilbakestille standardskrifttypen.
SE OGSÅ: Hvordan tvinge til å slette filer som ikke kan slettes i Windows 10
Gå fremover og endre skrift i Windows 10
Nå som du vet hvordan du endrer standardskrifttypen i Windows 10, kan du fortsette og begynne å eksperimentere med forskjellige skrifter. Dette vil gjøre datamaskinen din virkelig, da den skiller seg ut fra de fleste andre Windows-datamaskiner. Så hvilken skrift byttet du ut standardfilen for? Jeg vil gjerne komme hit fra deg i kommentarfeltet nedenfor.
 Gadgetshowto
Gadgetshowto



