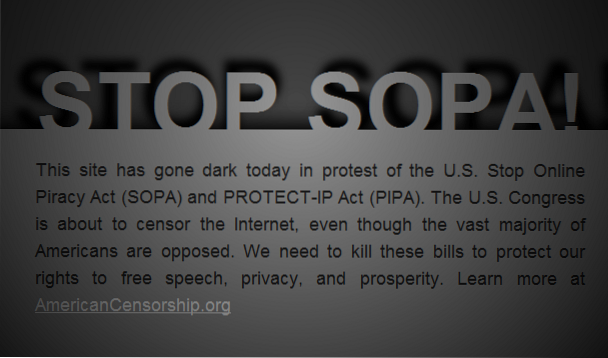Windows 10 leveres med mye funksjonalitet som vi tar for gitt til de begynner å spille opp, og sender oss til Google for å finne en løsning eller en løsning. Tids- og datoinnstillingen er en slik funksjon at systemet setter automatisk, men du må vite hvordan du endrer det manuelt hvis noe går galt på PCen. Så i dag lærer vi hvordan du endrer dato, tid og tidssone manuelt i Windows 10.
Endre tid og dato i Windows 10 manuelt
I denne opplæringen vil vi diskutere en rask og enkel måte å endre dato og tid på Windows 10-datamaskiner. Vi vil også lære hvordan du endrer datoformat, tidsformat, klokkeinnstillinger og mer. Så uten videre, la oss se på hvordan du kan stille inn dato og klokkeslett manuelt i Windows 10.
Endre dato og klokkeslett
- Høyreklikk på klokkeikonet nederst til høyre på oppgavelinjen og velg 'Juster dato / tid'.
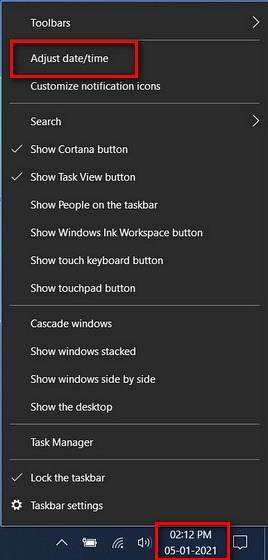
Merk: Du kan også få tilgang til alternativet for justering av dato / tid fra Innstillinger (Windows-tast + I)> Tid og språk> Dato og tid.
- I vinduet 'Dato og klokkeslett' kan du enten holde deg til standardinnstillingen for å stille tid automatisk eller slå av alternativet for å stille dato og klokkeslett manuelt. Du kan til og med stille tidssonen automatisk eller manuelt.
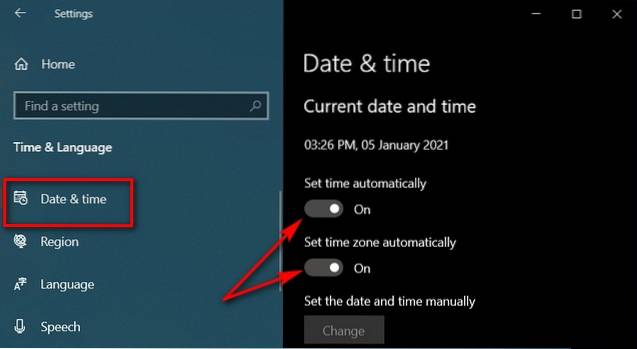
- Når du har slått av 'Still tid automatisk', vil du få tilgang til manuell modus. Trykk på 'Endre' -knappen som vist på skjermbildet nedenfor for å stille dato og klokkeslett manuelt.
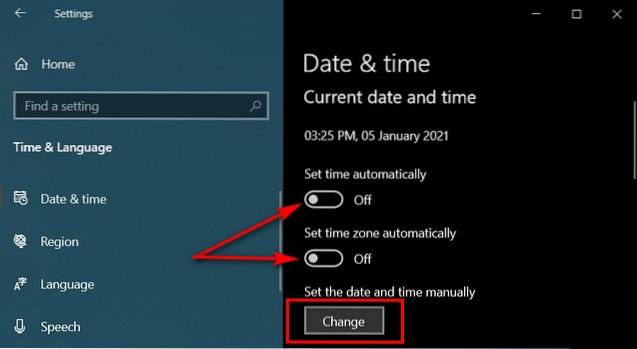
- I neste vindu, angi dato og klokkeslett ved hjelp av rullegardinmenyene, og trykk deretter på 'Endre' for å bekrefte.
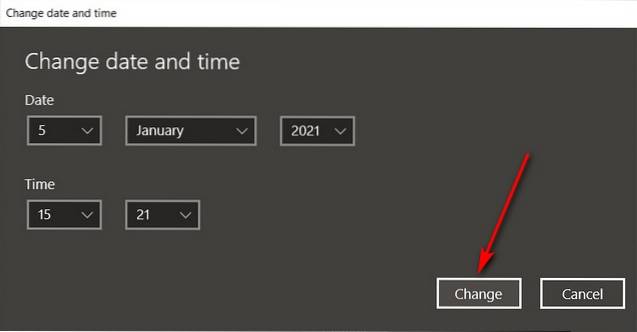
- Det er det. Du har nå endret dato og klokkeslettinnstillinger på Windows 10-PCen din.
Endre klokke- og kalenderformater
- For å endre dato- og tidsformatene i Windows 10, gå til Kontrollpanel> Dato og klokkeslett.
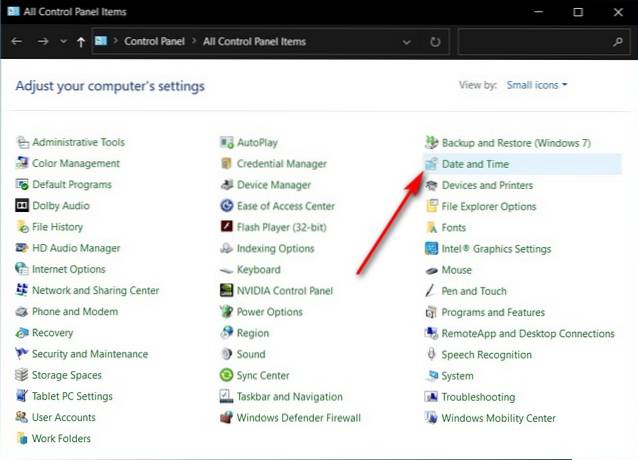
- Klikk nå på 'Endre dato og tid'.
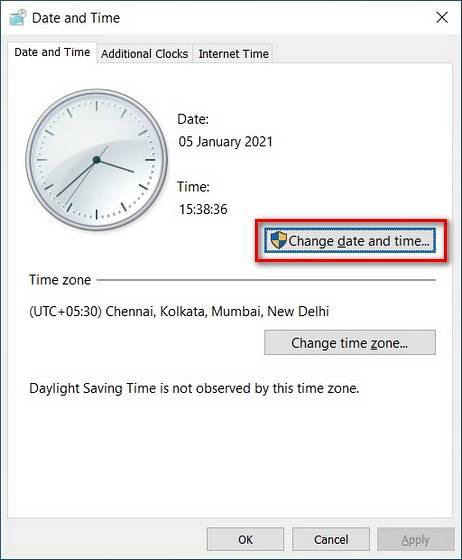
- Gå deretter til 'Endre kalenderinnstillinger' for å få tilgang til innstillingene for dato og klokkeslettformat.
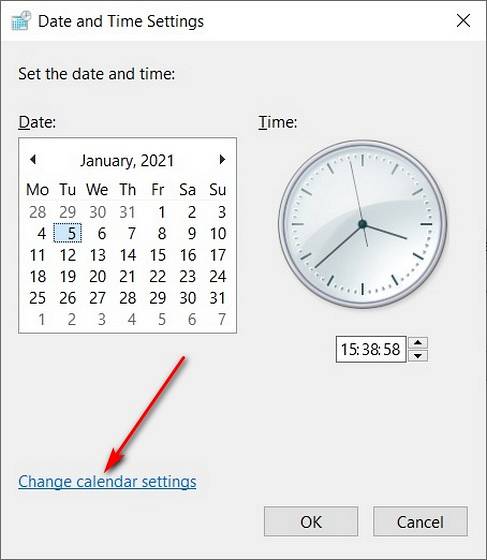
- Herfra kan du bruke rullegardinmenyene til å velge tidsformat og datoformat du ønsker.
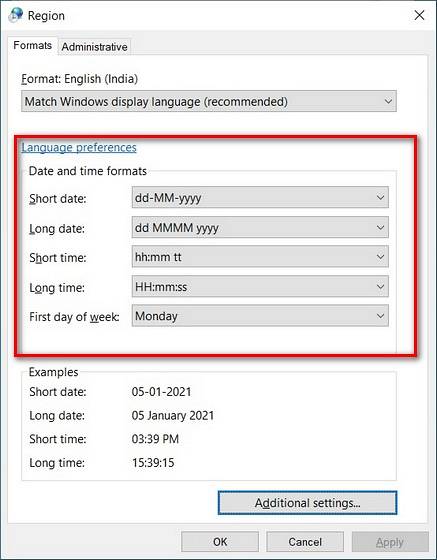
- Det er det. Nå vet du ikke bare hvordan du endrer dato og klokkeslett på Windows 10 manuelt, men også hvordan du stiller inn tidssone og datoformat du ønsker. De nye innstillingene gjelder ikke bare for Windows 10 Kalender-appen, men også for hele systemet.
Merk: Du kan også få tilgang til dato- og tidsformatmenyen fra Innstillinger> Tid og språk> Dato og tid> Dato og tid regional formatering> Endre dataformater.
Endre klokke- og kalenderinnstillinger manuelt på PCen
Du kan følge trinnene i denne veiledningen for å enkelt endre tids- og datoinnstillingene, samt klokkeslett og datoformat, i Windows 10. Så fortsett, fest dato og klokkeslett på datamaskinen din og gi oss beskjed hvis du finner metoder intuitive nok, eller hvis du mener at Microsoft burde gjøre det lettere å endre klokkeinnstillingene i neste versjon av Windows. Mens du er i gang, kan du også sjekke ut noen av våre andre Windows 10-opplæringsprogrammer, inkludert hvordan du grupperer snarveiene på oppgavelinjen, hvordan du stiller inn alarmer og tidtakere, hvordan du deaktiverer smartscreen-filter og hvordan du bytter brukere, blant andre.
 Gadgetshowto
Gadgetshowto