Den aller første Windows PowerShell ble utgitt for over et tiår siden for Windows XP, Windows Server 2003 og Windows Vista. Det har vært en konstant del av alle Windows-utgaver siden den gang, og startet med Windows 7 i 2009. Selv om det har blitt gjort mange endringer i selve programvaren, er det en ting som har holdt seg uendret gjennom årene, fargeskjemaet - en blå bakgrunn med hvit / gul tekst generelt, og rød tekst på svart bakgrunn for feilmeldinger. Mens de fleste har blitt vant til disse fargene, vil noen av dere kanskje ha noe mer særegent, enten av bedre synlighet eller av estetiske grunner. Når det er tilfelle, la oss ta en titt på hvordan du kan endre Windows PowerShell-fargevalg i Windows 10:
Merk: Før vi fortsetter, er det viktig å forstå at denne opplæringen vil omhandle PowerShell-konsollen, og ikke PowerShell ISE, som er en av de to vertsapplikasjonene for Windows PowerShell-motor og språk. Den har sine egne tilpasningsinnstillinger som må håndteres separat, og er utenfor omfanget av denne opplæringen.
Endre bakgrunns- og forgrunnsfarger i Windows 10 PowerShell-konsoll
- Som nevnt tidligere viser Windows PowerShell-konsollen hvitt på blått som standard og rødt på svart for feilmeldinger, for å endre farger, høyreklikk på PowerShell Window-overlinjen, og velg Egenskaper.
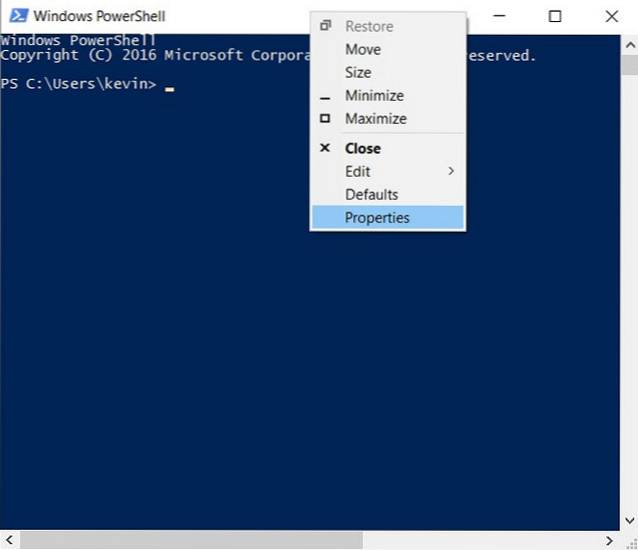
- Når Windows PowerShell 'Egenskaper' -boksen dukker opp, klikk på fanen Farger, og du får en rekke valg for å stille bakgrunns- og forgrunnsfarger, som du ser på skjermbildet nedenfor.
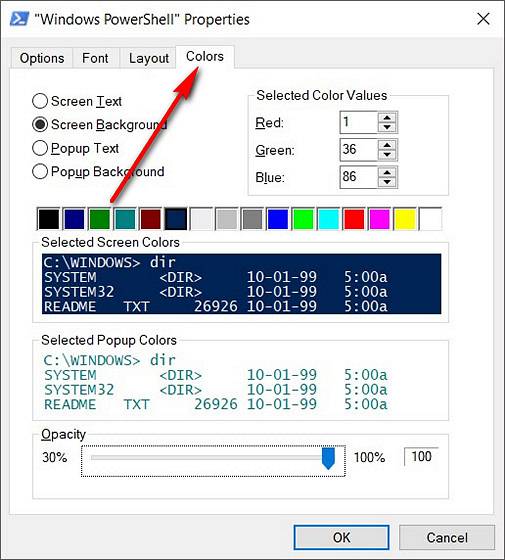
Herfra kan du endre tekstfarger, popup-tekstfarger, bakgrunnsfarger og til og med angi opasitetsnivåene.
Endre feilmeldingsfarger i Windows 10 PowerShell-konsoll
- Selv om dette var en veldig enkel måte å endre noen av innstillingene på, hva om du vil gjøre mer omfattende endringer i PowerShell-konsollen? Hva om du for eksempel ønsker å endre tekst og bakgrunnsfarger på feilmeldinger fra rød på svart til noe litt mindre drastisk? For det må du komme deg ned og skitne og bruke konsollen i stedet for å stole på GUI. Først og fremst, for å kjenne standardfargene, fortsett og kopier / lim inn denne koden på PowerShell-konsollen og trykk 'Enter':
$ host.privatedata
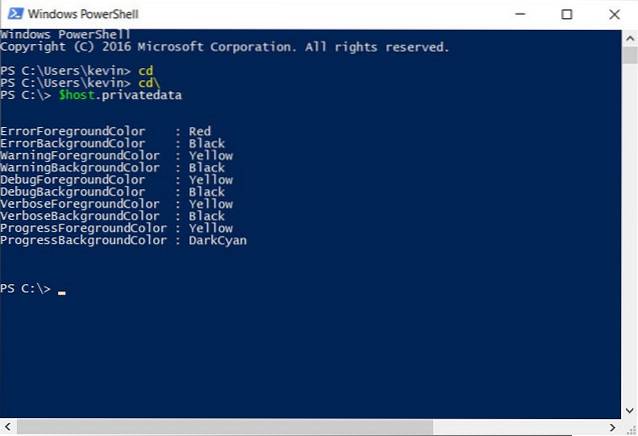
- For å endre forgrunnen og bakgrunnsfargene til feilmeldinger, er alt du trenger å gjøre tilordne nye verdier. Siden jeg vil endre bakgrunnsfargen til 'Magenta' og forgrunnsfargen til 'Grønn', legger jeg inn de to kommandoene nedenfor. Bare husk å skriv inn dem separat og trykk 'Enter' i hvert tilfelle.
$ host.PrivateData.ErrorBackgroundColor = "Magenta"
$ host.PrivateData.ErrorForegroundColor = "Grønn"
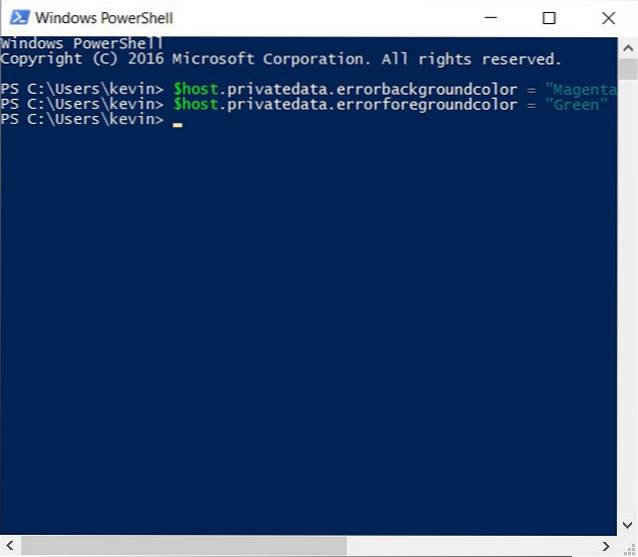
- Du har nå konfigurert konsollinnstillingene, men du må lagre dem i profilinnstillingene dine slik at skjermen åpnes akkurat slik du vil ha den, hver gang. For det, kjør først kommandoen
$ profil. Dette viser deg navnet (og plasseringen) til standardfilen for profilen din.
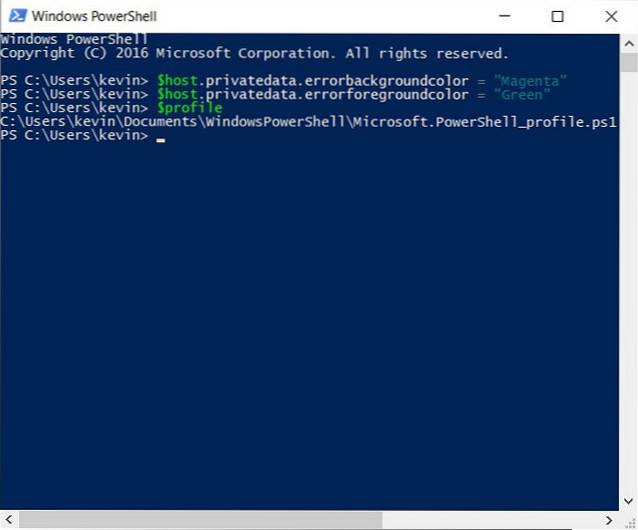
- I virkeligheten skjønt, standard PowerShell-konfigurasjonsfil eksisterer ikke engang i de fleste tilfeller. Så kjør følgende kommando for å sjekke om den allerede eksisterer, eller om du trenger å lage den fra bunnen av:
test-sti $ -profil. Hvis filen allerede eksisterer, får du en "ekte" utgang, ellers får du "falsk".
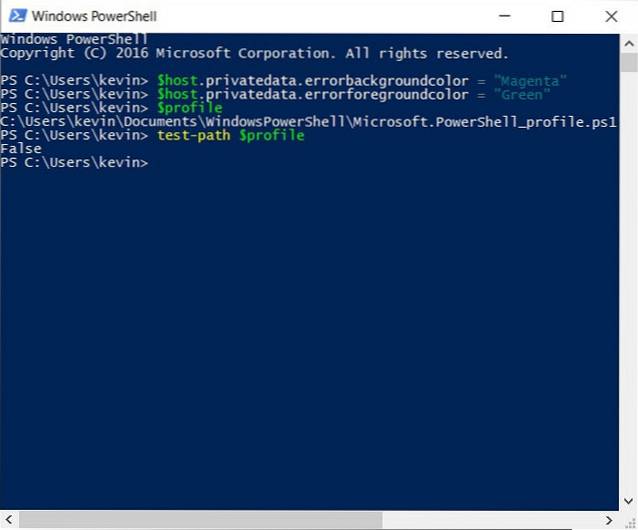
- Som du kan se fra skjermbildet ovenfor, fikk jeg sistnevnte, så jeg må opprette filen. Hvis du blir “sann”, hopp over dette trinnet og gå til neste. Ellers skriver du inn følgende kommando for å opprette filen:
Ny-vare -sti $ profil -type fil-styrke
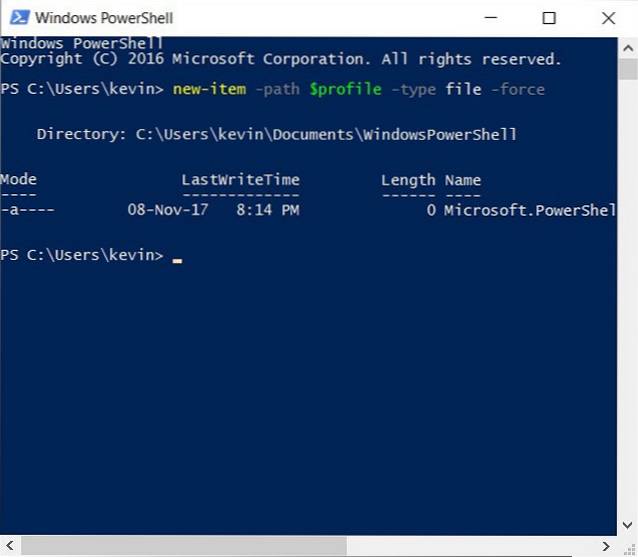
- Når filen er opprettet, kan du enkelt rediger den med Notisblokk ved å bruke
notisblokk $ profilkommandoen i Powershell-vinduet. Derfra kan du legge til hvilken konfigurasjonskode du vil bruke kommandoene som er diskutert ovenfor. Du kan ikke bare endre farger, men også skrifttyper, vindusstørrelse osv. Gjennom denne metoden, men vi ser bare på å endre farger uten å komplisere saken lenger.
$ konsoll = $ host.ui.rawui
$ console.backgroundcolor = "svart"
$ console.foregroundcolor = "hvit"
$ farger = $ host.privatedata
$ colours.verbosebackgroundcolor = "Magenta"
$ colours.verboseforegroundcolor = "Grønn"
$ colours.warningbackgroundcolor = "Rød"
$ colours.warningforegroundcolor = "hvit"
$ colours.ErrorBackgroundColor = "DarkCyan"
$ colours.ErrorForegroundColor = "Gul"
innstillingssted C: \
klar vert
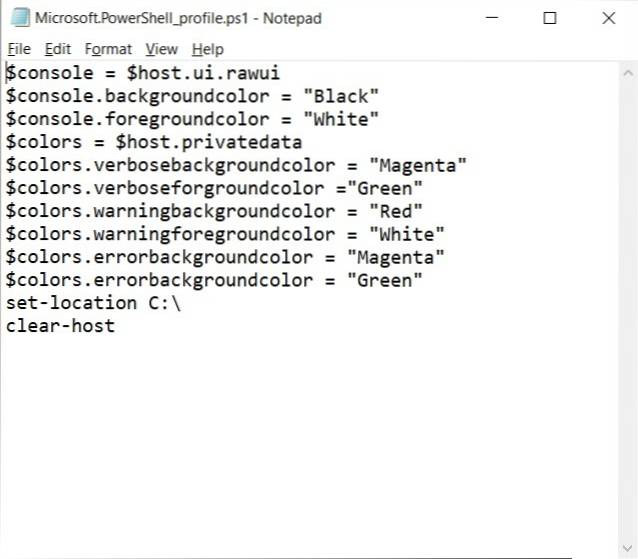
- Vi er nesten der, men det er et siste trinn. Kjør følgende kommando til la lokale skript kjøre på systemet ditt:
Set-ExecutionPolicy RemoteSignedog Velg en" for å tillate alle skript. Nå som du er ferdig, vil dette være slik PowerShell-konsollen din vil se ut hver gang du starter den. Selv feilmeldingene ser litt mindre skurrende ut enn de vanligvis gjør.
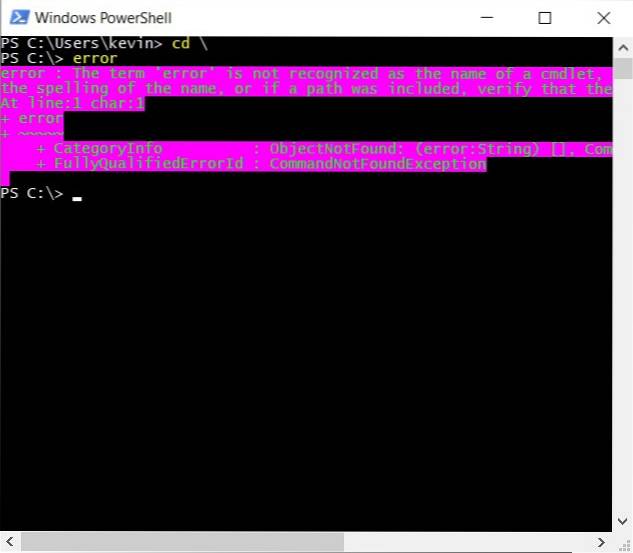
Det er det, folkens, jeg har gjort at Windows PowerShell-konsollen på min bærbare datamaskin ser nesten nøyaktig ut som den gode gamle kommandoprompten med bare et fargekast kastet for moro skyld.
Merk: Selv om de ovennevnte trinnene er ment spesielt for Windows 10, prøvde jeg dem også på vårt eldre Dell-skrivebord som kjører Windows 7. Hvert trinn er ganske mye identisk, og alle ting fungerte som forventet.
SE OGSÅ: Slik stopper du installasjon av Windows 10-oppdateringer automatisk
Bruk enkle kommandoer for å endre Windows PowerShell-farger i Windows 10
Windows PowerShell er et flott verktøy for kraftbrukere, men det betyr ikke at det må være kjedelig, kjedelig og kjedelig. Ved å finjustere noen innstillinger her og der kan det gjøre en stor forskjell for hvordan PowerShell-konsollen din ser ut, så prøv og endre fargene til hva hjertet ditt føles som. Og når du har gjort det, ikke glem å gi oss en oversikt over hvordan ting gikk, for vi elsker å høre fra deg.
 Gadgetshowto
Gadgetshowto



