Av de mange maskinvarekomponentene som utgjør datamaskinene våre, er harddisker (eller SSD-er) en av de viktigste. Tross alt har de alle våre konfidensielle filer, verdifulle personlige data og selvfølgelig OS.
Imidlertid, akkurat som alt elektronisk, har harddisker en begrenset levetid, og ytelsen deres begynner å forringes over tid, og til slutt slutter de å jobbe. Og når de gjør det, kan datatap følge (og ofte). Så det er ekstremt viktig at du regelmessig overvåker PCens harddiskhelse, slik at nødvendige trinn (som sikkerhetskopiering av data) kan tas hvis harddisken begynner å være problematisk. Men hvordan du gjør det?
Ikke et problem, da det er akkurat det denne artikkelen handler om. Fortsett å lese, og finn ut hvordan du gjør det sjekk harddiskens helse i Windows.
Ulike måter å sjekke harddiskens helse på
1. Bruke Windows 'innebygde CHKDSK-verktøy
Sannsynligvis den enkleste og mest praktiske metoden for å vurdere datamaskinens harddiskhelse er via CHKDSK. Forkortelse for Check Disk, CHKDSK er Windows 'innebygde systemverktøy som kan skanne harddisk (partisjoner) for logiske feil, filsystemproblemer, så vel som dårlige sektorer. Ikke bare det, det kan også fikse filsystemfeil og forsøke å gjenopprette dårlige sektorer. CHKDSK kan kjøres både via ledeteksten, og også gjennom Windows Utforsker. Dette er hvordan:
Via ledeteksten
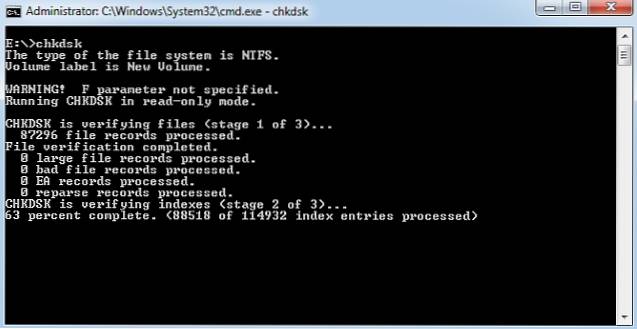
Start ledeteksten med administratorrettigheter, og skriv inn “X: \ chkdsk" (uten sitater). Her står X for stasjonsbokstaven til harddiskpartisjonen som skal skannes. Chkdsk vil nå skanne diskpartisjonen og vise skannerapporten når den er ferdig.
Via Windows Utforsker
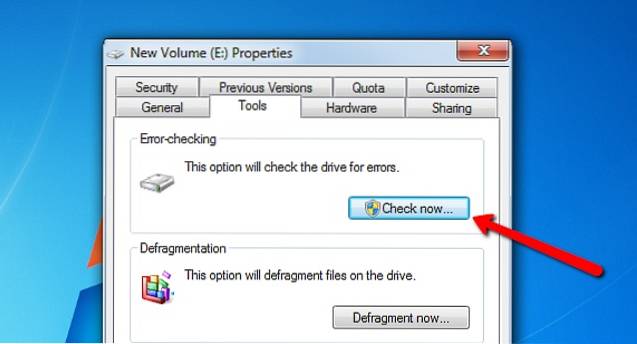
Høyreklikk på diskpartisjonen for å bli skannet, og klikk på Eiendommer. Nå, under Verktøy klikker du på Sjekk nå knappen, og CHKDSK vil gjøre resten.
I et nøtteskall, hvis du bare vil kjøre grunnleggende diagnostikk for å se om harddisken går bra, er CHKDSK mer enn tilstrekkelig.
2. Bruke avanserte tredjeparts harddiskverktøy
Det nettopp omtalte Windows-innfødte CHKDSK-verktøyet gjør en fin jobb med å sjekke harddiskens helse, men det er altfor grunnleggende. For å få en detaljert analyse av harddiskens helseparametere, er det bedre å bruke tredjepartsverktøy. Det er mange av dem tilgjengelige, hvor to av de beste blir kort diskutert nedenfor:
HDDScan
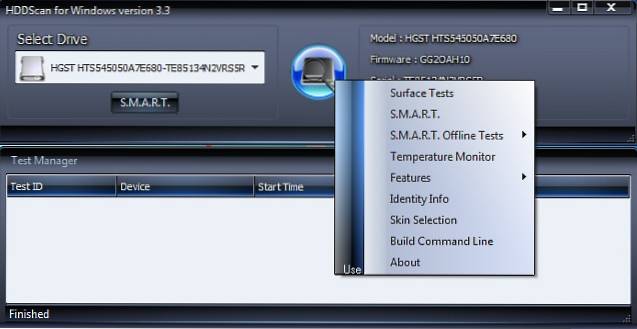
En av de kraftigste applikasjonene for diskovervåking, HDDScan oppdager automatisk datamaskinens tilkoblede harddisk (er), og viser informasjon som modellnavn, fastvarenummer og serienummer. Den kan også brukes til å teste harddisken (e) for alt fra dårlige blokkeringer til ødelagte sektorer.
Men det er ikke alt. HDDScans primære funksjonalitet innebærer å kjøre S.M.A.R.T-tester på harddisken, og returnere de analyserte dataene. I hovedsak er S.M.A.R.T (Self-Monitoring, Analysis and Reporting Technology) et overvåkingssystem som er inkludert på alle harddisker og solid state-stasjoner, som gir informasjon om diskenes generelle pålitelighet. Dette beregnes på grunnlag av visse parametere (f.eks. rå lese feilrate, søke ytelse, telle på nytt). For å se S.M.A.R.T-statistikken for disken, er alt du trenger å gjøre å klikke navneknappen. HDDScans S.M.A.R.T-rapport beskriver den beregnede verdien av alle attributtene, samt terskelen for dem. Rapporten kan også skrives ut.
Bortsett fra dette støtter HDDScan mange andre tester. Disse testene kan stå i kø sammen for å kjøre den ene etter den andre, via Test Manager-vinduet. Noen av dem er som følger:
- Overflatestester: Kan brukes til å lese / skrive data til bestemte områder på harddisken (eller det hele) for å se om disken fungerer bra.
- SMART. Frakoblede tester: Dette inkluderer to typer tester, nemlig Kort (varer 1-2 minutter) og Forlenget (varer 0,5-2 timer). Følgelig skanner disse testene en del eller hele harddiskens overflate for å se om noen sektorer viser lese- / skrivefeil. Det er også en tredjedel Transport test, men den kunne ikke kjøres under testingen.
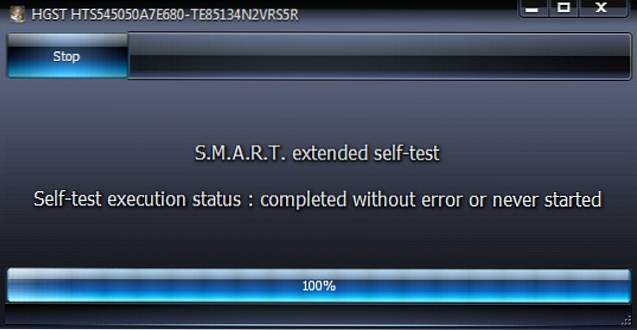
- Temperaturmonitor: Brukes til å overvåke diskens temperatur i sanntid.
Du kan når som helst se detaljert informasjon om en test ved å dobbeltklikke på den i Test Manager-vinduet (se skjermbildet ovenfor). Alt i alt, hvis du leter etter et omfattende verktøy for overvåking av harddisken som ikke koster en krone, gå til HDDScan.
Plattform tilgjengelighet: Windows 10, 8, 7, Vista og XP.
Pris: Gratis.
nedlasting
CrystalDiskInfo
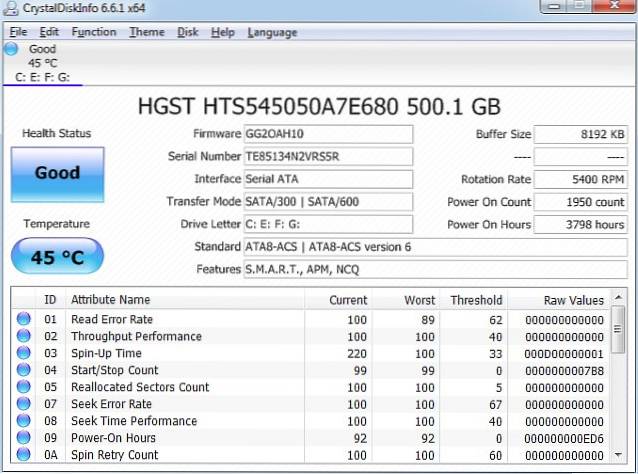
Den tidligere omtalte HDDScan er uten tvil et virkelig flott diskovervåkningsprogram, men dens mange tester og ting kan være litt overveldende å få tak i. Dette er hvor CrystalDiskInfo kan hjelpe. En lett, men likevel robust bærbar applikasjon, den inneholder vanligvis alle funksjonene i HDDScan, og viser S.M.A.R.T. parametere, samt detaljert harddiskstatusinformasjon som oppdateres i sanntid. Det kan til og med konfigureres til å utløse automatiske e-post- og lydvarsler hvis harddiskens kjøreadferd begynner å vise tegn til feil.
Imidlertid har CrystalDiskInfo ikke en mengde tester som kan planlegges etter hverandre. I hovedsak er det et godt avrundet program som bare viser detaljert arbeidsstatistikk (S.M.A.R.T.-parametere, disktemperatur, totalstatus) på harddisken i sanntid, og er derfor mye enklere. Så hvis du leter etter et verktøy for diskovervåking som viser detaljert informasjon, men som fremdeles er lett nok til å forstå, gå til CrystalDiskInfo.
Plattform tilgjengelighet: Windows 10, 8, 7, Vista og XP.
Pris: Gratis.
nedlasting
3. Bruke diskprodusentsspesifikke diagnostiske verktøy
Nesten alle de populære diskprodusentene har diagnostiske verktøy som på samme måte kan brukes til å kontrollere harddiskens helse. Så hvis du vil bruke et verktøy som er utviklet av datamaskinens produsent av harddisken, kan du alltid gjøre det. Her er en liste over noen av disse diagnostiske verktøyene, fra store diskleverandører:
SeaTools (av Seagate)
I hovedsak har den samme funksjonaliteten som HDDScan, SeaTools kan brukes til å kjøre flere korte og utvidede tester på harddisker for å oppdage lese- / skrivefeil, dårlige sektorer etc. i dem. Den kan også lese informasjonen som beskrevet av S.M.A.R.T-parametere.
Data Lifeguard Diagnostic (av Western Digital)
Vanligvis har den samme funksjonen som andre store diskkontrollverktøy. Data Lifeguard Diagnostic kan kjøre korte og lange lese / skrive tester, samt analysere S.M.A.R.T data.
Drive Fitness Test (av Hitachi)
Drive Fitness Test kan brukes til å teste harddiskene for lese- og skrivefeil, uten å overskrive eksisterende data på diskene. Det inkluderer også verktøy for å tørke data fra harddisken.
SE OGSÅ: 10 beste programvare for datagjenoppretting
På tide å begynne å sjekke harddiskens helse
Det er av største betydning at harddiskene (eller SSD-ene) rutinemessig analyseres for tegn på problemer, slik at verdifulle data kan sikkerhetskopieres i tide. Og som sett ovenfor er det ikke så vanskelig å gjøre det. Hvis du bare vil ha grunnleggende diskovervåking og feilkontroll, gå til Windows 'innebygde CHKDSK-verktøy. Og hvis du foretrekker mye mer detaljert analyse, gå til diskverktøy som HDDScan og CrystalDiskInfo. Prøv dem, og se hvordan de fungerer for deg. Er du klar over noen lignende diskkontrollverktøy som kunne vært inkludert ovenfor? Nevn det i kommentarene nedenfor.
 Gadgetshowto
Gadgetshowto

![Making of Steve Jobs Bronze Statue av Hungarian Software Co. Graphisoft [PICS]](https://gadgetshowto.com/storage/img/images/making-of-steve-jobs-bronze-statue-by-hungarian-software-co-graphisoft-[pics]_8.jpg)

