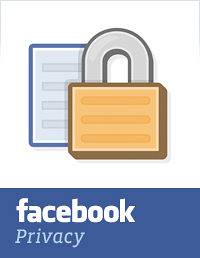Mens Android-smarttelefoner er uteksaminert for å gi deg en opplevelse der du bruker skjermen til å kontrollere nesten alt, er noen funksjoner fortsatt begrenset til maskinvaretaster. Alle smarttelefonene har en av / på-lås-tast, volumvippere og noen smarttelefoner kommer til og med med maskin-, bak- og multitask-knapper. Så hva om en av disse tastene slutter å fungere? Vel, det kan være mildt sagt plagsomt. Vel, hvis du eier en Android-smarttelefon hvis nøklene ikke fungerer, har vi en løsning for deg. Uten noe videre, Slik kan du kontrollere Android-enheten din uten maskinvareknapper:
Få maskinvarenøklene på skjermen
Button Saviour er en kul Android-app (fungerer også for ikke-rotte enheter) som bringer skjermknapper for maskinvaretaster som volumvippere, låseknapp, hjem, rygg, multitasking og du kan til og med angi egendefinerte snarveier. Det fungerer omtrent som iPhones assistentberøring, noe som betyr at den svever på hjørnet av skjermen og kan nås fra hvilken som helst app eller skjerm. Så her setter du opp Button Saviour:
1. Først installere Button Saviour (Non Root) -appen fra Play Store. Etter at du har installert Button Savior-appen på Android-enheten din, må du aktivere appen Innstillinger-> Tilgjengelighet ved å trykke på “Oppsett”.
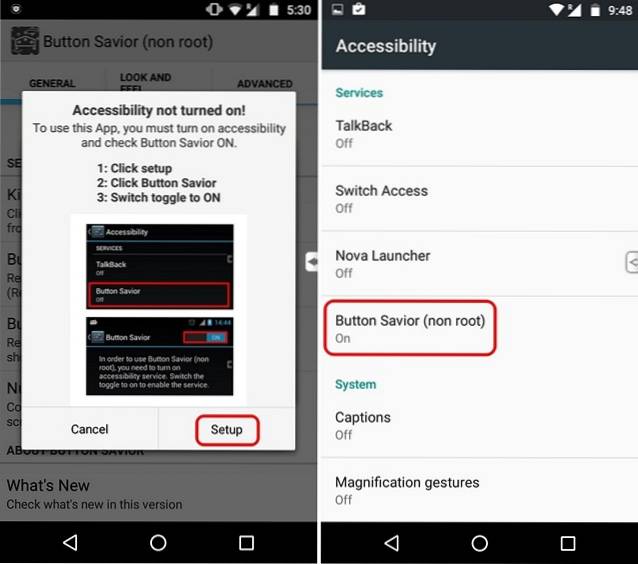
2. Når du er ferdig, vil du se et lite ikon med en pil som design på høyre kant av skjermen. Du kan bare trykke på den for å få knappene til forskjellige handlinger og trykke på tre prikkikon for flere knapper.
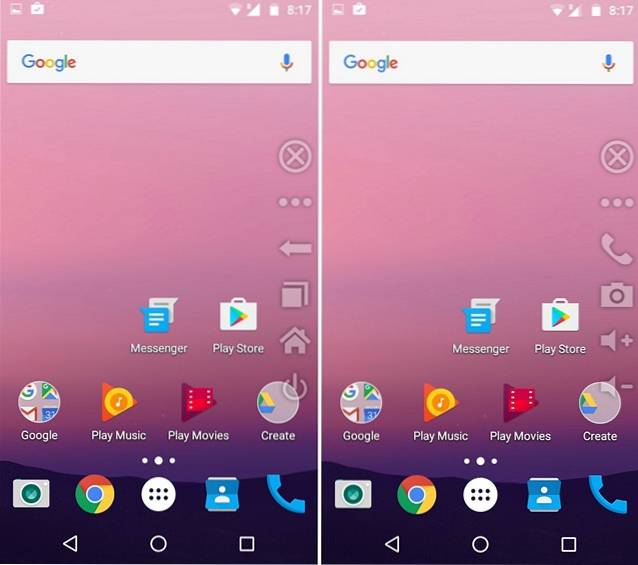
3. Til legge til tilpassede handlinger, bare trykk på trepunktsknappen to ganger, og trykk deretter på dobbelt firkantet ikon. Deretter får du forskjellige pluss-knapper for å legge til egendefinerte ikoner, bare trykk på en. Du kan deretter velge mellom de forskjellige handlinger som apper, åpen webside, vis varsler eller raske innstillinger og mer.
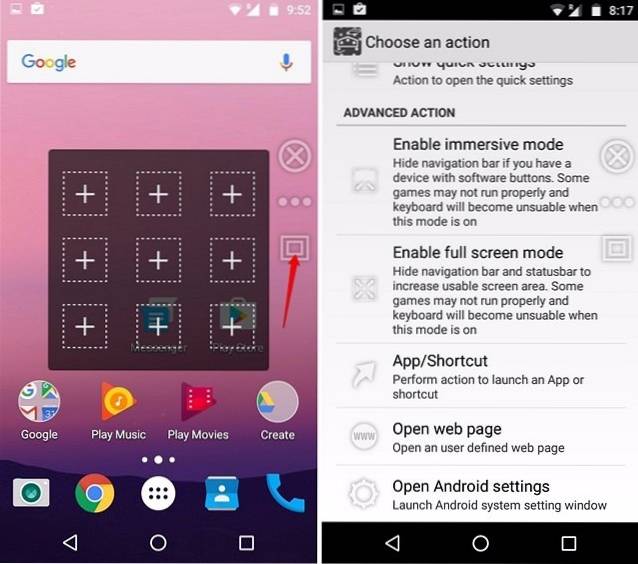
Lås telefonen fra skjermen
Hvis låseknappen ikke fungerer, kan du også bruke Button Savior-appen til å låse telefonen, men du må aktivere den. Gå til appen i «Avansert”-Fanen. Her finner du muligheten til å "Aktiver skjermlås“. Trykk på den, og trykk deretter “Aktiver”For å gi appadministrator status, noe som betyr at den ikke kan avinstalleres. Når du er ferdig, vil du kunne låse telefonen via låsikonet i sidefeltet Button Saviour. For å avinstallere appen, må du først deaktivere låsealternativet.
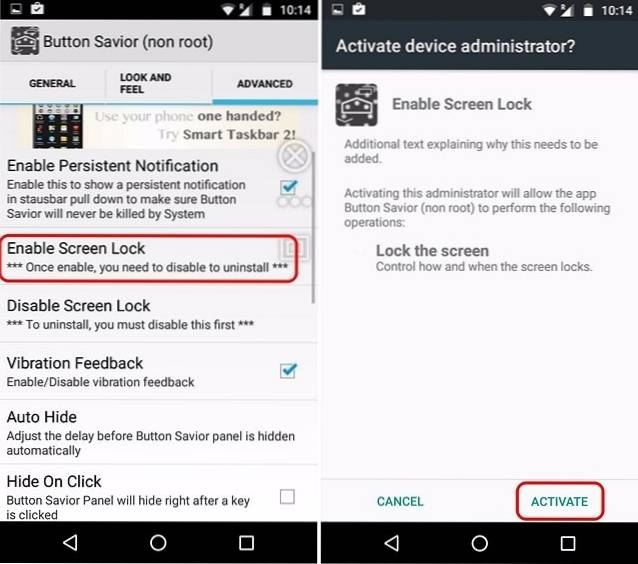
Button Savior-appen inneholder en mengde andre alternativer du kan sjekke ut. Du kan endre temaet på skjermknappene, tilpasse knappene, ikonene og sidefeltets posisjon, retning og mer. Du kan også kontrollere oppførselen deres, for eksempel kan du skjule dem, aktivere utløsermodus, svevekontroll og mer. Noen av de andre funksjonene som muligheten til å omorganisere knapper, angi antall knapper i sidefeltet etc. er begrenset til Pro-versjonen ($ 2.074) av appen. Appen er også tilgjengelig i en egen rotversjon for rooted Android-enheter, noe som gir deg mye mer kontroll og alternativer.
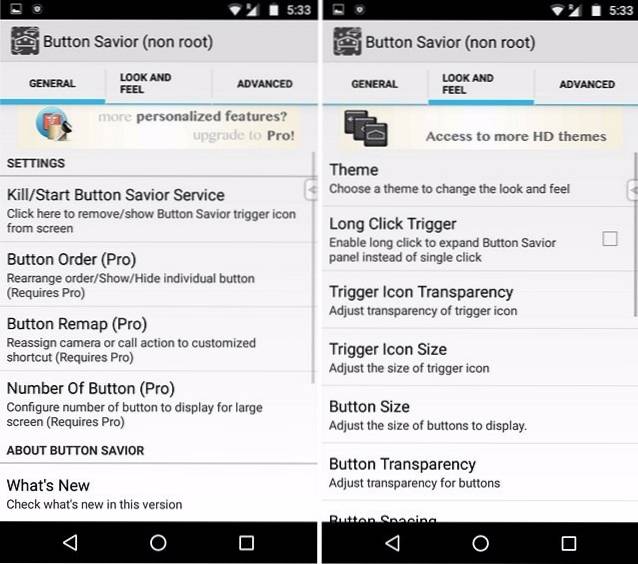
Lås opp telefonen din gjennom nærhetssensoren
Mens Button Savior lar deg låse Android-smarttelefonen din fra skjermen, er det ingen måte å låse opp telefonen din. For det kan du bruke appen DTSO, som lar deg låse opp eller låse enheten ved å trykke på nærhetssensoren eller riste enheten. For personer som ikke er klar over, er nærhetssensoren plassert på den øvre kanten av enhetene, ved siden av det fremovervendte kameraet. Så her setter du opp DTSO-appen:
1. Når du først åpner DTSO, vil du se “Låse opp”Og“Låse”Opsjoner. Velg et av alternativene, hvoretter du må gi appadministrator rettigheter ved å trykke på “Aktiver“.

2. Deretter vil appen presentere deg informasjon om hvordan du kan avinstallere appen. Når du har lest den, trykk “Ok“. Gå deretter til “Låse opp”Alternativet igjen der du finner tre alternativer for å låse opp: nærhetslåsing, rist for å låse opp og volumknapplåsing.
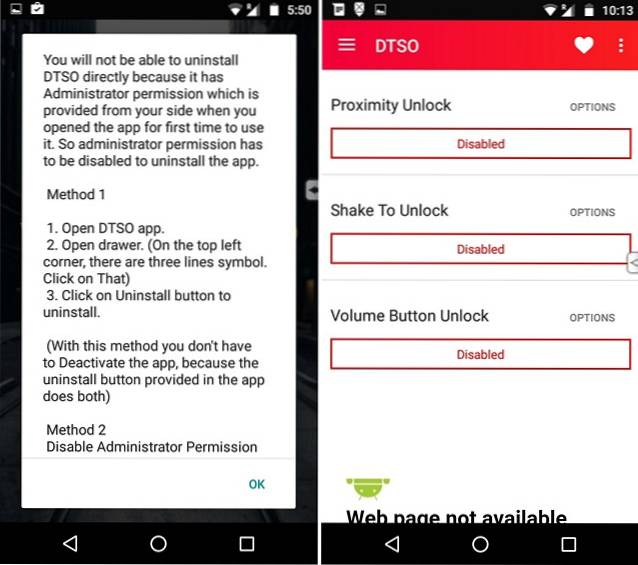
3. Bare aktiver "Nærhetslåsing" og trykk på “Alternativer”For å sette opp antall kraner som skal låses opp. Vel, det er enkelt, ikke sant?
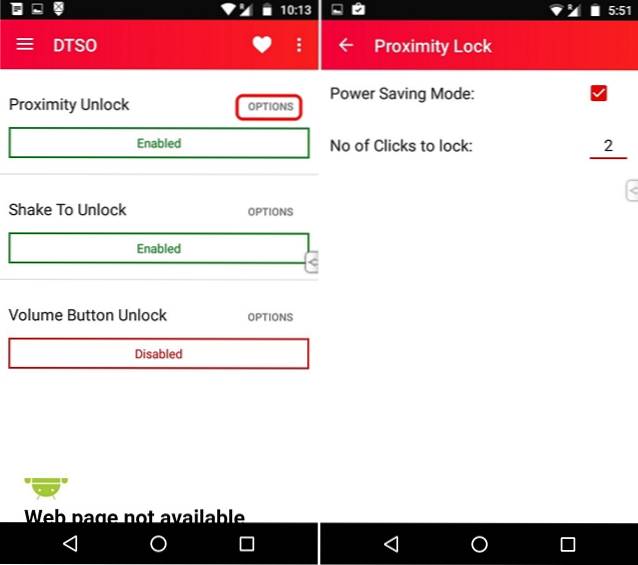
Hvis du bare ønsker å låse og låse opp enheten din uten maskinens strøm / låseknapp, og du ikke vil ha de andre virtuelle knappene som Button Savior tilbyr, kan du bare bruke DTSO-appen.
SE OGSÅ: Hvordan gjøre Android mer tilgjengelig for personer med nedsatt syn
Maskinvareknapper fungerer ikke? Disse appene kommer deg til unnsetning
For å oppsummere ting gir Button Savior deg knapper på skjermen for hjem, rygg, siste, volum og mer, mens DTSO-appen lar deg låse og låse opp enheten via nærhetssensoren eller bare ved å riste enheten. Så hvorfor bruke knappene mer? Du kan bruke disse appene selv om maskinvareknappene på enheten din ikke er ødelagte, og det kan være vanskelig å finne disse tastene når du bruker en massiv smarttelefon som Galaxy Note eller andre såkalte phablets. Så prøv disse appene og gi oss beskjed hvis du har problemer. Takk for at du leste!
 Gadgetshowto
Gadgetshowto