Det første du ser på når du logger på en Windows-PC, er skrivebordet. Hvis du bruker PC-en din mye, er sjansen stor for at du bruker skrivebordet i lang tid, og hvis Windows-skrivebordet ikke er tilpasset etter eget ønske, påvirker det helt sikkert opplevelsen. Heldigvis, med hver nye Windows-iterasjon, har Microsoft tilbudt mer kontroll over hvordan en bruker kan tilpasse skrivebordet etter deres smak. Med Windows 10 får du full kontroll over hvordan du vil at skrivebordet ditt skal se ut og fungere. Det er noen nye og forbedrede funksjoner for å kontrollere interaksjonen med Windows-skrivebordet, og det er den nye virtuelle stasjonære funksjonen. For å hjelpe deg med tilpasning av Windows 10-skrivebordet, viser vi 12 nyttige justeringer du definitivt vil elske:
1. Legg til eller fjern ikonet for systembordet
Systemikoner som papirkurven, denne PCen og brukerfiler osv. Kan ikke fjernes eller legges til på vanlig måte. Mange liker kanskje ikke å se disse snarveiene på skrivebordet, eller vil kanskje legge til alle systemikonene på skrivebordet for rask tilgang. Hvis du er en av disse personene, kan du legge til eller fjerne systemikoner ved å høyreklikke på skrivebordet og velge “Tilpass”.
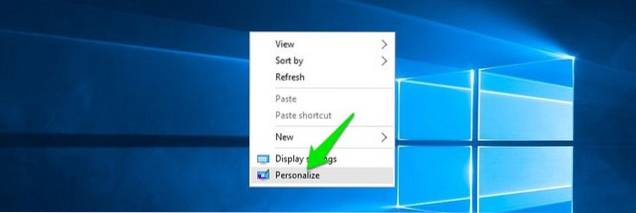
Gå deretter til “Temaer”-Delen og klikk på“Innstillinger for skrivebordsikon”.
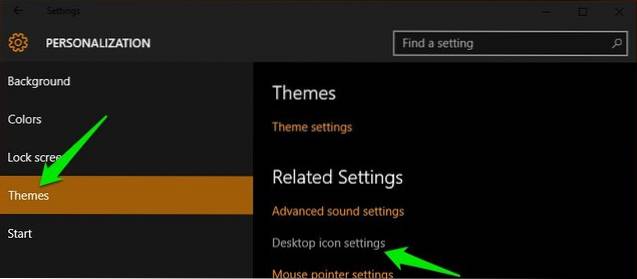
En dialogboks åpnes der du kan sjekk eller fjern merket for systemikonene du vil ha på skrivebordet.
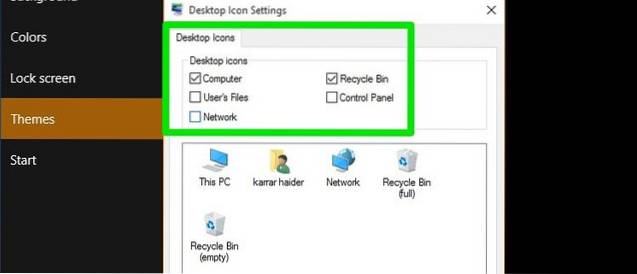
2. Endre Windows påloggingslyd
Det første du vanligvis lytter til når du logger på systemet ditt, er Windows-påloggingslyden. Hvis du vil lytte til en annen lyd fordi du finner standardlyden irriterende eller kjedelig, er det en måte. Du kan bruke en annen Windows-innebygd lyd eller til og med din egen tilpassede lydfil, men du må gjøre en rask redigering i Windows-registeret for det.
Merk: Før du redigerer registret, må du sørge for å lage en sikkerhetskopi av PCen. Enhver feil oppføring i registret kan ødelegge systemet ditt, en sikkerhetskopi vil spare deg for en slik situasjon. Selv om du ikke bør ha noe problem hvis du følger instruksjonene nedenfor nøyaktig.
Trykk på Windows + R-tastene for å åpne “LøpeDialogboksen, og skriv deretter inn “regedit”Og trykk enter for å åpne registeret.
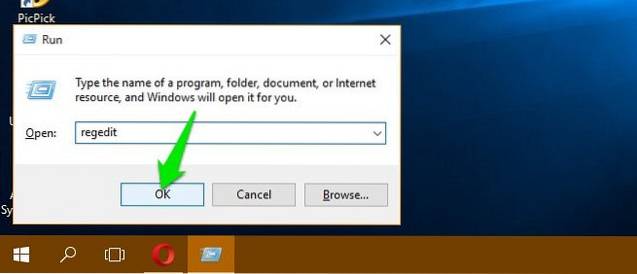
Her navigerer du til plasseringen nedenfor:
HKEY_CURRENT_USER / AppEvents / EventLabels / WindowsLogon
Klikk på “WindowsLogon”Oppføring og dobbeltklikk deretter på“EkskluderFromCPL”I høyre panel. Verdien vil bli satt til “1”, endre den til “0”.
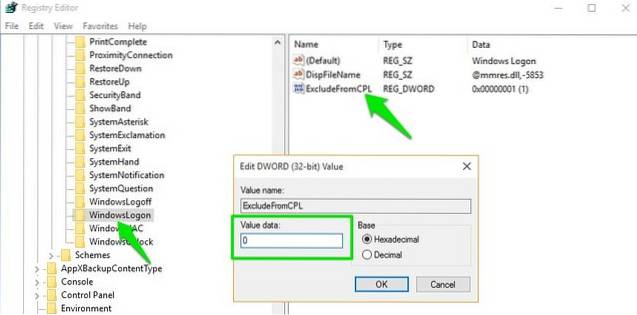
Dette hacket vil legge til en ny oppføring av Windows Logon-lyd under de originale Windows-lydalternativene. For å få tilgang til denne nye oppføringen, gå til Innstillinger-> Personalisering og klikk på “Avanserte lydinnstillinger”I“Temaer" seksjon.
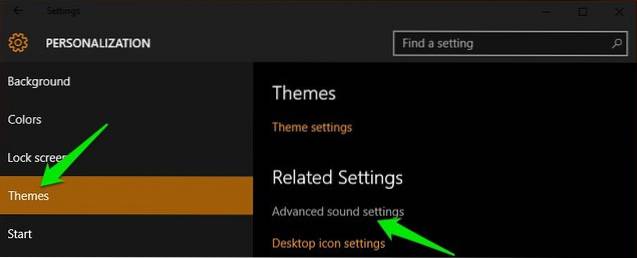
Her, under “Programhendelser”, Bla ned til du ser “Windows-pålogging”Og klikk på den for å velge den. Bruk nå rullegardinmenyen nedenfor til velg en innebygd lyd eller bruk “Bla gjennom” for å velge en tilpasset lyd av din egen. Hvis du vil velge en tilpasset lyd, må du sørge for at filstørrelsen er liten og at lengden ikke er for lang (helst mindre enn 20 sekunder).
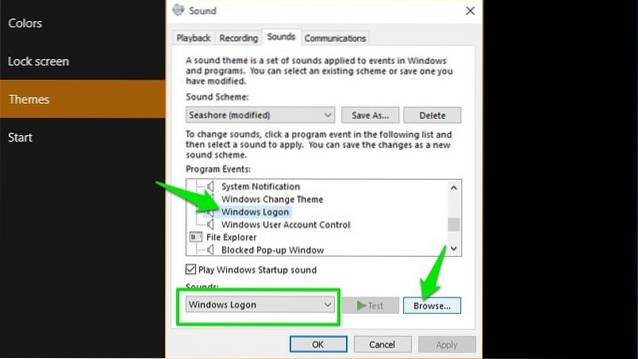
3. Fjern Cortana søkefelt
Cortana viser en enorm søkefelt i oppgavelinjen, der du raskt kan søke i systemet eller bruke den virtuelle assistentens andre funksjoner. Du trenger imidlertid ikke den store søkefeltet i oppgavelinjen hele tiden. For å fjerne søkefeltet, høyreklikk på oppgavelinjen og hold markøren over “Søk”Alternativet. En sidemeny åpnes, klikk på “Vis søkeikon”Her for å fjerne søkefeltet og legge til et søkeikon.
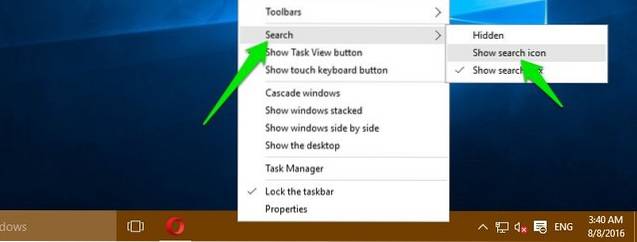
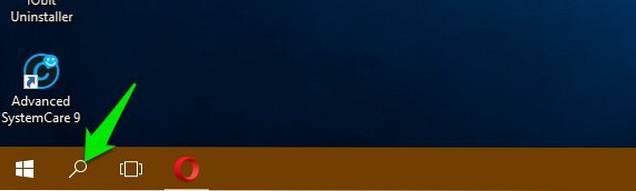
4. Skjul oppgavelinjen automatisk
En gammel funksjon, men veldig praktisk. Du kan angi at oppgavelinjen automatisk skal skjules når den ikke er i fokus og umiddelbart vises når du flytter musepekeren til den. Dette holder skrivebordet rent med mer plass og gir deg også tilgang til oppgavelinjen når det er nødvendig.
For å aktivere dette, høyreklikk på oppgavelinjen og velg “Eiendommer”Fra menyen.
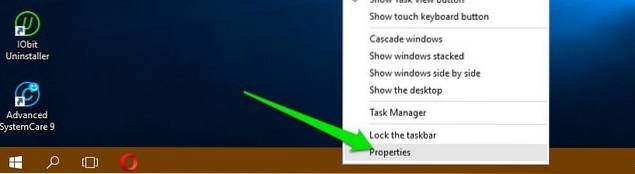
I eiendommene, Sjekk avkrysningsruten ved siden av “Skjul oppgavelinjen automatisk”.
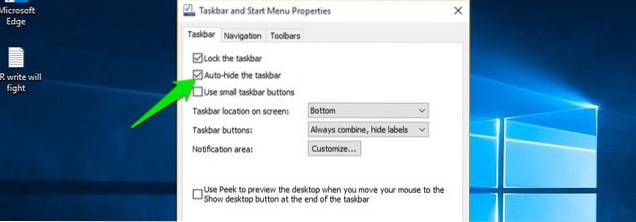
5. Fest elementer til oppgavelinjen
Oppgavelinjen har en enorm eiendom som kan brukes til å legge til snarveier til programmer for rask tilgang hvor som helst. Bare dra og slipp ikonet av hvilket som helst program fra hvilket som helst sted til oppgavelinjen, og det blir festet til oppgavelinjen. Du kan også høyreklikk på et element og velg “Fest til oppgavelinjen”(Hvis tilgjengelig) for å feste den til oppgavelinjen.
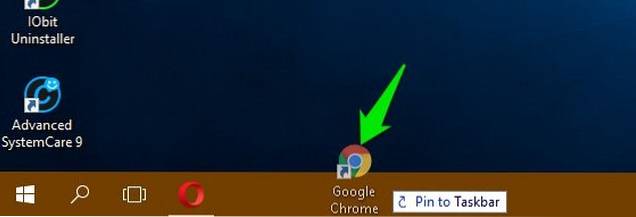
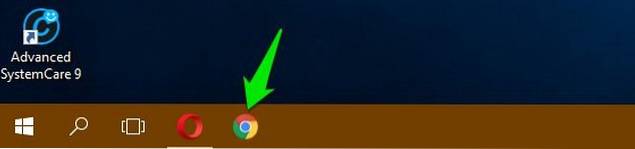
Du kan også løsne et ikon ved å høyreklikke på ikonet og velge “Løsne dette programmet fra oppgavelinjen”.
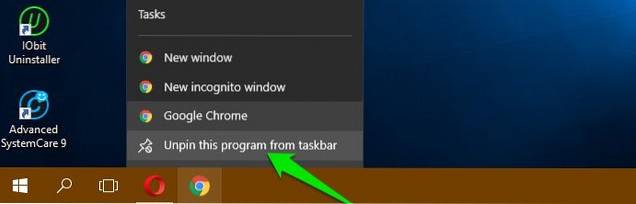
6. Endre oppgavelinje og menyfarge
Når du tilpasser skrivebordet, vil du sikkert gi oppgavelinjen og menyene en farge du liker. Bare gå til Innstillinger-> Tilpass-> Farger, hvor du finner to alternativer for å endre fargen. Du kan enten la Windows automatisk velge en farge basert på Windows 10-bakgrunnen du bruker, eller bare velge en farge fra listen. Windows tilbyr en stor liste med farger å velge mellom, selv om jeg ikke fant noe spektrumalternativ for å velge en nøyaktig farge etter eget ønske.
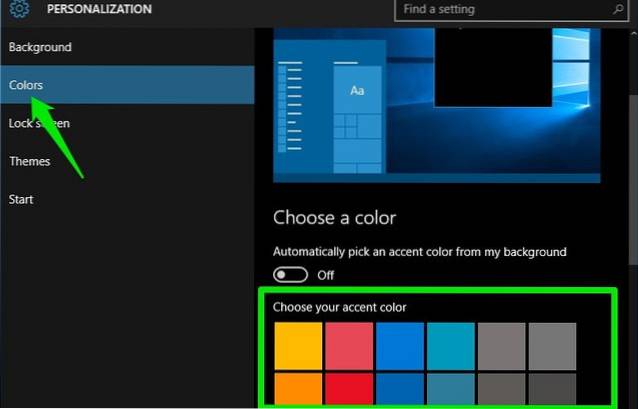
7. Fest Windows
Du kan også knipse vinduer til hjørnet av skjermen for å se flere vinduer samtidig og jobbe mellom dem, perfekt for multitasking. Windows kan begge automatisk knipse vinduer for deg, eller du kan dra og justere dem manuelt til ønsket plassering.
For å gjøre det manuelt, klikk og hold nede øverst i vinduet i spørsmålet til ta tak i den og flytt den til det ekstreme øverste venstre eller høyre hjørnet på skjermen. Du vil se en oversikt som bekrefter at vinduet kan knipses her i en kortere versjon. Når du forlater klikket, blir det snappet til det stedet.
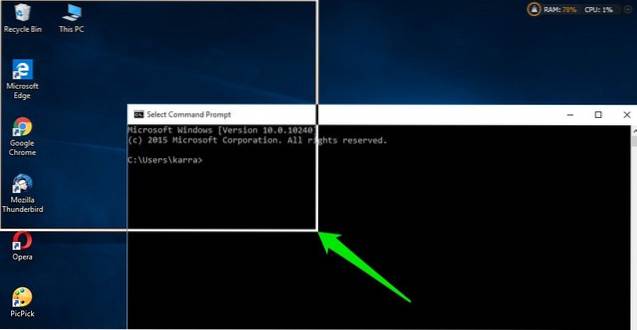
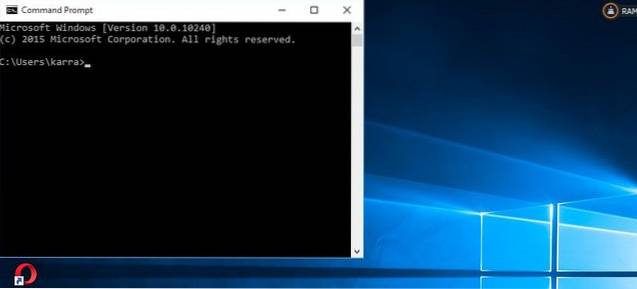
Du kan gjenta denne prosessen for å knipse flere vinduer, og du kan snap opptil 4 vinduer eller mer (avhengig av skjerm) som lett kan sees og samhandles med. Dette er spesielt bra hvis du har en større skjerm.
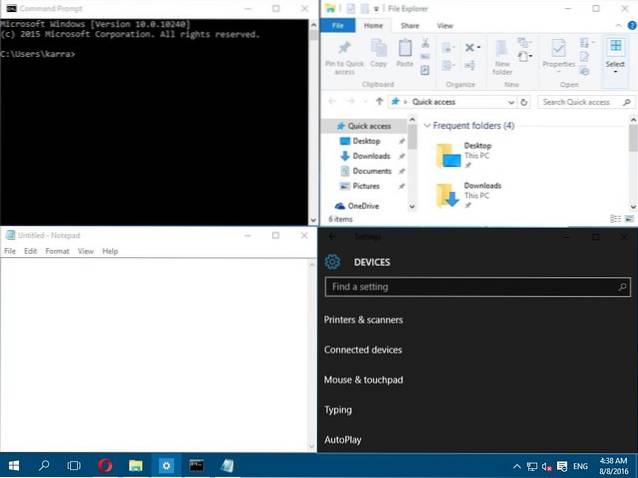
For å gjøre dette automatisk, åpne alle vinduene du vil knipse (klikk på dem for å åpne dem fra oppgavelinjen). Etter det, høyreklikk på oppgavelinjen og velg ønsket metode for snapping, inkludert stablet, side om side og kaskade. Imidlertid kan det hende at det ikke gir de ønskede resultatene hver gang, og du må kanskje gjøre noen justeringer selv også.
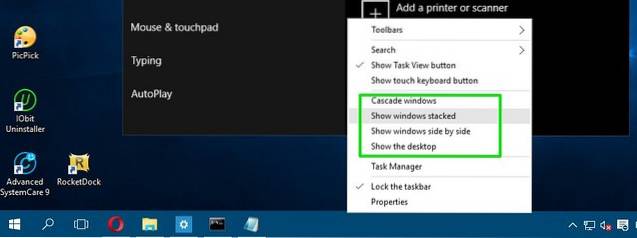
8. Bruk Oppgavevisning
Oppgavevisning har eksistert siden Windows 7, men den har blitt lagt til i Windows 10 igjen, med et enda bedre grensesnitt. Task View lar deg raskt se alle vinduene som er åpnet på PC-en din på et rutenettlignende måte og enkelt samhandle med dem. Trykk på for å få tilgang til oppgavevisning Windows + Tab eller klikk på Oppgavevisning-knappen på oppgavelinjen.
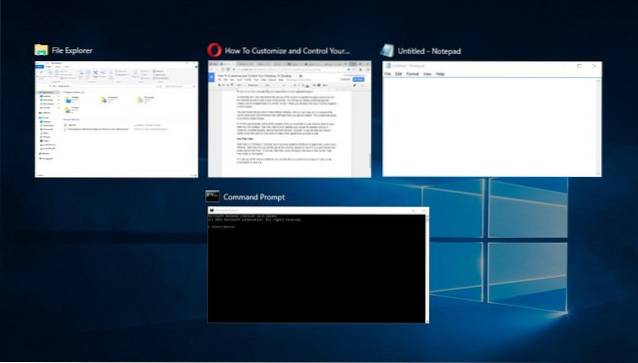
Du vil se alle de åpnede vinduene, du kan klikke på et vindu for å få tilgang til det eller klikke på kryss-knappen for å lukke det.
9. Bruk virtuelle skrivebord
En gammel funksjon i Linux og macOS, men nylig lagt til i Windows 10. Virtuelle skrivebord, som navnet antyder, lar deg lage ubegrensede virtuelle skrivebord som ikke påvirkes av hverandre. Du kan åpne separate applikasjoner på hvert skrivebord, og de påvirker ikke hverandre. For eksempel kan du opprette et virtuelt skrivebord for arbeidet ditt og et for uformell bruk og enkelt bytte mellom dem.
Du kan opprette og få tilgang til virtuelle skrivebord fra samme "Task View" -vindu. Adgang Oppgavevisning som vi gjorde ovenfor, og klikk på “Nytt skrivebord”-Knappen nederst i høyre hjørne.
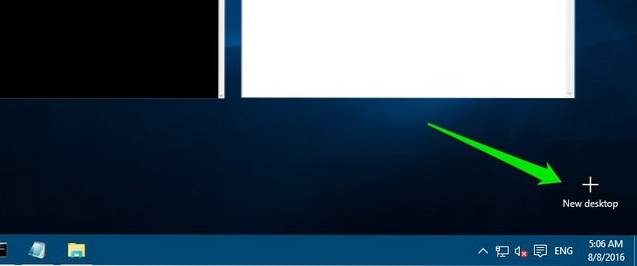
Et skrivebord blir opprettet, og du kan klikke på det for å få tilgang til det. Dette virtuelle skrivebordet vil fungere som om du nettopp har startet Windows og ikke har åpnet noen apper ennå. Du kan enkelt åpne apper du liker her, og de vil ikke bli sett på andre virtuelle skrivebord. Oppgavevisningen viser vinduer som er åpnet på et bestemt virtuelt skrivebord sammen med muligheten til å bytte til et annet skrivebord.

Best av alt, du kan dra og slipp applikasjoner fra ett skrivebord til et annet i Oppgavevisning for raskt å flytte programmene fra skrivebordet til skrivebordet. Hvis du raskt vil bytte mellom virtuelle skrivebord, trykker du på Windows + Ctrl og trykk deretter på venstre / høyre piltast for å bytte.
10. Bruk Peek Feature
Peek er en annen god funksjon i Windows som lar deg raskt få tilgang til skrivebordet ditt ved å skjule alle de aktive vinduene og deretter komme tilbake til dem igjen. Hvis du har flere vinduer åpne, kan det være vondt å minimere dem alle for å få tilgang til skrivebordet; peek-funksjonen vil lagre deg her. Titteknappen er plassert helt på enden av oppgavelinjen på høyre side (ved siden av dato og klokkeslett). Bare klikk på den og du vil se skrivebordet umiddelbart, og klikke på den igjen vil gjenopprette alle åpnede vinduer igjen.
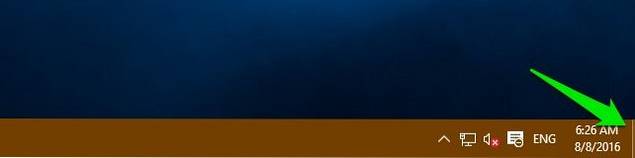
11. Bruk en Dock-applikasjon
En dock-applikasjon lar deg i utgangspunktet legge til en ekstra stolpe med praktiske snarveier og knapper for raskt å få tilgang til dem når det er nødvendig, i likhet med oppgavelinjen; men mer interaktiv. Windows har mange dock-applikasjoner, men RocketDock er en av de mest populære. RocketDock er et gratis verktøy som lar deg legg til en linje med snarveier og apper hvor som helst på skjermen, hvor du kan dra og slippe snarveier til et hvilket som helst program, fil eller mappe.
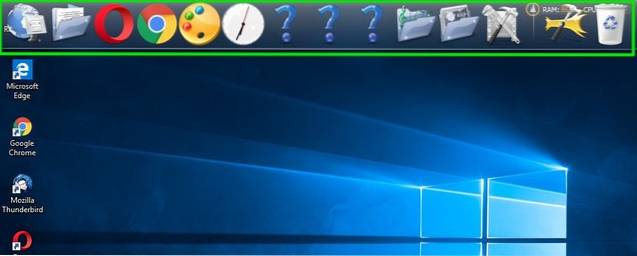
Selve programmet er veldig interaktivt, fungerer greit og kan tilpasses på den måten du vil. Jeg vil anbefale deg å holde den satt til "Skjul automatisk" slik at den ikke kommer mellom arbeidet ditt, og det beste stedet for det vil være på høyre side.
12. Få skrivebordsmateriell
Windows droppet støtte for stasjonære gadgets i Windows 8, da Live Tiles-funksjonen fjernet deres behov. Imidlertid, hvis du har savnet stasjonære gadgets i Windows 10 og vil se dem igjen på skrivebordet, er det en app for å bringe den tilbake. Du kan få de samme Windows 7-modulene med Desktop Gadgets Sidebar-appen.
Når appen er installert, vil den add det samme "Gadgets" -alternativet i skrivebordets hurtigmeny at du kan klikke for å se alle gadgetene.
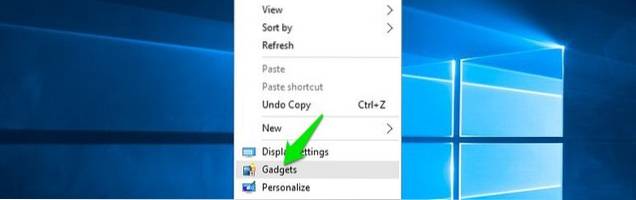
Bare å dra gadgetene på skrivebordet vil plassere dem der, og gadgetene vil gi informasjon i sanntid, i henhold til funksjonen til widgeten.
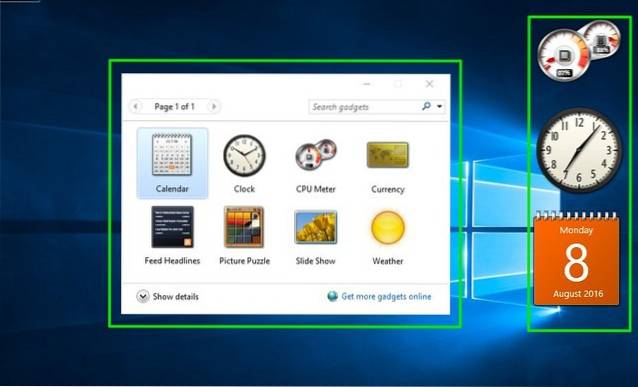
SE OGSÅ: Beste måtene å tilpasse Windows 10 startmeny
Noen kule tips for Windows 10 Desktop Customization
Du bør absolutt tilpasse Windows 10-skrivebordet etter dine preferanser, det er tross alt skrivebordet ditt, ikke sant? Ovennevnte tilpasningsalternativer bør gjøre skrivebordet ditt renere sammen med å gi mer kontroll og funksjonalitet. Task View og Virtual Desktops krever litt øvelse i dagliglivet, men når du først er vant til det, vil produktiviteten få et løft. Også de andre enkle, men effektive tipsene skal hjelpe deg med å administrere og tilpasse Windows 10-skrivebordet bedre. Vel, det er alt fra vår side, hvis du vet om andre måter å tilpasse Windows 10-skrivebordet på, del det med oss i kommentarfeltet nedenfor.
 Gadgetshowto
Gadgetshowto



