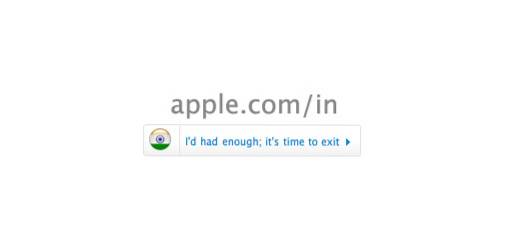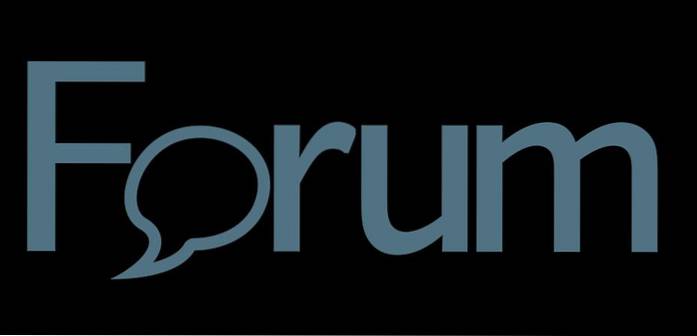Hvis du har eid en rimelig Windows-bærbar datamaskin, må du ha opplevd en rekke forskjellige maskinvareproblemer etter å ha brukt den i noen år. Batteriet og høyttalerne har en tendens til å gå tomme, det er problemer med lading, men det er helt greit til styreflaten slutter å fungere. Ja, det er da datamaskinen din må fikses, ikke sant? Visst, hvis du er kjent med de forskjellige Windows-hurtigtastene, kan du gjøre det, men det er ikke en løsning for alle. Du kan også kjøpe en USB-mus og komme på jobb, men hvis du trenger å gjøre noe med en gang og PC-ens mus eller berøringsplate har sluttet å fungere, kan du kontrollere musepekeren med tastaturet.
Ja, det er riktig! Windows 10 tilbyr en "musetast" -funksjon, som lar deg kontrollere musepekeren med num pad og andre taster, som du egentlig ikke bruker regelmessig. Vi vil, Slik kan du kontrollere musepekeren med tastaturet i Windows 10:
Merk: Musetaster-funksjonen er også tilgjengelig i Windows 7, 8 og 8.1.
Slå på musetaster
For å slå på musetaster i Windows 10, kan du gå til Innstillinger-> Enkel tilgang-> Mus og aktiver alle de tre alternativene under “Musetaster“.
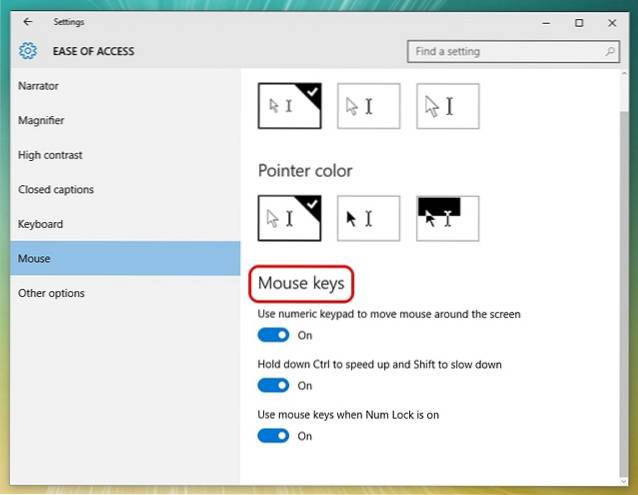
Eller du kan gå til Kontrollpanel og søk etter “musetaster”, og klikk på alternativet som sier “flytt pekeren med tastaturet ved hjelp av musetaster“.
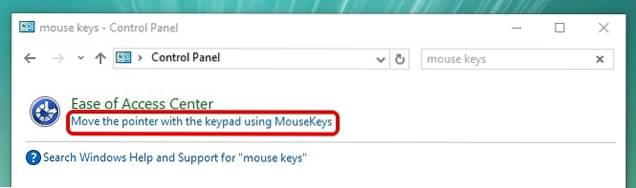
Sjekk deretter alternativet som sier “Slå på musetaster“. Du kan også trykke på hurtigtasten Alt + Venstre skift + Num Lock for å slå på musetaster.
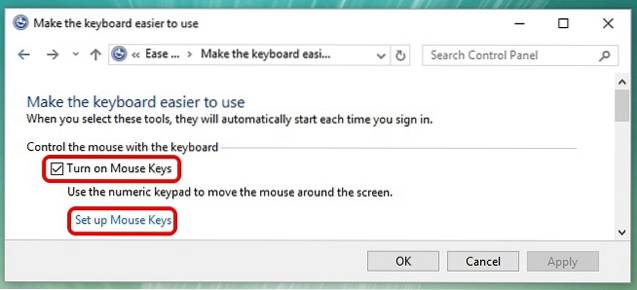
Sett opp musetaster i Windows
Du finner knappen “Sett opp musetaster”Under muligheten for å slå på musetaster i Kontrollpanel. Klikk på den og du vil se en rekke alternativer for musetaster. Du kan stille inn pekerens hastighet og akselerasjon, holde Ctrl for å øke hastigheten, holde Shift nede og mer.
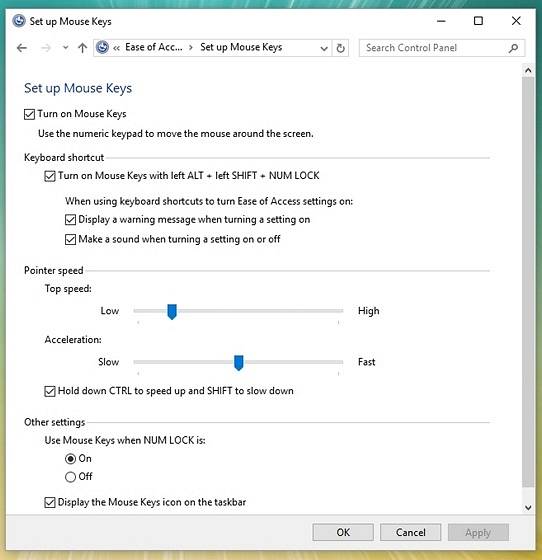
Nå som du har slått på musetaster og konfigurert det, kan du kontrollere det med Num Pad-nøkler.
Flytte pekeren og klikke
Her er talltastene du kan bruke til forskjellige bevegelser av pekeren og klikke:
- 4 igjen
- 6: Høyre
- 8: Opp
- 2: Ned
- 7: Opp til venstre
- 9: Opp til høyre
- 1: Ned til venstre
- 3: Ned til høyre
- 5: Klikk
Velg Klikk
Før du begynner å klikke på elementer i Windows, må du først velge museknappen du vil bruke.
- /: Velg venstreklikk
- - : Velg høyreklikk
- *: Velg begge klikkene
- + : Dobbeltklikk
Det er viktig å merke seg at dette er tastene fra Num Pad og ikke talltastene over tegnene. Også, Når du har valgt høyre eller venstre klikk eller begge deler, vil pekeren forbli i samme klikkmodus til du endrer den.
Dra og slippe gjenstander
- Dra: For å dra et element, kan du peke på det, trykke “0” og bruke bevegelsestastene til å flytte elementet.
- Slipp: For å slippe et element, kan du peke på stedet og trykke “.” (desimal tegn).
SE OGSÅ: Hvordan gjøre Windows 10 mer tilgjengelig for personer med nedsatt syn
Klar til å kontrollere datamaskinens musepeker med tastaturet?
Hvis berøringsplaten eller musen på Windows-PCen eller den bærbare datamaskinen ikke fungerer, bekymre deg ikke mer, Windows 'Musetaster-funksjonen er tilgjengelig for din redning. Selv om det absolutt ikke er så enkelt som å bruke en mus eller en berøringsplate, men du kan gjøre det, hvis du trenger å gjøre noe med en gang. I tillegg, etter at vi brukte det en stund, begynte vi å få taket på det. Så prøv musetaster på Windows 10 og gi oss beskjed om dine tanker og tvil, hvis noen, i kommentarfeltet nedenfor.
 Gadgetshowto
Gadgetshowto