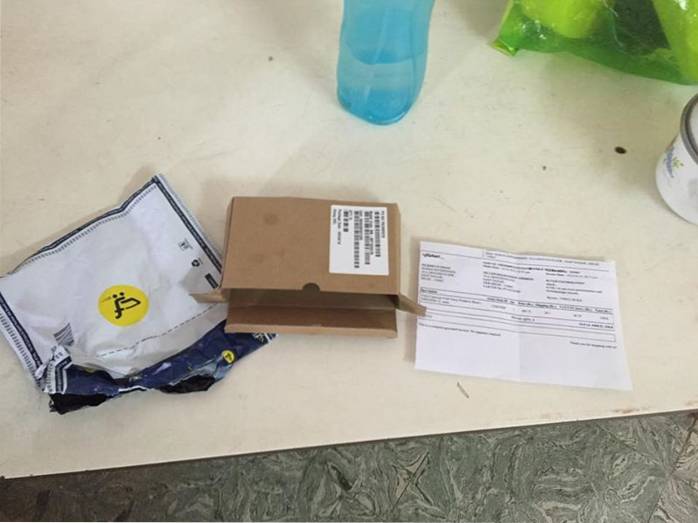iPhones er små små enheter med utseendet og hestekrefter å føle og utføre som et strålende stykke teknologi. Brukergrensesnittet er strømlinjeformet og konsistent, og UX er generelt bra, og noen ganger irriterende (ubundne varsler, jeg ser på deg!). Samlet sett tilbyr iPhones imidlertid noen veldig gode funksjoner (som Live Photos) og implementerer dem vanligvis mye bedre enn konkurrentene. Jeg er sikker på at du kjenner mange iPhone-funksjoner, men du vet kanskje ikke dette: skjult inne i Innstillinger-appen er en tilgjengelighetsfunksjon som lar deg kontrollere iPhone med hodebevegelser. Ja, du hørte det riktig!
Når du kommer forbi spørsmålet om hvordan du vil se ut - å riste hodet til venstre og høyre - i det offentlige, høres funksjonen ut som noe som kan være en snakkis blant dine jevnaldrende. Selvfølgelig er funksjonen ment som en tilgjengelighetsfunksjon, men det betyr ikke at du ikke kan bruke den til å vise frem og se ut som om du passer inn i en Star Trek-film. Interessert? Slik kan du aktivere denne funksjonen, sette opp ting og begynne å kontrollere iPhones med hodebevegelser:
Kontroller iPhone med hodebevegelser
Første ting først: Ikke klandre meg hvis du ser dum ut offentlig, eller hvis datoen din går fordi du fortsatte å riste på hodet hele middagen.
Nå som vi har fått det ut av veien, kan vi fokusere på oppgaven. Fremgangsmåten for å aktivere hodebevegelser for iPhone er beskrevet nedenfor:
1. Åpne “Innstillinger ”, og naviger til “Generelt ”->” Tilgjengelighet ”.
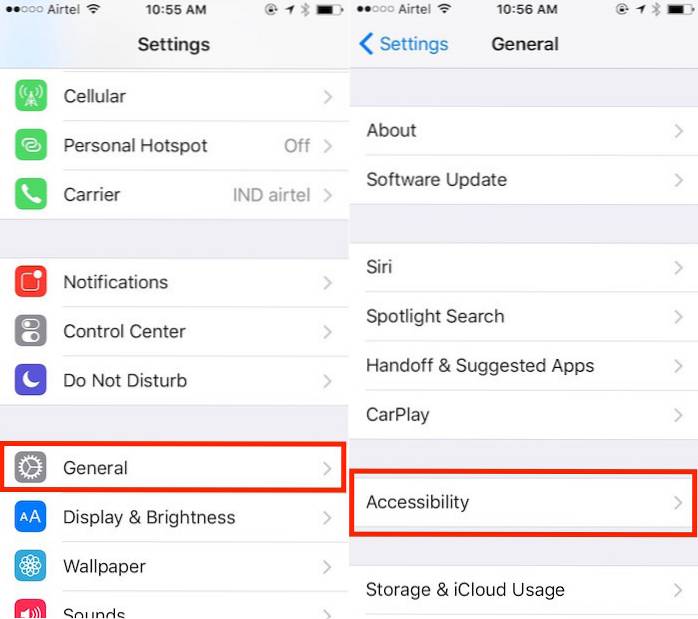
2. Bla ned til “Interaksjon" underoverskrift, trykk på “Bryterkontroll ” og naviger til “Brytere”.
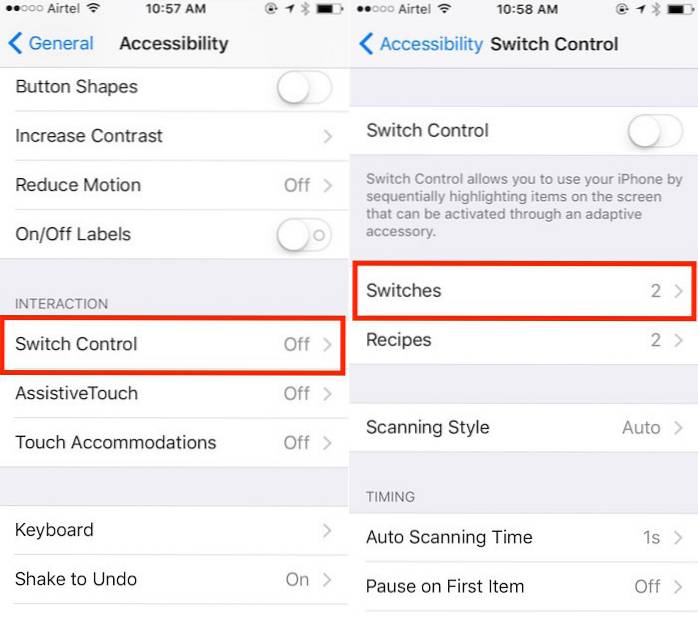
3. Trykk nå på "Legg til ny bryter" -> "Kamera".
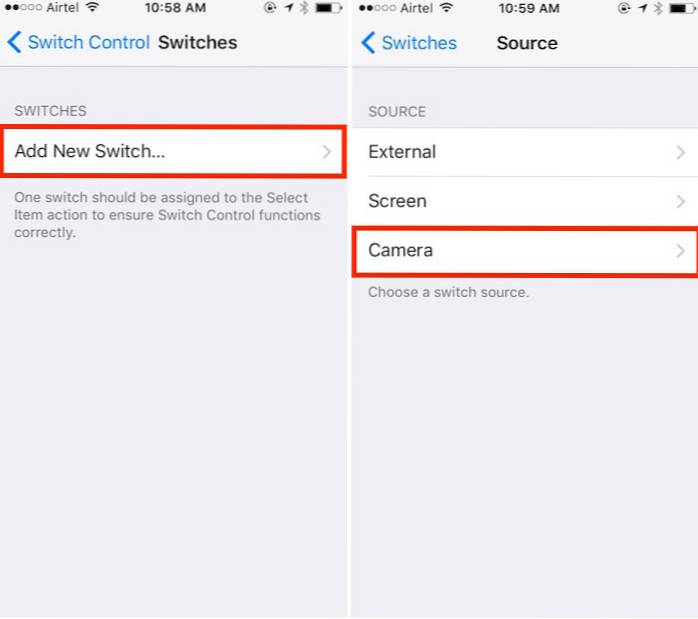
4. Velg “Bevegelse av venstre hode” og velg hva som helst “Bytt handling” du vil tilordne det.
- jeg velger "Notifikasjons senter", men du kan velge hvilken funksjon du vil tildele den.
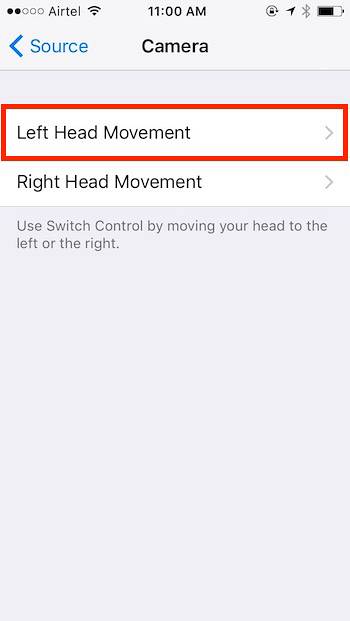
9. Velg nå “Bevegelse av høyre hode” og velg hva som helst “Bytt handling” du vil tilordne det.
- jeg velger “Siri”, men igjen kan du velge hva du vil at iPhone skal gjøre når du beveger hodet til høyre.
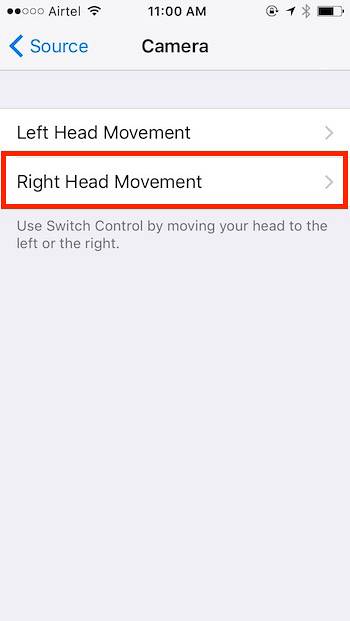
10. Det er det for oppsettet, naviger nå tilbake til hoveddelen “Bryterkontroll” skjerm. Den finner du på Innstillinger -> Generelt -> Tilgjengelighet -> Bryterkontroll
11. Aktiver på toppen av skjermen “Bryterkontroll”
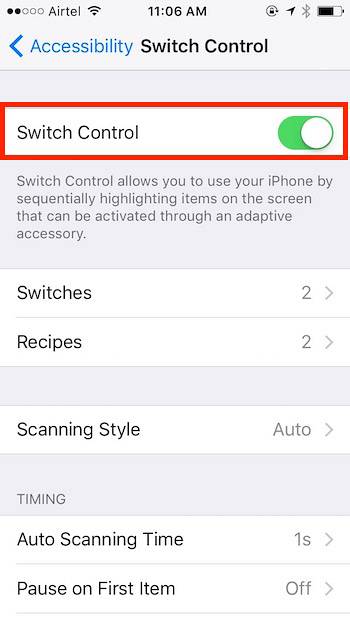
12. Beveg hodet til venstre, så utfører telefonen funksjonen du tildelte “Bevegelse av venstre hode”; i mitt tilfelle åpnet den "Notifikasjons senter", Flytt hodet til høyre, så utfører telefonen funksjonen du tildelte “Bevegelse av høyre hode”; i mitt tilfelle lanserte den “Siri”.
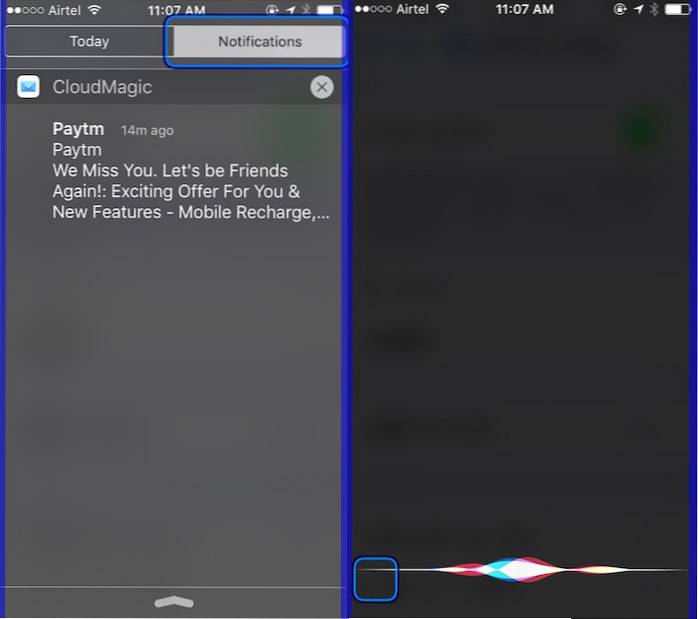
Hodebevegelser er nå aktivert på iPhone.
Merk: Du kan stille hodebevegelsesbevegelsene til handlinger som "Trykk" for å bruke telefonen din fullstendig med hodebevegelser. Dette er imidlertid veldig tregt og ikke morsomt.
Forbedre følsomheten for enklere kontroll
Nå som du har konfigurert gestkontroll på iPhone, er det på tide å tilpasse den etter dine preferanser. Du har kanskje lagt merke til at du trenger å bevege hodet (venstre eller høyre) veldig åpenbart for at iPhone skal utløse byttehandlingen. Heldigvis kan følsomheten for bevegelser endres, om enn til et veldig lavt nivå av kontroll. Hvis funksjonen fungerer bra for deg som standard; flott! Hvis ikke, følg instruksjonene nedenfor for å øke gestfølsomheten til iPhone.
1. Åpne “Innstillinger ”, og naviger til “Generelt ”->“ Tilgjengelighet ”
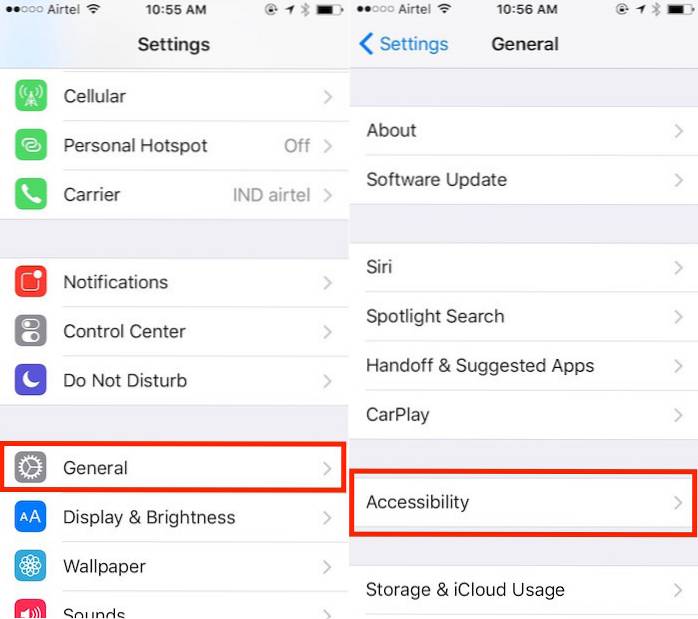
2. Bla ned til “Interaksjon" underoverskrift, og trykk på “Bryterkontroll ”->“ Bryterstabilisering ”
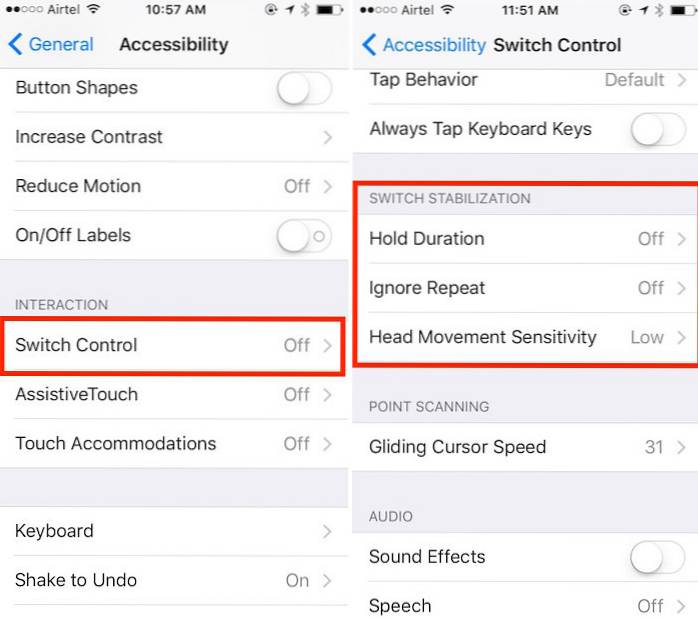
3. Det er et par alternativer her som du kan redigere etter dine preferanser.
- Hold varighet
- Hodebevegelsesfølsomhet
4. Lar oss justere “Sensitivitet for hodebevegelse” først. Trykk på alternativet som sier “Sensitivitet for hodebevegelse”
- Endre følsomheten fra "Lav" til "Høy"
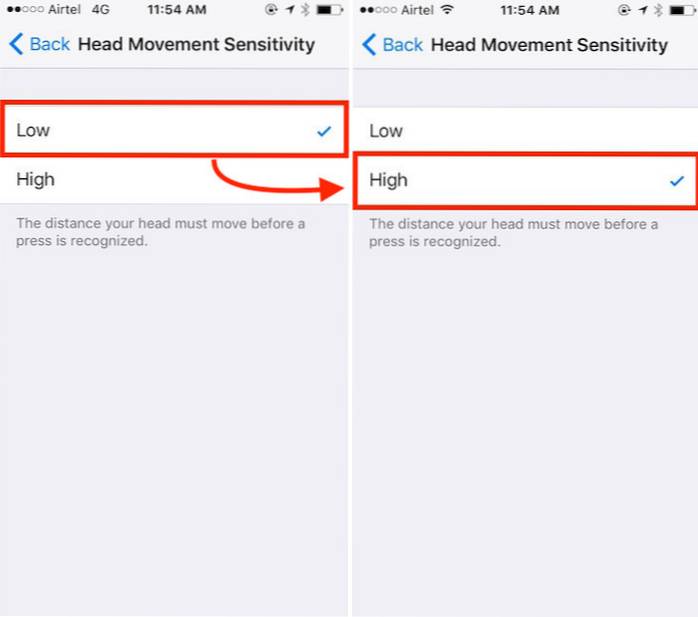
5. Gå "Tilbake" og trykk på "Hold varighet". Slå den på, og la den stå på standardverdien 0,10 sekunder
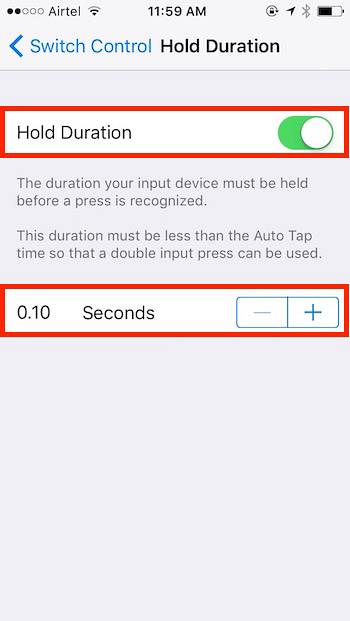
Prøv ut “Bryterkontroll” nå, og det skal fungere med mindre hodebevegelser for å utløse de tilsvarende handlingene.
SE OGSÅ: Hvordan lage dine egne musikkvideoer med Triller på Android og iPhone
Imponere på alle
Denne funksjonen kan føles gimmicky, men den har mye potensial. Selv med bare to hodebevegelser, å kunne starte apper eller kontrollere telefonen din med bevegelser som disse, kan det vise seg å være en velsignelse i mange situasjoner der du ikke fysisk har tilgang til skjermen. Det kan også være en snakkis på en fest.
Det er mye mer å utforske og tilpasse i iPhones tilgjengelighetsdel. Prøv dette, tilrettelegg varigheten til forskjellige verdier for å finne den beste passformen, lek med de andre funksjonene som er tilgjengelige i "Tilgjengelighet", og gi oss beskjed om din opplevelse i kommentarene nedenfor.
 Gadgetshowto
Gadgetshowto