Hvis du er en vanlig bruker av en av Apples Mac-datamaskiner, er sjansen stor for at du vil holde deg oppdatert på nyheter og kunngjøringer som gjelder maskinvaren og det underliggende operativsystemet. Du trenger ikke å være altfor “teknisk” for å vite når nye og oppdaterte versjoner av OS X er tilgjengelige, for eksempel. Apropos nye versjoner; den siste store versjonen av OS X, som har fått navnet El Capitan og opprinnelig ble introdusert på årets WWDC i juni, er nå offentlig tilgjengelig for nedlasting fra Mac App Store.
Det er logisk å anta at de fleste Mac-eiere med en kompatibel datamaskin bare vil gjennomgå den automatiserte oppgraderingsprosessen fra en nåværende installasjon av OS X Mavericks eller Yosemite til den nyeste El Capitan-utgivelsen. Og det er ingenting galt med det. Men hvis du er som meg, er sjansen stor for at du vil benytte anledningen til å sikkerhetskopiere dataene du trenger og bruke El Capitan-utgivelsen som en mulighet til å rense og starte på nytt med en frisk, ren installasjon av plattformen. Hvis du faller inn i den kategorien, har du kommet til rett sted, da vi skal se på hvordan du lager en OS X El Capitan oppstartbar USB-flashstasjon ved hjelp av den enkleste og mest brukervennlige metoden mulig..
Forutsetninger
Før vi kan fortsette med å lage en OS X 10.11 El Capitan oppstartbar USB-stasjon, er det noen få ting du trenger å ta vare på.
- Først og fremst må du ha en ekstra USB-minnepinne som tilbyr minimum 8 GB kapasitet. Denne stasjonen vil bli formatert som en del av prosessen, så det er viktig å sikre at alle nødvendige data som kan ha blitt lagret på den er sikkerhetskopiert til et trygt sted.
- Du trenger en kompatibel Apple Mac-maskin, som egentlig burde si seg selv. Vi har samlet en liste over kompatibel Mac-maskinvare nedenfor under "OS X El Capitan-kompatible Mac-maskiner”Overskrift.
- Du trenger OS X 10.11 El Capitan-installasjonsprogrammet som lastes ned når du laster ned plattformen fra Apples Mac App Store. Merk at hvis du faktisk går gjennom prosessen med å installere det nye OS X El Capitan til maskinen din via Mac App Store, vil installasjonsprogrammet bli slettet. Det kan fås igjen.
- For å gjøre ting så enkle som mulig, trenger du det gratis og veldig praktiske lille Diskmaker X verktøy-app. Dette forhindrer oss i å faktisk måtte fordype oss i kommandolinjen og trekker ut mye av den komplekse naturen i prosessen. Som de fleste ting, er det en rekke måter å flå en katt på, som det gamle ordtaket sier, men vi skal skinne denne spesielle katten på den enkleste, mest brukervennlige måten som er mulig for å imøtekomme alle nivåer. DiskMaker X har eksistert en stund og er for tiden den enkleste, visuelt vennlige metoden for å lage en oppstartsblitzstasjon for OS X.
OS X El Capitan-kompatible Mac-maskiner
Hvis du er interessert i å lage en oppstartbar USB-flashstasjon som inneholder Apples OS X El Capitan, er det logisk å anta at det er fordi du til slutt vil installere en fersk kopi av plattformen på en av Mac-datamaskinene dine. Eller det er fordi du vil ha en kopi nyttig hvis noe går galt med maskinen din. Uansett trenger du en kompatibel Mac. Listen over støttet Mac-maskinvare er som følger:
- iMac (fra midten av 2007 og fremover).
- MacBook Air (fra slutten av 2008 og fremover).
- MacBook (slutten av 2008 aluminium, eller tidlig 2009 eller nyere).
- Mac mini (fra begynnelsen av 2009 og utover).
- MacBook Pro (midten / slutten av 2007 eller nyere).
- Mac Pro (fra begynnelsen av 2008 og fremover).
- Xserve.
Hvis Mac-maskinvaren din faller inn under noen av disse punktene, er du gylden og god til å fortsette.
Lag den oppstartbare El Capitan USB-stasjonen
Vi er alle sammen for en ting, så la oss dykke inn i dypenden og komme i gang med prosessen.
1. Vi trenger først og fremst OS X El Capitan-installasjonsprogrammet som vi antydet som en del av “Forutsetninger" ovenfor. Start Mac App Store og søk etter El Capitan. Påkalle nedlastingsprosessen, men avslutt installasjonsprogrammet når det prøver å installere programvaren. Dette forhindrer at operativsystemet blir installert, men lar installasjonsprogrammet være til stede på Mac.
2. Vi trenger først og fremst å skaffe oss Diskmaker X verktøyapplikasjon, som, som vi antydet tidligere, gjør hele prosessen mye mer brukervennlig. Diskmaker X blir fakturert som “enkleste måten å lage en oppstartbar OS X-disk på“. Tatt i betraktning de alternative metodene som generelt involverte noen kommandolinjefo, er det vanskelig å argumentere for det poenget. Gå videre til det offisielle Diskmaker X-nettstedet og last ned den nyeste versjonen av programvaren. I skrivende stund var dette Diskmaker X 5 og lastet ned som DiskMaker_X_5.dmg.
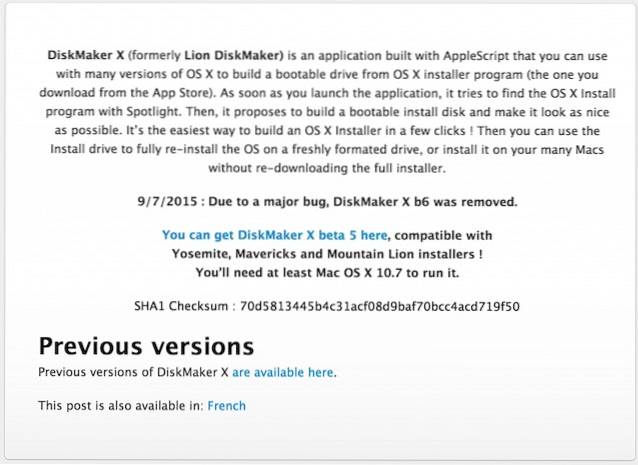
3. Pakk ut innholdet i den nedlastede komprimerte filen hvis nedlastingen kom som en zip, og behold DiskMaker X kjørbar på et trygt sted.
4. Sett USB-flashstasjonen på 8 GB eller mer inn i en ekstra USB-port på den kompatible Mac-datamaskinen, og kjør DiskMaker X-applikasjonen fra den lagrede plasseringen..
5. Apples moderne OS X-installasjoner er utstyrt med en beskyttende programvare kalt Portvakt. Det eksisterer egentlig for å beskytte datamaskinen mot upålitelige applikasjoner og programvare som kommer fra ukjente steder. Hvis Portvakt kaster opp et varsel med en advarsel, klikk for å avvise det før du høyreklikker på Diskmaker X-appen og velger Åpen.
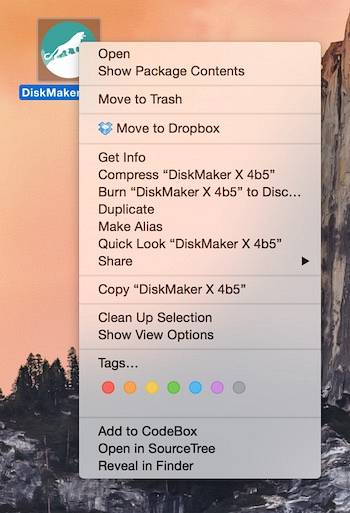
6. DiskMaker X er bygget for å tilby støtte for OS X 10.8, 10.9 og 10.10, og nå 10.11. Velg El Capitan (10.11) i DiskMaker X. Programvaren skal da automatisk prøve å oppdage installasjonsprogrammet som er plassert i /Applikasjonmappen på Mac. Systemet vil varsle om at det har funnet den aktuelle installasjonsfilen.
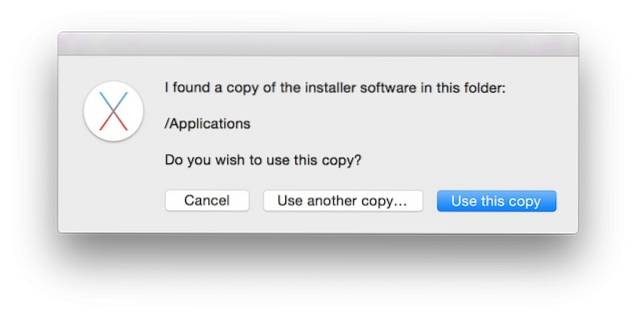
7. På den resulterende modalvarselen velger du “En 8 GB USB-tommelstasjon” -knapp. Les advarslene først, da det gjentar det faktum at en hvilken som helst valgt stasjon vil være helt formatert og tørkes av som en del av prosessen..
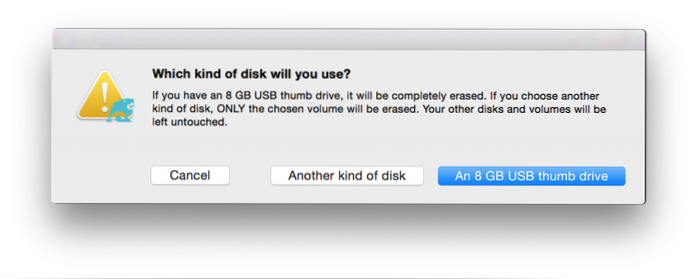
8. Nok en gang vil en annen advarsel bli presentert. Bedre å være trygg enn beklager. Velg "Slett deretter lag disken" alternativ.
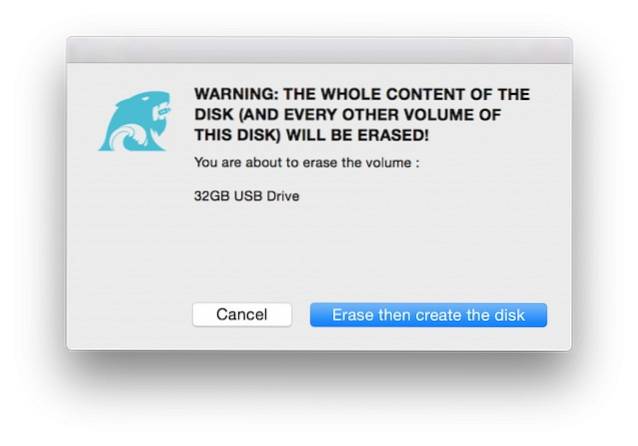
9. DiskMaker X vil da vise enda et informasjonsvarsel som informerer deg om at applikasjonen vil be om administratorrettigheter i neste trinn. Velg “Fortsette" for å fortsette, og skriv deretter inn administratorpassordet for Mac-en når du blir bedt om det.
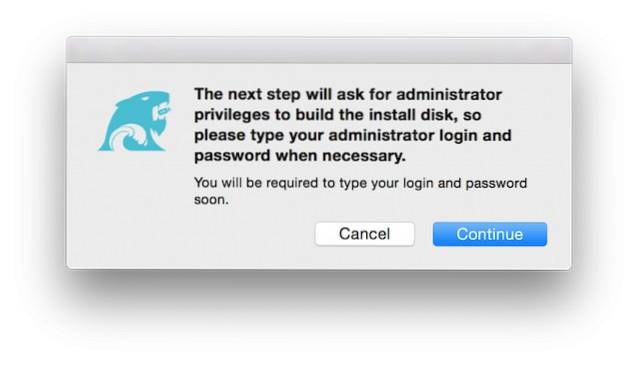
10. DiskMaker X har nå nok informasjon, og den nødvendige tilgangen til å jobbe i bakgrunnen. Et nytt varsel vil informere deg om at “DiskMaker X forbereder disken ... vent!“. La det fortsette gjennom sine interne prosesser til det gir et nytt varsel som forteller deg at det er ferdig med å opprette oppstartsdisken.
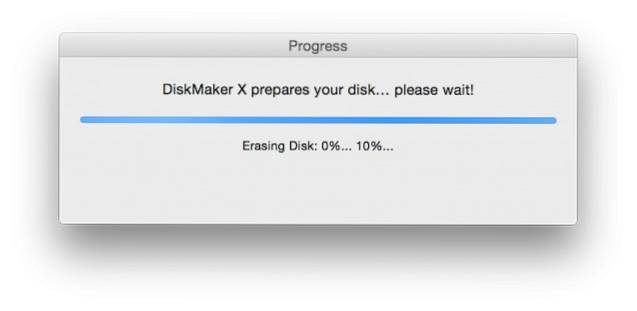
Og der har du det. Det kan være ganske mye informasjon å fordøye, og en rekke trinn å ta i, men det er virkelig så enkelt som det ser ut til å være. Som de fleste ting er det mer komplekse metoder som kan kreve noen få trinn for å få jobben gjort, men de passer rett og slett ikke godt sammen med personer som ikke er teknisk innstilt. Vi jobber med å tilby gode råd om gode emner som kan appellere til et så bredt publikum som mulig. Heldigvis, med eksistensen av Apples El Capitan-installasjonsprogram og DiskMaker X-verktøyet, bør denne prosessen være enkel nok til at alle kan følge opp.
SE OGSÅ: 10 beste antiviruspakker for din Mac
Kos deg med OS X El Capitan, folkens.
 Gadgetshowto
Gadgetshowto



