Chromebook er designet for å bare fungere uten problemer, og de leverer virkelig dette løftet for det meste. Men hvis du er noen som elsker å fikle med innstillinger og fikle med utvikleralternativer på en enhet, vil du vite at det er ganske enkelt å rote opp enheten. Så vi vil ikke klandre deg hvis du har ødelagt Chromebooken din. Vi skal hjelpe deg, ikke sant, og det er det vi skal gjøre. Hvis du har en Chromebook med en alvorlig feil eller et problem, kan du gjenopprette enheten gjennom et systemgjenopprettingsbilde. Før du gjør det, må du opprette et gjenopprettingsbilde i Chrome OS.
Slik oppretter du et gjenopprettingsbilde i Chrome OS:
1. For det første må du laste ned appen Chromebook Recovery Utility fra Chrome Nettmarked. Når appen er lastet ned, åpner du den og trykker på “Kom i gang“.
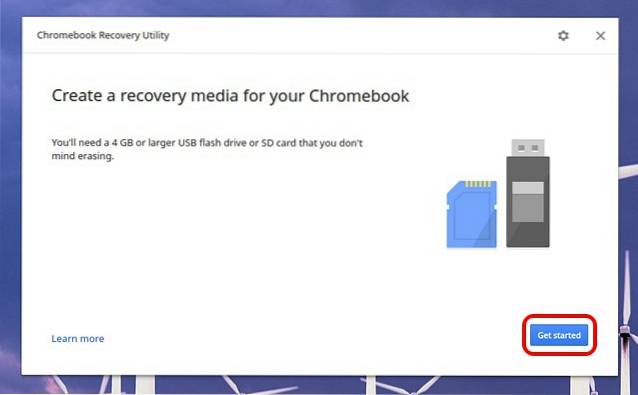
Merk: Du kan bruke en USB-flash-stasjon eller et SD-kort (hvis Chromebook har et kortspor). Flash-stasjonen eller SD-kortet skal også ha en størrelse på 4 GB eller større.
2. Skriv deretter inn din Chromebooks modellnummer. Appen skal oppdage en kode for Chromebooken din, men hvis den ikke gjør det, kan du enten skrive den inn manuelt eller velge Chromebooken din fra en liste.
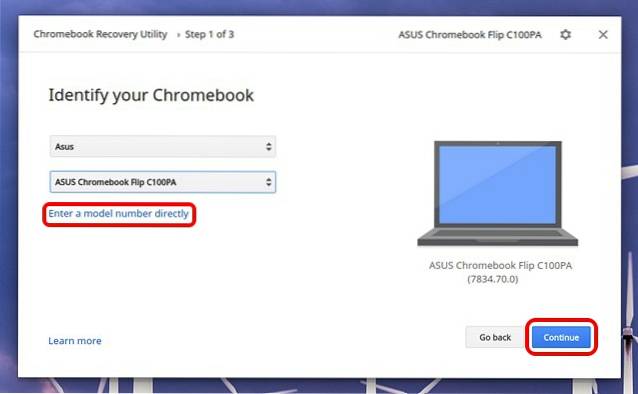
3. Når du er ferdig, sett inn USB-minnepinnen eller SD-kortet og velg stasjonen fra rullegardinmenyen. Velg deretter “Fortsette“.
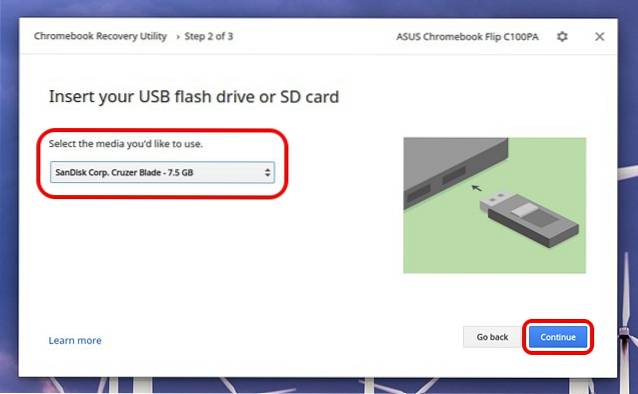
4. Oppsettet vil da advare deg om at alle dataene på flash-stasjonen eller kortet ditt vil bli slettet. Dermed er det viktig å ta en sikkerhetskopi før du går videre. Klikk “Lag nå”For å komme i gang.
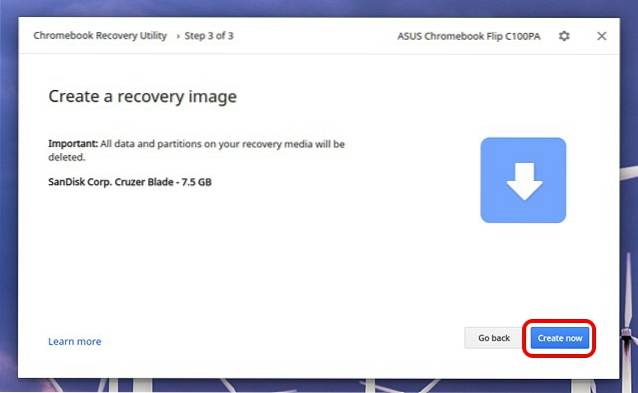
5. De app vil da begynne å laste ned gjenopprettingsfilene. Når den er lastet ned, blir nedlastingen bekreftet, pakket ut og skrevet på stasjonen.
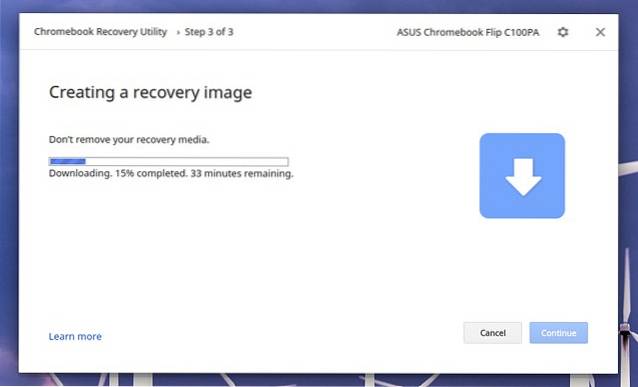
6. Når det er gjort, vil du kunne fjerne flash-stasjonen eller kortet. Du kan deretter bruke gjenopprettingsbildet til å reparere Chromebooken din i fremtiden.
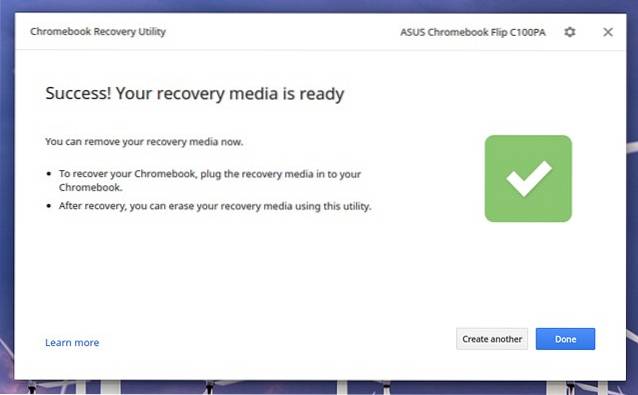
Merk: Du kan også opprette et Chromebook-gjenopprettingsbilde fra en Windows-PC eller Mac, forutsatt at du har Chrome installert.
Gjenopprett Chromebook med gjenopprettingsbildet
Når du har opprettet et gjenopprettingsbilde for Chromebooken din, er det trinnene du må følge for å gjenopprette Chromebook:
1. For å starte prosessen, må du først start Chrome OS i gjenopprettingsmodus. Å gjøre det, trykk og hold Esc og Oppdater-knappen samtidig og da, trykk på av / på-knappen.
2. Du bør se en skjerm med en melding som sier "Chrome OS mangler eller er skadet. Sett inn en USB-pinne eller et SD-kort for gjenoppretting ”.
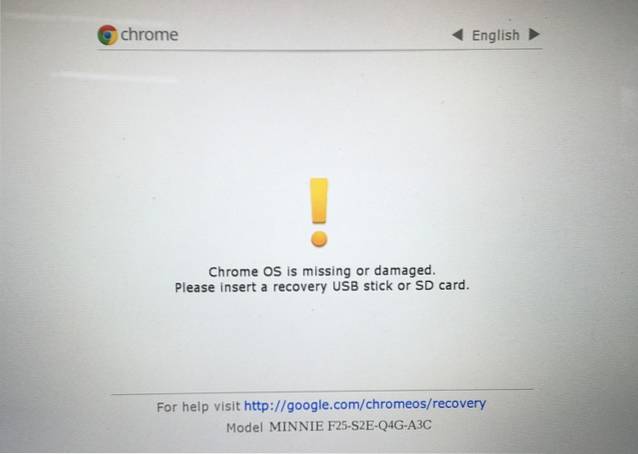
3. Vel, det er din indikasjon. Sett inn gjenopprettingsbildet du nettopp opprettet og følg instruksjonene på skjermen for å få Chromebooken til å fungere igjen.
Hvis du har problemer med Chromebooken din, selv etter at du har kommet deg med et sunt gjenopprettingsbilde, bør du kontakte folkene i Chromebook brukerstøtte.
SE OGSÅ: Slik legger du til og administrerer flere kontoer på Chromebook
Lag et gjenopprettingsbilde i Chrome OS for å løse problemer
Konklusjonen er at du enkelt kan opprette et gjenopprettingsbilde på Chromebooken din, og vi vil råde deg til å ha et gjenopprettingsbilde praktisk fordi du aldri vet når ting skulle gå galt. Vel, det er alt fra vår side! Gi oss beskjed hvis du kommer over noen problemer mens du oppretter et gjenopprettingsbilde på Chromebook. Takk for at du leste!
 Gadgetshowto
Gadgetshowto



