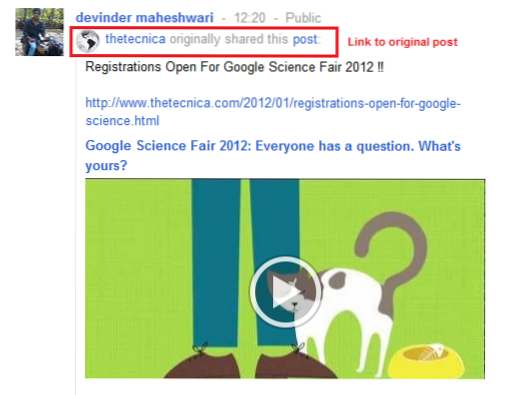Det er ikke en uvanlig forekomst at du er koblet til et nettverk ved hjelp av en Ethernet-kabel, og du må også bruke internett på andre enheter. Åpenbart ville den første tanken være å lage et WiFi-hotspot ved hjelp av PC-en selv, og dele nettverket med de andre enhetene. Imidlertid er de fleste (gratis) tredjepartsapper som er tilgjengelige for denne oppgaven enten veldig dårlige, eller vil bare installere massevis av bloatware på datamaskinen din. Så hva gjør du? Vel, i denne artikkelen vil jeg gå gjennom trinnene du kan ta for å opprette et WiFi-hotspot på din Windows 10-PC, uten å bruke noe tredjepartsprogram, overhodet.
Åpenbart trenger du en PC som har et WiFi-kort installert, så du må kjøpe en WiFi-dongle hvis du har tenkt å bruke denne metoden på et skrivebord. Metoden vi bruker er bare en av de mange kule tingene du kan gjøre ved hjelp av Windows Command Prompt. Det er mange flere kule ledetekst-triks du kan sjekke ut. Vel, uten videre, her er trinnene for å opprette et WiFi-hotspot på din Windows 10-PC:
Sette opp og starte WiFi-hotspot
1. Først, start Ledeteksten, og skriv inn følgende kommando:
netsh wlan set hostednetwork mode = ”allow” ssid = ”HotspotName” key = ”HotspotPassword”
Bytt ut "HotspotName" med det du vil gi vertskapet din, og erstatt "HotspotPassword" med ønsket passord..
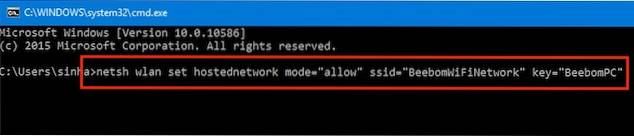
Merk: Husk at når du angir passordet, vil det vises i ren tekst i ledetekstvinduet, så sørg for at ingen andre ser på skjermen, hvis du vil sikre nettverket ditt.
2. Når det er gjort, trykk enter, og du vil se at kommandoen ekko noen linjer i cmd-vinduet. Dette betyr at hotspot er opprettet.
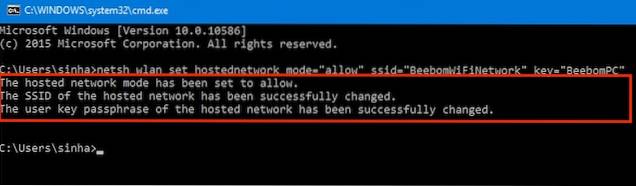
3. Du er ikke ferdig ennå. Før du får tilgang til WiFi-hotspot, må du starte det. Så i kommandoprompt-vinduet, skriv inn følgende kommando og trykk Enter:
netsh wlan start hostednetwork
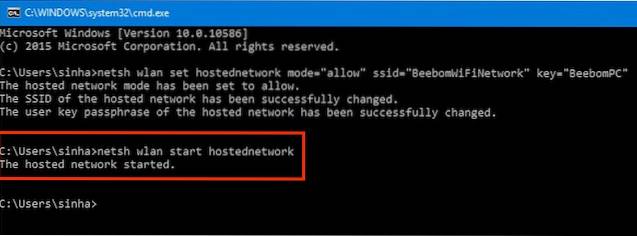
WiFi-nettverket ditt vil nå bli kringkastet til alle enhetene innen rekkevidde, og du kan koble til WiFi-nettverket ved å skrive inn passordet du hadde satt opp.
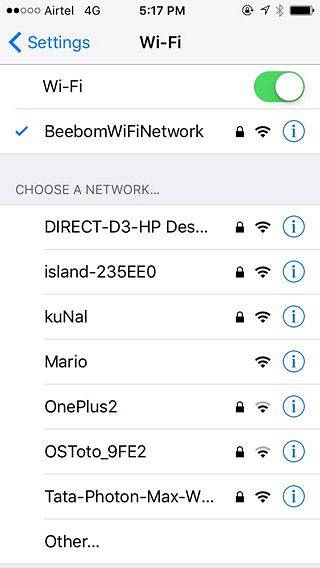
Slå av hotspot
Hvis du senere trenger å slå av hotspot, må du få tilgang til ledeteksten igjen og bruke følgende kommando:
netsh wlan stop hostednetwork
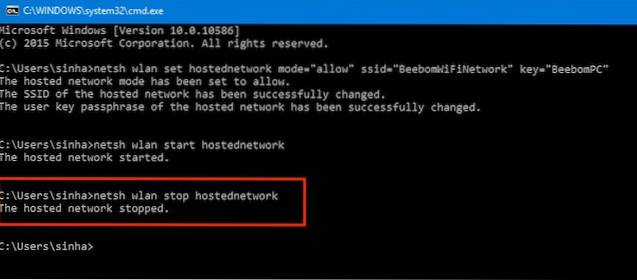
Denne kommandoen vil slå WiFi-hotspot av, og vil effektivt slutte å dele Windows 10-PCens internettforbindelse med andre enheter.
SE OGSÅ: Wi-Fi plutselig treg? De beste måtene å fikse langsomme WiFi-hastigheter
Del Internett fra din Windows 10-PC trådløst til andre enheter
Så neste gang du bruker en kablet tilkobling til PC-en din, og du vil ha tilgang til internett på andre enheter, uten å måtte knytte dem til datamaskinen din ved hjelp av USB-kabler og hva annet, kan du bare bruke metoden vi har diskutert i denne artikkelen for å lage et WiFi-hotspot på Windows-PCen din, og dele internettforbindelsen din med hvilken som helst enhet du vil ha. Alt det, uten bryet med å bruke en rekke forskjellige ledninger for alle dine forskjellige enheter, og reversere tethering dem. Hva gjør du i situasjoner der du vil dele internettforbindelsen din med andre enheter? Koble du til dem alle ved hjelp av ledninger, eller bruker du en tredjepartsapp for å opprette et WiFi-hotspot på din PC? Gi oss beskjed i kommentarfeltet nedenfor.
 Gadgetshowto
Gadgetshowto