De fleste moderne Android-smarttelefoner kommer med navigasjonsknapper på skjermen, og mens det kan diskuteres effektivitet sammenlignet med fysiske knapper, er det flott å ha en knappeløs skjerm. For personer som ikke er klar over, er hjemmet, ryggen og nylige / multitasking-tastene navigasjonsknappene, og de består for å lage navigasjonslinjen på Android. Navigasjonsfeltet og knappene på det fungerer som de skal, men hvis du er noe som oss, må du ha tenkt om det er noen måte å tilpasse det, med tanke på at LG og HTC allerede tilbyr slike alternativer.
Vel, Google ser ut til å ha hørt oss, ettersom tinkere har funnet koden til en Navigator Bar-tilpasning i Android Nougat. Dette lar deg tilpasse nesten alt om navigasjonsfeltet, inkludert utseendet, funksjonaliteten og knappene. Hvis du eier en Nexus 6P, kan du til og med prøve den, da den kan aktiveres ved å blinke en ZIP-fil. Vi vet imidlertid ikke når vi kan forvente at funksjonen kommer til Android, og hvis fortiden er noen indikasjon, bør det ta ganske lang tid. Så for alle dere utålmodige der ute, her er noen måter å tilpasse navigasjonslinjen i Android på både rotte og ikke-rotte enheter:
Tilpass navigasjonsfeltets utseende med Navbar (ikke-rotte enheter)
Navbar er en kul ny app (gratis) som lar deg legge til farger og mer til den ellers blid navigasjonslinjen på lager Android. Videre fungerer det som en sjarm på ikke-rotte enheter. Her er trinnene for å tilpasse navigeringslinjen på ikke-root-enheter ved hjelp av Navbar-appen:
1. Etter at du har installert appen på Android-enheten din, vil appen be deg om å gi den Tilgangstillatelser når du starter den.
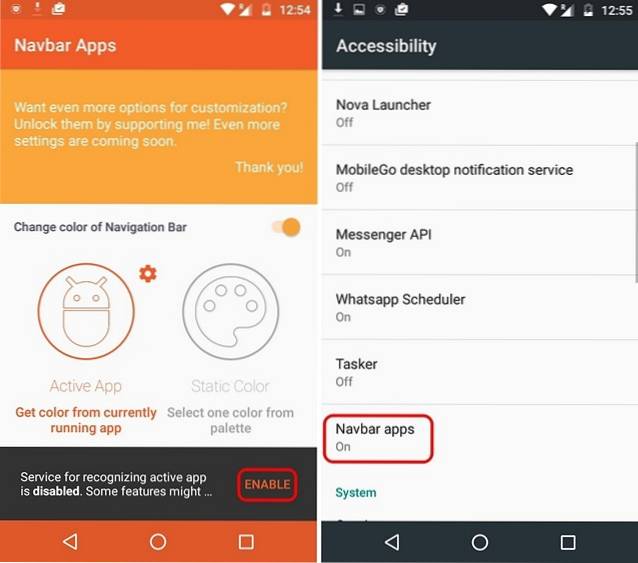
2. Når du er ferdig, lar Navbar-appen deg velge en egendefinert farge for navigasjonsfeltet med dens “Statisk farge”-Alternativet, og du kan velge nesten hvilken som helst farge du vil ha. Hvis du vil at fargen på navigasjonslinjen skal samsvare med pallen til den nå åpnede appen, kan du velge “Aktiv app”Alternativet. Du kan også angi at visse apper skal ha en bestemt fargen på navigasjonslinjen.
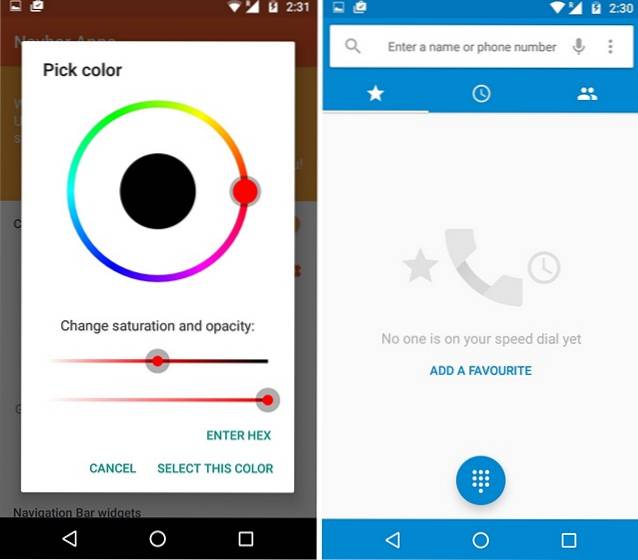
3. Appen lar deg også legg til widgets i navigasjonsfeltet. For tiden kan du legge til en batteriprogram eller vise et bilde i navigasjonsfeltet med flere widgets som musikk som kommer snart. Når det gjelder bilder, kan du til og med vise tilpassede bilder i navigasjonsfeltet, men du må få Premium-versjonen ($ 0,99) av appen for det.
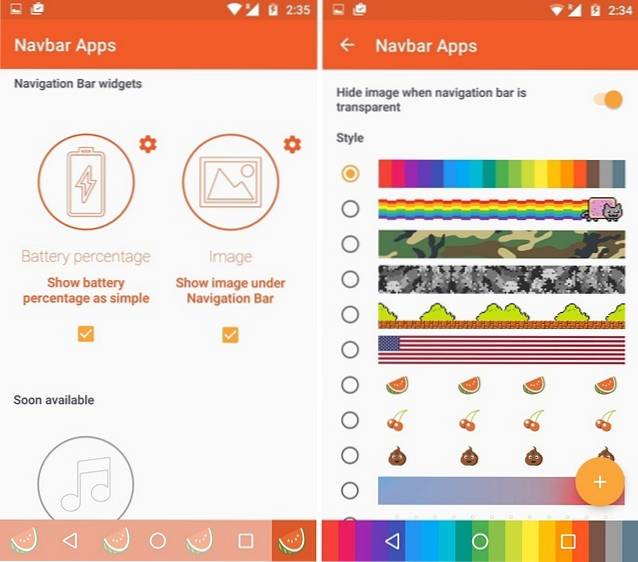
Samlet sett gir Navbar-appen mye karakter til navigasjonsfeltet, men hvis du er ute etter mer kontroll eller funksjonalitet på navigasjonsfeltet, er det dessverre ikke mange alternativer for ikke-rotte enheter.
Legg til funksjonalitet i navigasjonsfeltknappene med Gravity Box (forankrede enheter)
Hvis du har en rotfestet Android-enhet, kan du bruke Gravity Box-appen til å legge til mer funksjonalitet i navigasjonslinjen mens du endrer utseendet. Her er trinnene for hvordan du kan bruke GravityBox til å tilpasse navigasjonslinjen:
1. For det første må du laste ned Xposed installatør APK-fil og installer den på enheten din (Aktiver ukjente kilder i Innstillinger-> Sikkerhet). Deretter kan du installere Xposed Framework fra appen.
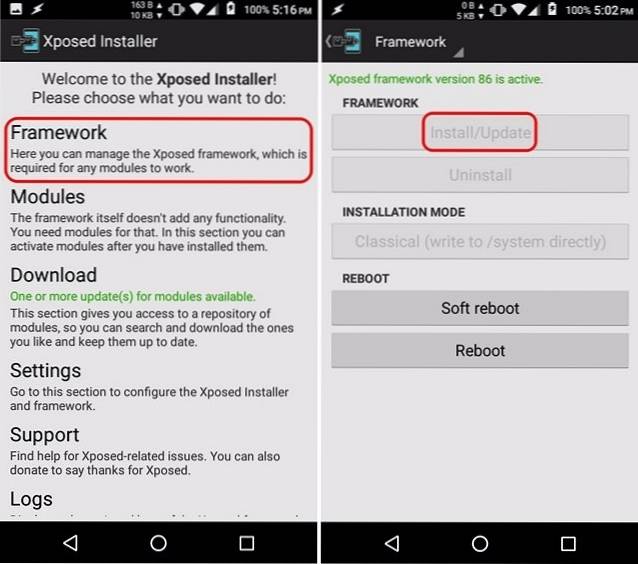
2. Når du er ferdig, kan du søk etter Gravity Box i “nedlasting”Delen av appen. Det finnes forskjellige versjoner av GravityBox rettet mot forskjellige Android-utgivelser. Velg versjonen tilsvarende, gå til fanen "Versjoner" og installer den.
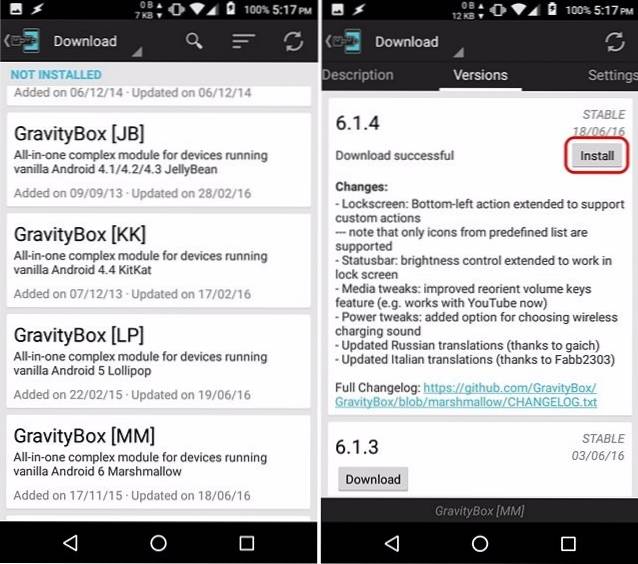
3. Etter at GravityBox er installert, vil du få et varsel som ber deg om det aktiver modulen og start enheten på nytt. Trykk på den, sjekk "GravityBox" og start enheten på nytt.
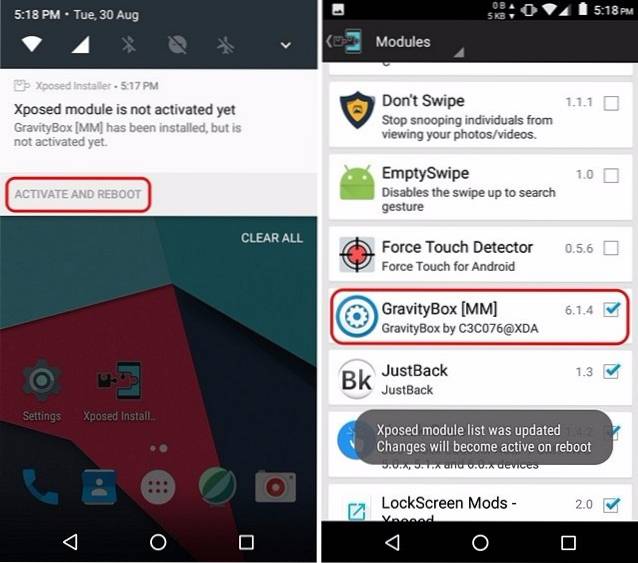
4. Etter at enheten har startet på nytt, kan du åpne GravityBox-appen og gå til “Navigasjonsfeltet justeres“. Her, aktiver “Master Switch”, slik at alle tilpasningene du gjør blir aktive etter at du starter på nytt.
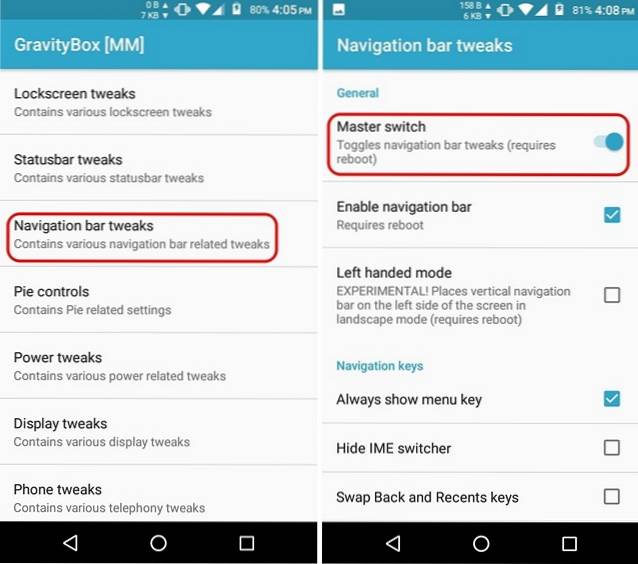
5. Når du er ferdig, kan du sjekke ut forskjellige alternativer, som alltid å vise menytast, bytte tilbake og nylige taster, legg til egendefinerte nøkler, bruk større ikoner, aktivere farger, endre navigasjonslinjens høyde, bredde og mer.
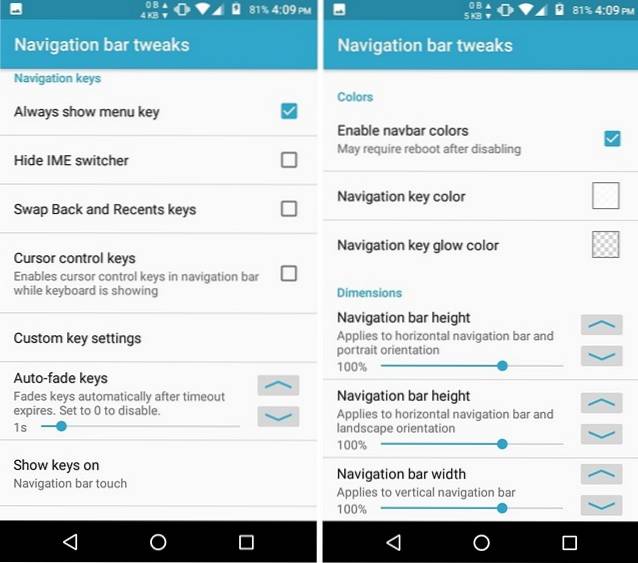
6. Du kan også gå til “Navigasjonstaster handlinger”Alternativet for å legge til tilpasset funksjonalitet til knappene på navigasjonslinjen. Her kan du sette opp enkelt trykk, dobbelt trykk og lange trykk handlinger for meny, hjem, rygg og nylige taster. Sammen med forskjellige handlinger kan du til og med angi tilpassede handlinger med tredjepartsapper.
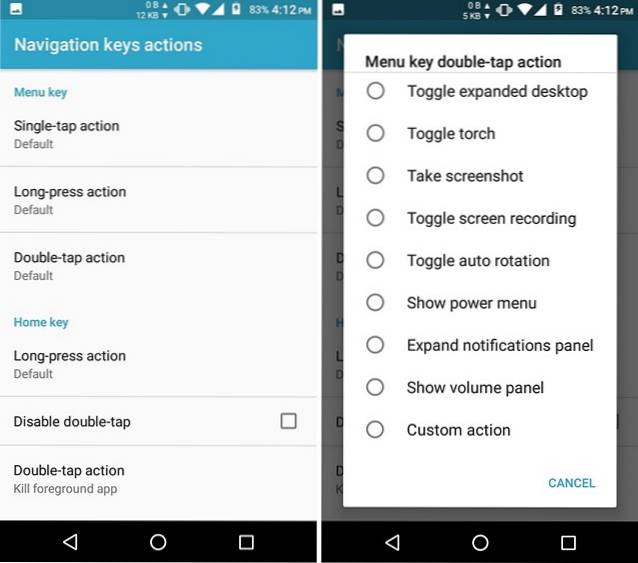
Når du er ferdig, kan du bare starte enheten på nytt for å se at endringene trer i kraft. Hvis du ikke vil ha en DIY-løsning, kan du tema navigeringslinjen med en annen Xposed-modul kalt Xstana, eller hvis du bruker CyanogenMod, kan du prøve Navigate-temaet, som gir vakre forhåndsinnstilte design for navigasjonslinjen. Du kan til og med fortsette og erstatte navigasjonsfeltet med bevegelser gjennom sveipnavigasjonsappen.
SE OGSÅ: Slik tilpasser du varslings-LED-oppførsel på Android
Legg litt liv til den kjedelige navigasjonslinjen i Android
Du må ha lagt merke til at forankrede Android-brukere har en mengde alternativer når det gjelder å tilpasse navigasjonslinjen. Vel, det er en av de flere fordelene for å rote. Når det er sagt, har ikke rotte brukere i det minste muligheten til å tilpasse navigasjonslinjen med Navbar-appen. Vel, vi håper Googles innebygde navigasjonsfelttilpasning kommer til alle Android-brukere snart fordi det er en veldig detaljert funksjon, men inntil da bør du kunne tilpasse navigasjonsfeltet ganske bra med de nevnte løsningene.
Vel, det er alt fra vår side, men vi vil gjerne høre fra deg. La oss få vite hva du synes om Android-navigasjonsfeltet og tilpasningsalternativene i kommentarfeltet nedenfor.
 Gadgetshowto
Gadgetshowto


![5050 år på 150 sekunder [Video]](https://gadgetshowto.com/storage/img/images_1/5050-years-in-150-seconds-[video].jpg)
