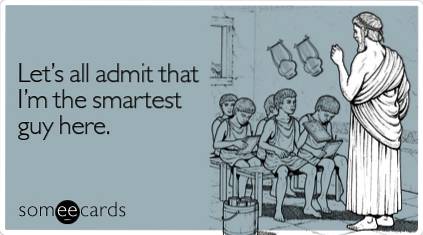Galaxy Note 9 bringer med seg et utall oppgraderinger, men den største er ikke det massive 4000 mAh batteriet, men den nye tilkoblede S Pen som nå leveres med innebygd Bluetooth og superkondensator. Dette gjør at S Pen kan fungere som en trådløs fjernkontroll, i tillegg til den tradisjonelle pennen som den fortsatt er.
Knappen på S Pen kan nå brukes til å åpne kameraappen og ta bilder, bla gjennom galleriet eller websidene i Google Chrome, spille av eller pause musikk og mye mer. Mens støtte for S Pen for det meste er begrenset til Samsung-apper og funksjoner akkurat nå, kan tredjepartsutviklere snart integrere støtte for det samme i appene sine.
Måter å tilpasse S-pennen på
Det er mange muligheter for S Pen's fjernkontrollfunksjoner til å utvide seg utenfor sitt nåværende omfang, men inntil da, la oss ta en titt på hvordan du kan tilpasse et utall S Pen-funksjoner:
1. Hold nede for å åpne apper
Hvis du har hørt noe om Galaxy Note 9 S Pen, vil du vite det ved å trykke lenge på S Pen-knappen kan du åpne kameraappen som standard. Du kan imidlertid tilpasse funksjonen eller appen som skal åpnes når du har holdt nede knappen bare ved å gå til 'Avanserte funksjoner> S Pen> S Pen Remote' i Innstillinger-menyen.
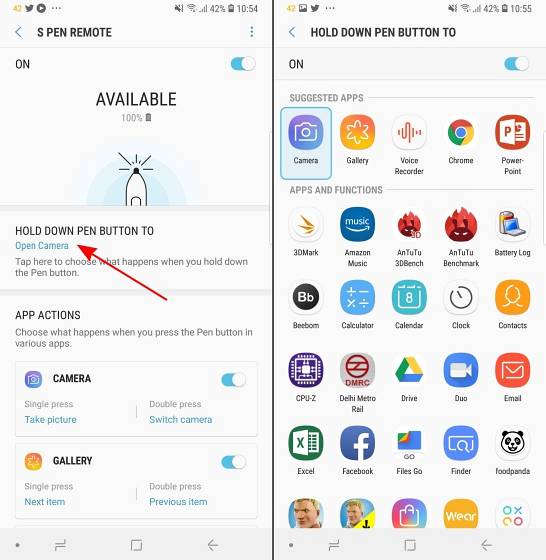
Du må da trykk på alternativet 'Hold nede penneknapp til' for å se en liste over funksjoner og apper du kan tilordne til denne handlingen. Jeg lytter vanligvis til musikk og skjermskriving på websider samtidig, så jeg har tilordnet Google Play Musikk å starte når jeg holder inne S Pen-knappen. Dette er en av favorittfunksjonene mine i den nye S Pen.
2. Tilpass apphandlinger
Videre, når du ruller ned på innstillingssiden for 'S Pen Remote', vil du legge merke til at du kan tilpasse handlingene du kan utføre for hver kompatibel app som blant annet Kamera, Chrome, Galleri og Powerpoint. Du kan heller velg hva som skjer med ett eller dobbelt trykk på S Pen-knappen eller deaktiver den fra å jobbe i en bestemt app.
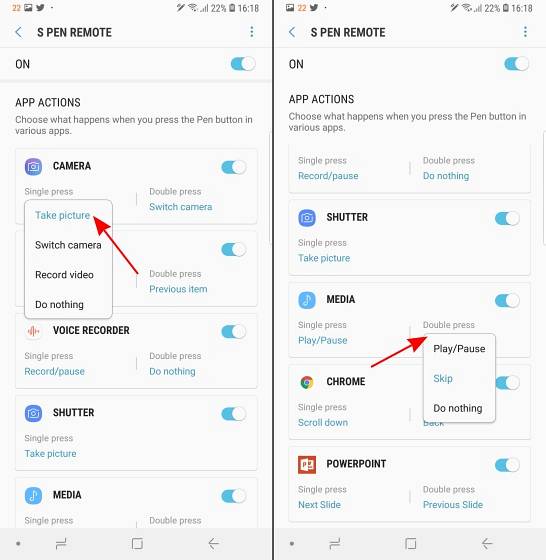
La oss ta kamera-appen, for eksempel hvor du får muligheten til å klikke på bilder med et enkelt trykk og bytte mellom front- eller bakkameraet med et dobbelt trykk som standard. Men hvis du vil åpne kameraet og spille inn en video ved hjelp av S Pen, kan du gjøre det ved å tilordne oppgaven til en 'enkelt' eller 'dobbel' trykkhandling.
Du vil finne at det samme er tilfelle med alle andre støttede apper, men antall handlinger er ganske begrenset. Google Chrome er den eneste appen bortsett fra kameraet som har mer enn to handlinger, så la oss håpe på den åpne SDK for å introdusere nyere apphandlinger (sammen med nye støttede apper).
3. Lås opp telefonen med S-pennen
Evnen til å låse opp Galaxy Note 9 med den nye S Pen er nok en fin funksjon som er blitt mulig denne gangen. Du kan nå bare trykk en gang på S Pen-knappen når skjermen er låst (og S-pennen er allerede utenfor det lille hulrommet og koblet til Galaxy Note 9) for å låse opp enheten.
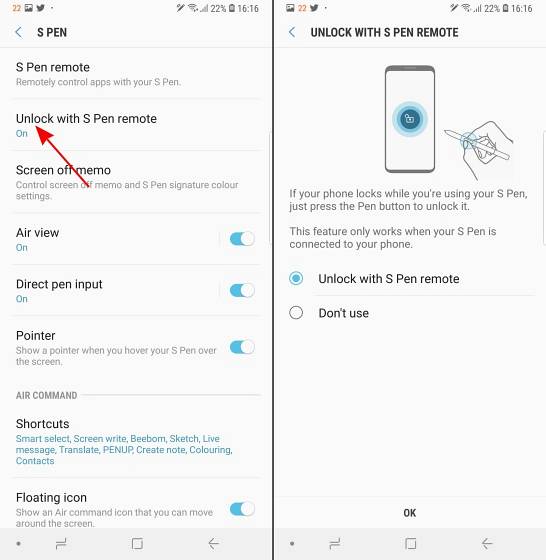
Denne funksjonen er ikke aktivert som standard, så gå til S Pen-menyen under Innstillinger og trykk på alternativet "Lås opp med S Pen-fjernkontroll" for å få det til å fungere.
P.S: S Pen-fjernkontrollen kan ikke brukes til å låse opp enheten når pennen fjernes fra enheten etter at skjermen er låst, siden den ikke lenger forblir tilkoblet.
4. Pop-up-notater hvor som helst
Vi vet at å trekke ut S-pennen når skjermen på Galaxy Note 9 er låst, åpner notatet og lar deg nå skrive i signaturfargen på selve S-pennen. Men hvis du noen gang ønsker å lage et notat på farten da må du hoppe i flyte menyen i Air Command eller app-skuffen for å få tilgang til Notes-appen - vel, nei.
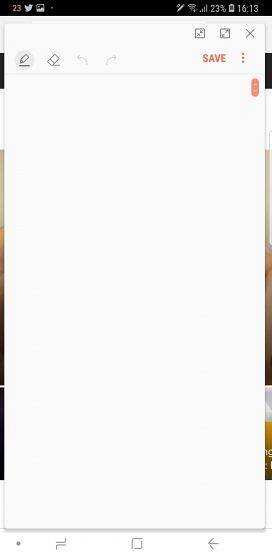
S-pennen handler om letthet og kommer med et utall snarveier. En av dem er muligheten til å øyeblikkelig åpne et nytt popup-notat øyeblikkelig uten den nevnte innsatsen. Alt du trenger å gjøre er trykk hvor som helst på Galaxy Note 9-skjermen to ganger mens du holder inne S Pen-knappen. Voila, notatet åpnes på en hvilken som helst app du har åpnet!
5. Slå alarmen
En av de mest nødvendige S Pen-funksjonene, kalt Alarm, har vært tilgjengelig for Galaxy Note-brukere i ganske lang tid. Det er designet for å varsle brukere når de glemmer å sette inn den praktiske pennen tilbake i hulrommet på enheten og begynn å gå bort.
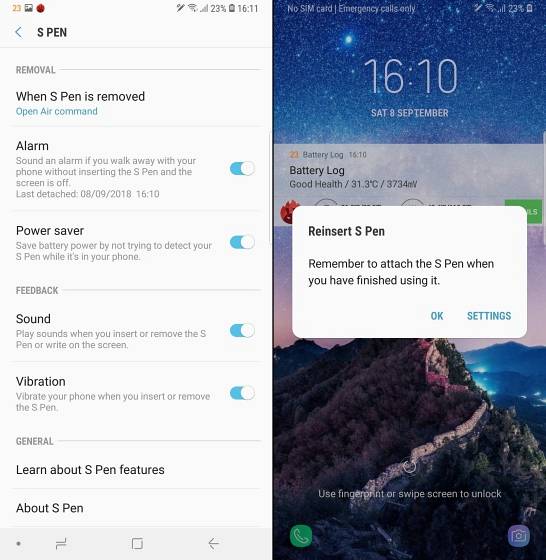
Du kan gå over til alternativet Alarm under 'Avanserte funksjoner> S Pen' innstillingsmenyen for å aktivere denne funksjonen, som jeg vil foreslå at du gjør rett etter at du har konfigurert enheten.
6. Snarveier til luftkommando
Sist men ikke minst, kan du tilpasse fremdeles snarveiene for 'Air Command' for å legge til eller fjerne apper og funksjoner som Smart Select, Screen Write, Live Message, Translate og mer i den flytende menyen som dukker opp når du fjerner S Pen (også tilpassbar) fra hulrommet på Galaxy Note 9.
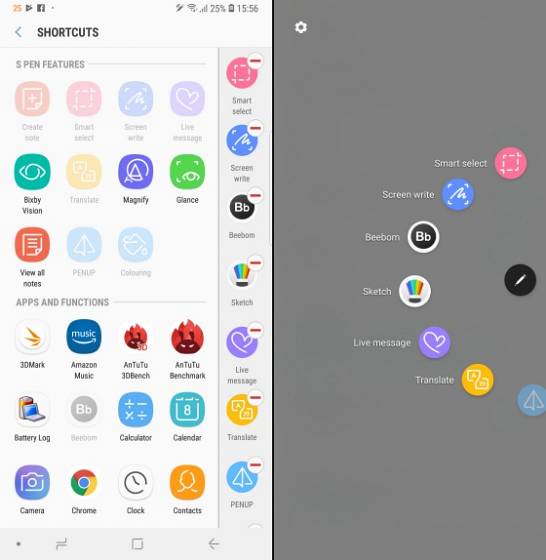
Du kan se på skjermbildet ovenfor at jeg har la til vår Beebom-app og Sketch i Air Command-menyen fordi det er viktig å holde tritt med det siste i verden og la dine kreative juice strømme. Ikke det?
Så, som du allerede har innsett, er S Pen på Galaxy Note 9 kraftigere enn noensinne og kommer på slep med et mylder av tilpasningsalternativer. Og siden du har lært hemmelighetene bak S-pennen, er din Jedi-trening nå fullført, og du er klar til å bruke S-pennen til sitt fulle potensiale.
Hva er din favorittfunksjon i den nye S Pen? Tror du at vi har gått glipp av noen tilpasningsalternativer? I så fall gi oss beskjed i kommentarene nedenfor.
 Gadgetshowto
Gadgetshowto