Annonser er en av de viktigste inntektskildene for Google og online-utgivere. Imidlertid, for brukere, har annonser blitt mye mer påtrengende og irriterende. De fleste Internett-brukere, inkludert jeg, har ikke noe imot å håndtere noen annonser, ettersom vi vet at de støtter favorittutgiverne våre. Imidlertid har annonser i noen tilfeller blitt så påtrengende at de tar opp hele innholdsområdet. Og hvis du prøver å fjerne dem, åpnes flere popup-vinduer mens en video automatisk spilles av i bakgrunnen. Disse påtrengende annonsene har blitt et så stort problem at til og med Google måtte bringe en viss annonse-blokkering til Chrome. Det straffer til og med nettsteder som bruker disse irriterende annonsene.
Når det er sagt, kan Google ikke gjøre alt så mange ganger, vi må takle irriterende annonser på Chrome på grunn av vår egen uaktsomhet. Og det er noe som bare vi kan løse. I denne artikkelen skal vi vise deg alt du kan gjøre for å deaktivere irriterende Chrome-annonser for å få en bedre nettopplevelse på Google Chrome.
Fremgangsmåte for å deaktivere irriterende Chrome-annonser i 2020
1. Administrer innholdsinnstillinger
Det er noen innebygde innstillinger i Chrome som lar deg deaktivere irriterende Chrome-annonser som popup-og villedende annonser. Google blokkerer annonser på nettsteder som bryter med standardene som er satt av Better Ads Standards, en koalisjon for å gjøre nettopplevelsen bedre. I utgangspunktet, du vil ikke se annonser som tar mer enn 30% av innholdsplassen. Det vil også blokkere popup-vinduer og irriterende videoannonser. For å aktivere native ad-blocker på Chrome, åpne Chrome Settings og klikk på “Advanced”. Deretter ruller du ned og åpner Innholdsinnstillinger.
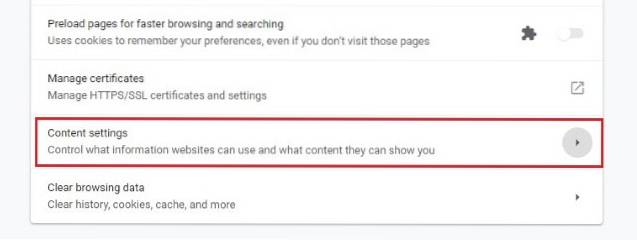
Her klikker du først på Annonser og slår den av.
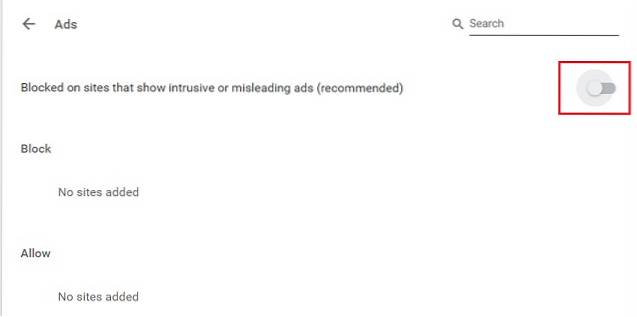 Etter det, klikk på “Forgrunnsvinduer og viderekoblinger” og sørg for at den er slått av. Dette vil automatisk blokkere alle popup-vinduer og forhindrer at nettstedet omdirigeres til flere nettsteder.
Etter det, klikk på “Forgrunnsvinduer og viderekoblinger” og sørg for at den er slått av. Dette vil automatisk blokkere alle popup-vinduer og forhindrer at nettstedet omdirigeres til flere nettsteder.
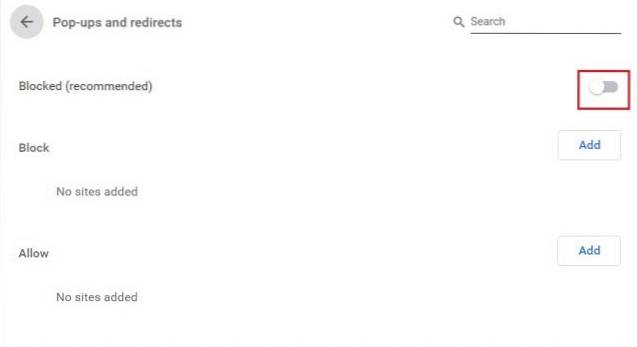
Nå, klikk på Sound og deaktiver “Tillat nettsteder å spille Sound”. Det vil slå av lyd for alle nettsteder, inkludert YouTube og alle.
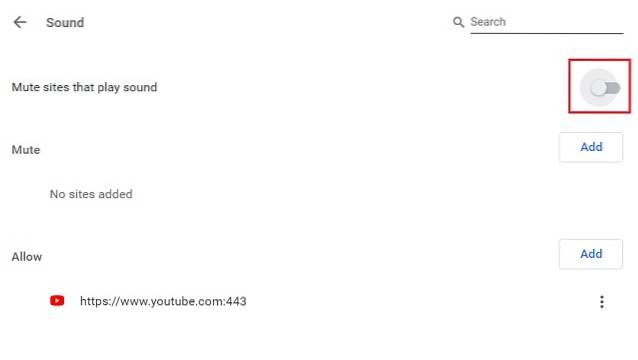 For å aktivere lyd for bestemte nettsteder, klikk på låseknappen i begynnelsen av URL-linjen og tillat lyd. Merk at du må gjøre dette for alle lydstrømningsnettstedene. Men den gode delen er at ikke mer automatisk avspilling av lyd i bakgrunnen.
For å aktivere lyd for bestemte nettsteder, klikk på låseknappen i begynnelsen av URL-linjen og tillat lyd. Merk at du må gjøre dette for alle lydstrømningsnettstedene. Men den gode delen er at ikke mer automatisk avspilling av lyd i bakgrunnen.

2. Se etter tvilsomme utvidelser
Noen ganger, selv om du har blokkert påtrengende annonser gjennom Chrome-innstillingen, ser du store bannere med annonser på nettsteder og Chrome-fanen også. Det er på grunn av tvilsomme utvidelser som er installert lurt på Chrome. Så du bør sjekke Chrome-utvidelser regelmessig og fjerne de mistenkelige umiddelbart. Å gjøre slik, skriv inn chrome: // extensions i URL-linjen og trykk enter. Her kan du se alle utvidelsene som er installert på Chrome. Hvis du ikke stoler på en utvidelse eller ikke gjenkjenner den, klikker du på Fjern-knappen, og utvidelsen blir avinstallert med en gang.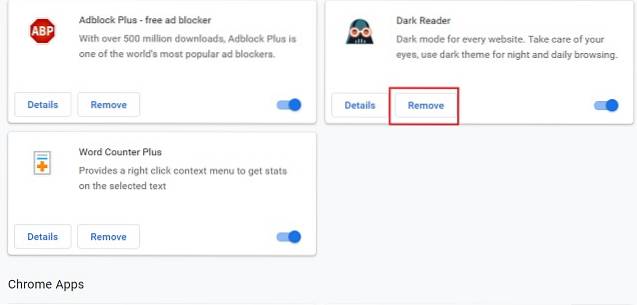 Mens vi holder på med det, bør du også konfigurere den nye fanen til å åpne en ny fane uten noen tilpasset adresse. Noen ganger, selv etter avinstallering av utvidelsen, forblir den gamle konfigurasjonen intakt. Bare åpne Chrome-innstillinger og bla ned til Utseende. Velg her "Ny fane-side".
Mens vi holder på med det, bør du også konfigurere den nye fanen til å åpne en ny fane uten noen tilpasset adresse. Noen ganger, selv etter avinstallering av utvidelsen, forblir den gamle konfigurasjonen intakt. Bare åpne Chrome-innstillinger og bla ned til Utseende. Velg her "Ny fane-side".
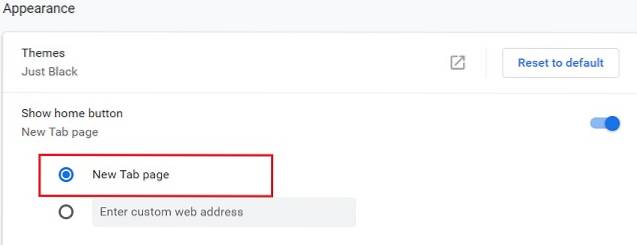 Etter det, endre oppstartsfanen til “Ny fane” også. Nå skal du ikke se noen form for annonser når du åpner Chrome eller bytter til en ny fane.
Etter det, endre oppstartsfanen til “Ny fane” også. Nå skal du ikke se noen form for annonser når du åpner Chrome eller bytter til en ny fane.
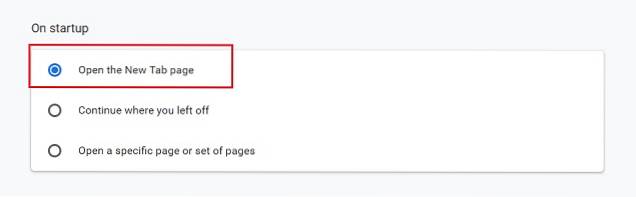
3. Rydd opp Chrome
Det er tider når du har fjernet alle de mistenkelige utvidelsene, men du ser fortsatt irriterende Chrome-annonser ut av ingenting. Årsaken er at PC-en din kanskje har installert et skumt program som legger til de fjernede utvidelsene. Så med mindre du fjerner slike programmer helt fra PCen, kan du ikke bli kvitt utvidelser og påtrengende annonser. Den gode nyheten er at Chrome leveres med et innebygd oppryddingsverktøy. Den skanner datamaskinen din mot programmer som hindrer Chrome-ytelsen og gir deg muligheten til å fjerne den. For å få tilgang til verktøyet, åpne krom: // innstillinger / opprydding og klikk Finn. Det vil skanne PC-en din, og deretter kan du avinstallere alle skadelige programmer.
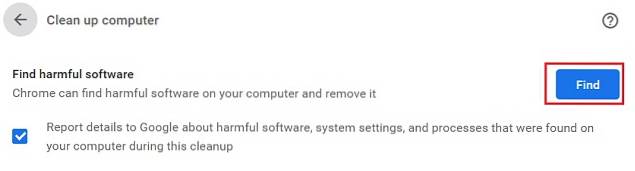
4. Hold Chrome oppdatert
Google fortsetter å oppdatere Chrome for å bringe nye funksjoner til bordet. For å blokkere irriterende annonser, er det viktig å oppdatere Chrome til den nyeste versjonen. Google brakte påtrengende annonseblokkering med Chrome 71, og siden da har både popup-blokkering og automatisk omdirigering blitt forbedret. For å sjekke om det er noen ny oppdatering som venter, åpner du chrome: // settings / help og klikker på Se etter oppdateringer. Når oppdateringen er installert, vil den be deg om å starte nettleseren på nytt. Etter det vil Chrome bli oppdatert til den nyeste versjonen. Hvis du vil unngå påtrengende annonser i fremtiden, må du gjøre det til en vane å sjekke etter oppdateringer regelmessig.
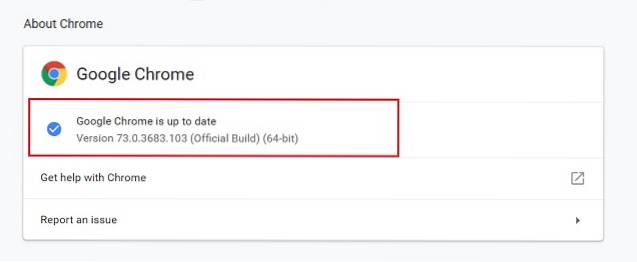
5. Skann etter skadelig programvare
Som jeg sa ovenfor, kan det være skadelige programmer installert på PC-en din som kan gjøre Chrome til en nådeløs annonsemaskin. Mens du kan bruke Chromes oppryddingsverktøy for å fjerne skadelig programvare, fungerer det noen ganger ikke som det skal. Det er vanskelig å finne skadelig programvare, så bare en dedikert programvare mot skadelig programvare kan oppdage og fjerne dem helt. Malwarebytes er en fantastisk anti-malware programvare som kan identifisere og avinstallere slike ondsinnede programmer. Den er tilgjengelig både på Mac og Windows. Siden Chromes oppryddingsverktøy ikke er tilgjengelig på Mac, kan du bruke Malwarebytes i stedet. Last ned Malwarebytes (gratis, $ 40 / år) og installer Malwarebytes. Etter installasjonen, klikk på Skann nå, og det vil gjøre en grundig skanning av PCen. Hvis Malwarebytes finner noen utnyttende programmer, kan du karantene det med en gang.
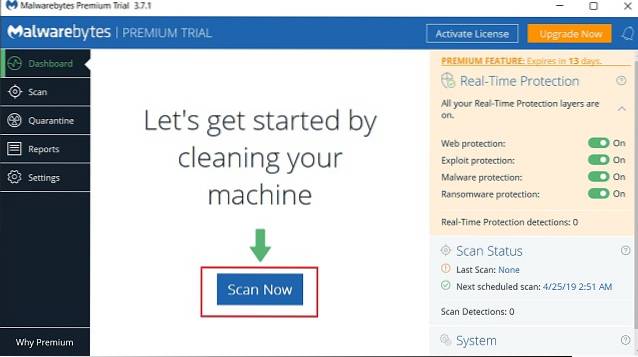
6. Fjern mistenkelige programmer
Noen ganger mens du installerer et program, vi kommer over et integrert oppsett der ekstra bloatware er installert sammen med hovedprogrammet. Hvis du ikke er forsiktig under installasjonen, kan du installere slike programmer utilsiktet. Disse lure programmene er i utgangspunktet adware som retter seg mot Chrome med skyggefulle lenker og annonser. Så i dette tilfellet må du fjerne slike programmer man ikke kjenner igjen. På Windows, åpne Kontrollpanel og klikk på “Avinstaller et program”. Her, se etter skadelige programmer og avinstaller det der og da.
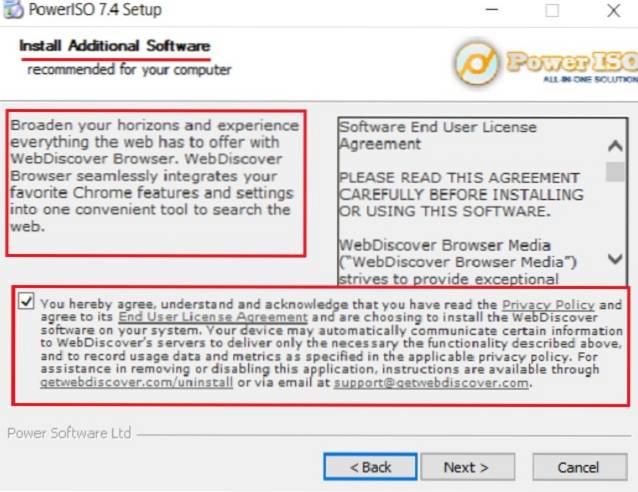 På samme måte åpner du Finder på Mac og klikker på Programmer. Hvis du ikke kjenner igjen et program eller appen virker merkelig for deg, kan du flytte den til søpla. Tøm søpla videre.
På samme måte åpner du Finder på Mac og klikker på Programmer. Hvis du ikke kjenner igjen et program eller appen virker merkelig for deg, kan du flytte den til søpla. Tøm søpla videre.
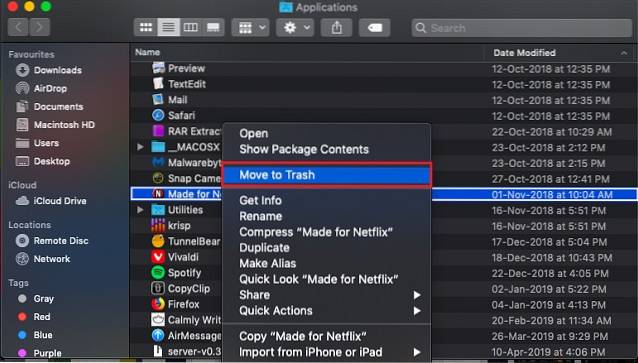
7. Blokker påtrengende annonser
Vanligvis installerer brukere tredjeparts annonseblokkere som AdBlock Plus (gratis) for å deaktivere alle typer annonser. Imidlertid kan og bør forbrukerne støtte online-utgivere ved å tillate akseptable annonser som ikke forstyrrer innholdet. Akkurat nå, nesten alle annonseblokkere har noe som kalles akseptable annonser som lar nettstedet vise ikke-påtrengende annonser på en velsmakende måte. For å få tilgang til innstillingene, klikk på annonseblokkeringen og åpne Innstillinger. Tillat deretter akseptable annonser, og du er ferdig.
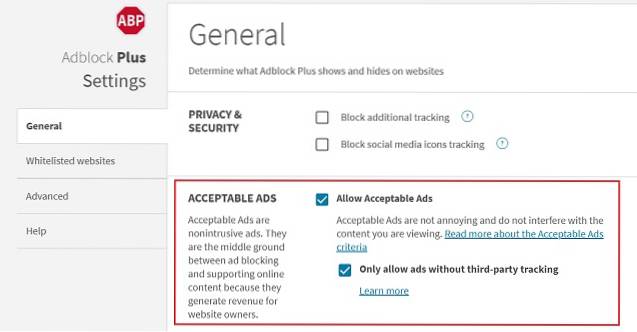
8. Tilbakestill Chrome
Hvis alt ikke klarer å deaktivere irriterende Chrome-annonser, kan du alltid tilbakestille Chrome til standardinnstillingene. Å gjøre slik, åpne krom: // innstillinger / reset og klikk på “Gjenopprett innstillingene til de opprinnelige standardene”. Etter tilbakestillingen kan utvidelser søke din tillatelse til å kjøre. Vær forsiktig og aktiver bare de pålitelige.
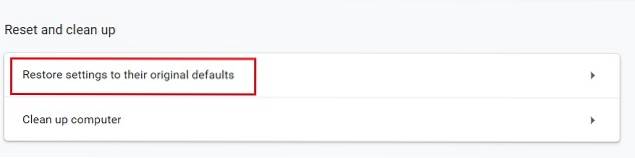
Deaktiver irriterende Chrome-annonser for å ha glede av nettet
Så det var vår oppfatning av hvordan du deaktiverer irriterende annonser på Chrome. Du kan se at det er en forskjell mellom påtrengende og akseptable annonser. Det ville være bedre om forbrukerne forsto nyansen og valgte akseptable annonser. Uansett, hvis du blir bombardert med uønskede annonser på Chrome, så gå gjennom trinnene for å deaktivere dem. Sikkert, du vil ha langt bedre nettopplevelse. Også, mens du er i gang, ikke glem å forbedre Google Chrome-sikkerheten ved å gjøre det som kreves. Hvis du likte denne artikkelen og vil vite lignende måter å forbedre Chrome-opplevelsen din, kan du gi oss beskjed i kommentarseksjonen nedenfor.
 Gadgetshowto
Gadgetshowto



