Hver gang du starter opp din Mac, vil du merke at det er visse apper som starter automatisk ved pålogging. Slike apper kan ta en toll på Mac-hastigheten og gjøre den tregere. For å gjøre saken verre, kan de negativt påvirke tiden som kreves for å starte opp din Mac. Hvis du vil deaktivere automatisk lansering av slike oppstartsprogrammer, gir Mac en enkel måte å gjøre dette på. Slik gjør du det deaktiver oppstartsprogrammer på en Mac:
Deaktiver oppstartsprogrammer i macOS Sierra
- Først, gå til Systemvalg fra menylinjen øverst. Alternativt kan du åpne Spotlight-søk med CMD + Space og skrive det inn.
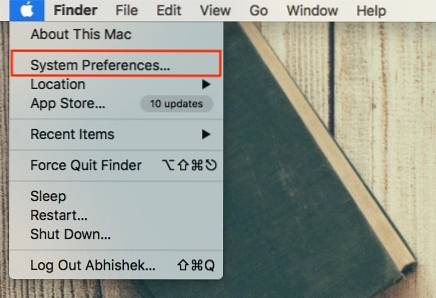
- Klikk på “Brukere og grupper”Og velg brukeren fra venstre linje som du trenger å deaktivere oppstartsprogrammer for.
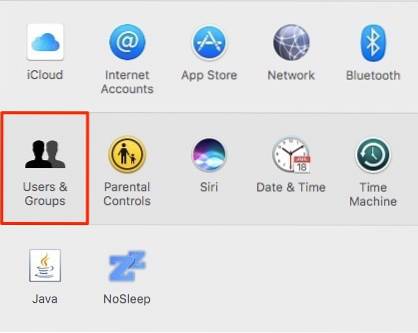
- Bytt til “Påloggingselementer”-Fanen. Her bør du se alle appene som er konfigurert til å starte automatisk med din Mac.
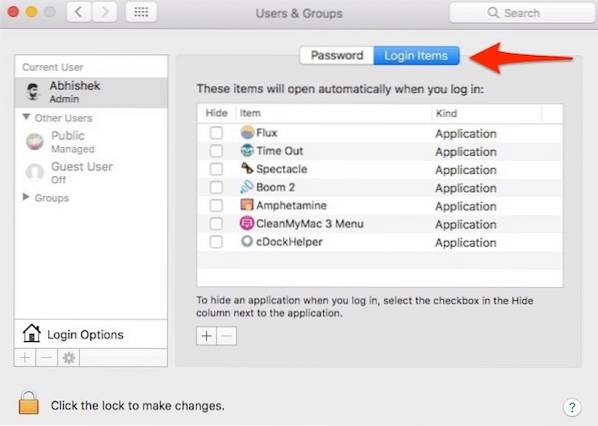
- Velg appene du vil deaktivere, og klikk på “-”Symbol. Du kan velge flere apper ved å holde nede CMD på tastaturet.
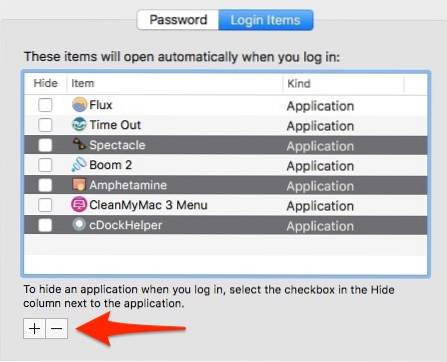
Det er det! Appene skal fjernes fra listen og starter ikke lenger automatisk når Mac-en din starter.
Kryss av for “Gjemme seg”Avkrysningsruten på venstre side av et element vil fortsatt tillate at den startes automatisk, men appens vindu vil ikke være synlig i forgrunnen. Det vil si at appene fortsatt åpnes automatisk, men vinduet blir skjult.
Legg til oppstartsprogrammer i macOS Sierra
Hvis du vil at et program skal starte automatisk når du logger på, kan du klikke på “+”-Symbolet, bla til den installerte plasseringen og legg til den nødvendige appen. Dette kan være ekstra praktisk for folk som bruker mesteparten av tiden ved å bruke en enkelt app. For eksempel, hvis du bruker Macen din for det meste til å surfe på nettet i Google Chrome, kan du stille Chrome til å starte automatisk når du logger på.
Deaktiver midlertidig oppstartsapper på Mac
Hvis du vil deaktivere oppstartsapper på Mac midlertidig, holder du nede Skifte -knappen mens du starter Mac-en på nytt, og la den være når Apple-logoen vises. Dette setter din Mac i “Sikkerhetsmodus“, Som midlertidig deaktiverer alle tredjepartsappene og kan være spesielt nyttig i feilsøking av din Mac.
For eksempel, hvis en tredjepartsapp forårsaker problemer og gjør Macen din omstartbar, kan du starte opp i "Sikkermodus", avinstallere den aktuelle appen og starte på nytt. For å avslutte sikker modus, er det bare å starte Macen på nytt slik du normalt ville gjort.
Utforsk andre innloggingsrelaterte alternativer
I mellomtiden kan du endre flere andre innloggingsrelaterte alternativer i samme vindu ved å klikke på Påloggingsalternativer.
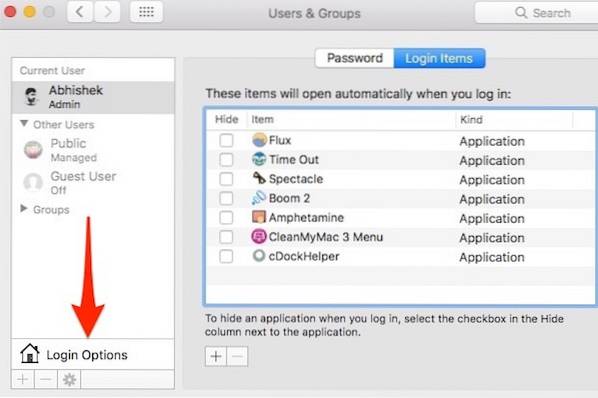
Her kan du endre alternativer som automatisk pålogging, vis / skjul omstartknapp, vis / skjul passordtips og bruk VoiceOver i påloggingsvinduet, blant flere andre alternativer.
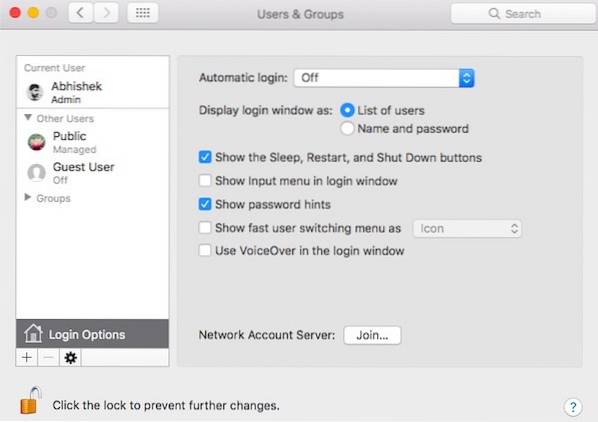
Vær oppmerksom på at hvis kontoen din er passordbeskyttet, bør du klikke på hengelåsikonet og angi kontoens passord først, ellers blir alternativet gråtonet.
SE OGSÅ: Slik tilpasser du Mac: En guide for avanserte brukere
Deaktiver enkelt oppstartsprogrammer på Mac
Ved hjelp av den ovennevnte metoden kan du enkelt deaktivere oppstartsprogrammer på din Mac. Du bør vurdere å fjerne alle appene fra oppstartslisten du ikke bruker ofte. Du kan alltid åpne en app manuelt i stedet for å måtte åpne den automatisk. Dette kan hjelpe deg med å forbedre den generelle ytelsen til din Mac. Så prøv denne metoden for å legge til, fjerne eller endre oppstartsprogrammer i Mac, og gi oss beskjed hvis du har problemer. Lyd av i kommentarfeltet nedenfor.
 Gadgetshowto
Gadgetshowto



