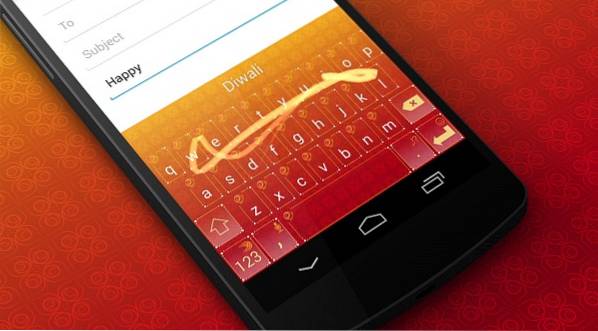Etter hvert som underholdning krysser språkbarrierer, har flere og flere begynt å se fremmedspråklige filmer og TV-serier, noe som resulterer i et stadig økende krav til undertekster av høy kvalitet. Gitt at undertekster kanskje ikke er den mest elegante løsningen på problemet, er de veldig nyttige i tilfeller der du ikke kan finne en kalt versjon av den aktuelle videoen, og etter min mening hjelper de også med å bevare nedsenkningsfaktoren, noe som går tapt i dubs. Det er flere andre grunner til at du kanskje leter etter undertekster, og i tilfelle du ikke har funnet ut hvordan du laster ned og legger til undertekster til videoer ennå, har vi satt sammen en enkel opplæring som vil guide deg gjennom alle trinnene du må følge:
Hvordan laste ned undertekster for videoer
Til å begynne med må du vite hvordan du laster ned, enda viktigere hvor du skal laste ned, teksting for videoer. Selv om det vil være ganske enkelt for deg å Google og finne undertekster for hvilken video du vil se, er det en betydelig sjanse for at du kommer på et skyggefullt nettsted som er plaget av annonser og skadelig programvare. For å unngå det, kan du gå videre til følgende nettsteder:
1. Underordnet
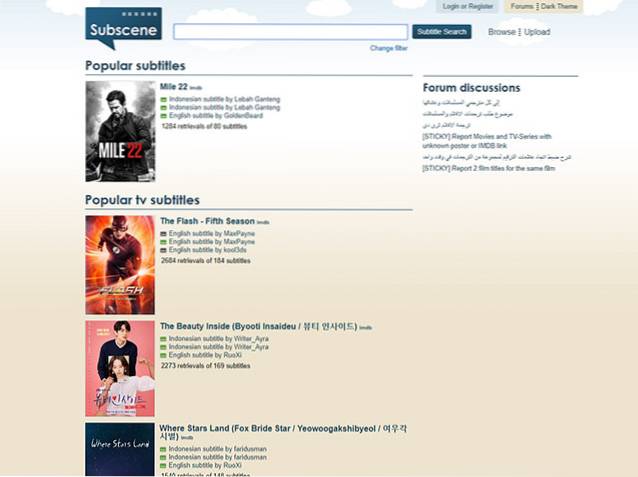
Subscene er mitt valg å velge hvis jeg leter etter undertekster til filmer eller TV-serier, og oftere enn ikke, det er det eneste nettstedet jeg må besøke for å laste ned undertekster. Undertekstvalget er ganske enormt og det er ganske sannsynlig at du finner undertekster til selv de mest uklare videoene. På toppen av det har nettstedet også et stort utvalg av undertekster for musikkvideoer, som virkelig kan være til nytte til tider når du ikke er i stand til å finne ut hva en bestemt musikkartist (les Desiigner) sier. Subscene også dekker et stort antall språk, så uansett hvor du kommer fra, er det stor sjanse for at du finner undertekster på morsmålet ditt.
Tilgjengelige språk: Arabisk, albansk, armensk, aserbajdsjansk, baskisk, hviterussisk, bengali, bosnisk, brasiliansk portugisisk, bulgarsk, burmesisk, katalansk, kinesisk, kroatisk, tsjekkisk, dansk, nederlandsk, engelsk, esperanto, estisk, farsi, fransk, georgisk, tysk, gresk , Grønlandsk, hebraisk, hindi, ungarsk, islandsk, indonesisk, italiensk, japansk, kannada, koreansk, kurdisk, lettisk, litauisk, makedonsk, malaysisk, malayalam, manipuri, mongolsk, norsk, pasto, polsk, portugisisk, punjabi, rumensk, russisk , Serbisk, singalesisk, slovakisk, slovensk, somalisk, spansk, sudanesisk, swahili, svensk, tagalog, tamil, telugu, thai, tyrkisk, ukrainsk, urdu, vietnamesisk, yoruba
2. Åpne undertekster
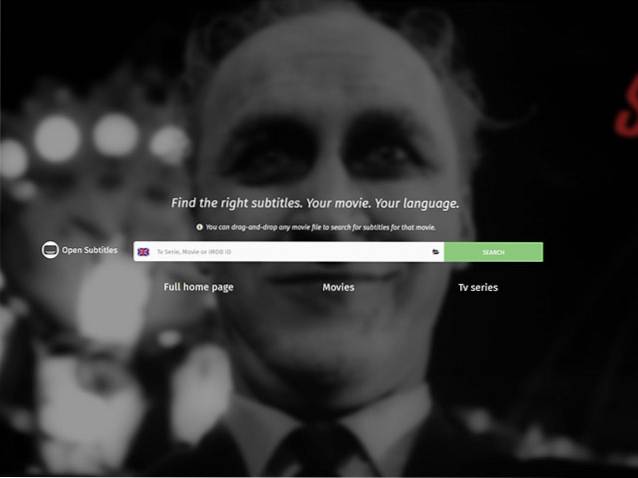
Hvis jeg ikke finner underteksten jeg ser etter på Subscene, går jeg til Open Subtitles som også har en enorm samling med undertekster på flere språk. Sammenlignet med Subscene har Open Subtitles et mer moderne grensesnitt som er ganske enkelt å navigere, og nettstedet lar deg til og med søk etter undertekster ved å dra og slippe videofilen som du trenger en undertekst til. I motsetning til Subscene tilbyr Open Subtitles imidlertid ingen undertekster for musikkvideoer og støtter ikke så mange språk som tidligere.
Tilgjengelige språk: Engelsk, portugisisk, brasiliansk portugisisk, nederlandsk, fransk, kinesisk (forenklet), spansk, italiensk, polsk, koreansk, tyrkisk, arabisk, galisisk, bulgarsk, tsjekkisk, norsk, rumensk, slovakisk, tysk, ukrainsk, persisk, dansk, finsk, Vietnamesisk, hebraisk, thai, tagalog, gresk, ungarsk, oksitansk, indonesisk, usbekisk, katalansk, russisk, islandsk, svensk, abkhasisk, japansk, kroatisk, serbisk, malaysisk, estisk, kmer, georgisk, makedonsk, albansk, slovensk, kinesisk ( Tradisjonell), singalesisk, urdu, baskisk, bengalsk, aserbajdsjansk, hindi, esperanto, bretonsk, asturisk
Hvis du ved en tilfeldighet ikke finner undertekstene du leter etter på verken Subscene eller Open Subtitles, kan du også sjekke ut TV Subtitles, Movie Subtitles og SubsMax. Imidlertid vil jeg ikke anbefale disse nettstedene fremfor tidligere fordi de er lastet med annonser og villedende lenker som kan omdirigere deg til et ondsinnet nettsted hvis du ikke er forsiktig..
Hvordan laste ned undertekster fra YouTube
Et stort antall videoer på YouTube inneholder undertekster på en rekke forskjellige språk, og hvis du noen gang trenger å laste ned en YouTube-video, må du kanskje også laste ned teksting sammen med den. Prosessen med å laste ned teksting for YouTube-videoer er ganske enkel sammenlignet med prosessen med å laste ned teksting for andre videoer, og det krever bare at du lim inn lenken til YouTube-videoen i SaveSubs, klikker du på 'Extract & Download' -knappen, og du får umiddelbart muligheten til å laste ned tilgjengelige undertekster.
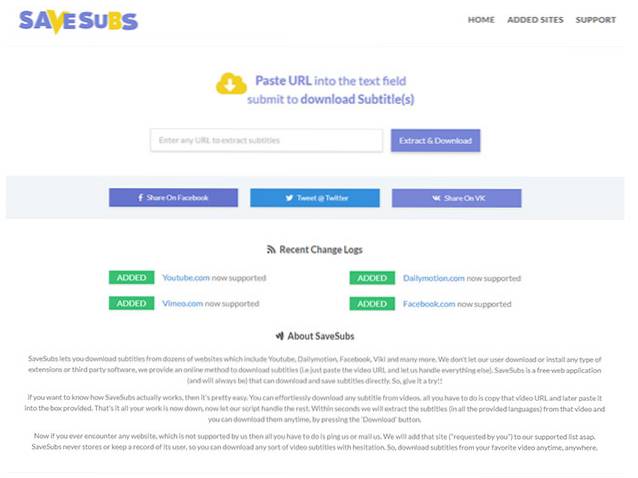
Nettsiden gir også brukerne muligheten til å oversette undertekstene før de laster dem ned, som virkelig kan være nyttig hvis den originale undertekstfilen ikke er på ditt morsmål. Det som er veldig bra med SaveSubs er at det også fungerer med videoer lastet opp på Facebook, Dailymotion og Vimeo, noe som betyr at du enkelt kan få undertekster til dem ved å legge ut en lenke til videoen.
Hvordan legge til undertekster i nedlastede videoer
Nå som du har klart å laste ned tekstingene du trenger, vil du sannsynligvis lure på hvordan du kan legge til undertekstene i videoene. Det er flere måter du kan legge til et undertekstspor til videoen din avhengig av plattformen du er på, og for å forenkle prosessen har jeg listet opp noen måter du kan legg til undertekster til videoer på Windows, macOS, Android og iOS, ved å bruke de mest populære videospillerne på hver plattform:
Legge til undertekster på Windows
Hvordan legge til undertekster på VLC Media Player på Windows
Et stort flertall av Windows-brukere er bare avhengige av VLC-mediaspilleren for å spille av video på enhetene sine, noe som gjør den til en av de mest populære mediespillerne i Windows-økosystemet. Hvis du er en av flere som bruker VLC mediespiller og lurer på hvordan du kan bruke undertekster i en video, kan du følge disse trinnene:
- Åpne videofilen du vil spille på VLC, og klikk på 'Teksting' kategorien på startskjermen
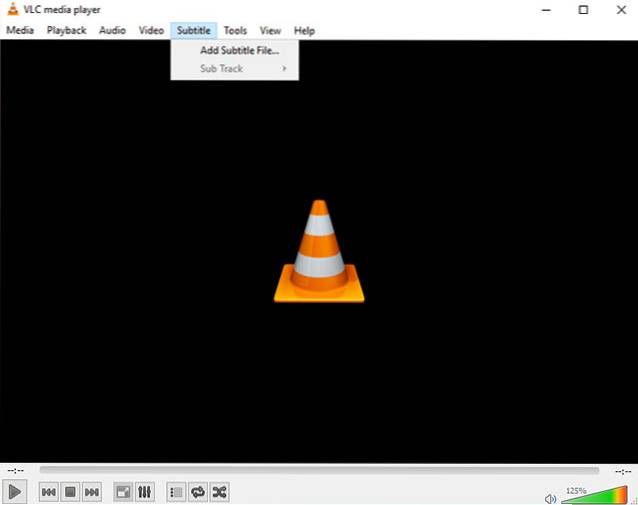
- Klikk på 'Legg til undertekstfili rullegardinmenyen, naviger deretter til den nedlastede undertekstfilen og velg den
Hvis du har riktig undertekstfil (.srt-utvidelse) for videoen, bør du nå ha fungerende undertekster for videoen din. I tilfelle undertekstfilen har flere språkspor, kan du også bytt mellom tilgjengelige spor ved å klikke på alternativet "Sub Track" i rullegardinmenyen.
Hvordan legge til undertekster på MPC-HC Media Player på Windows
- Åpne videofilen du vil spille på MPC-HC, og klikk deretter på 'Fil' -fanen på startskjermen
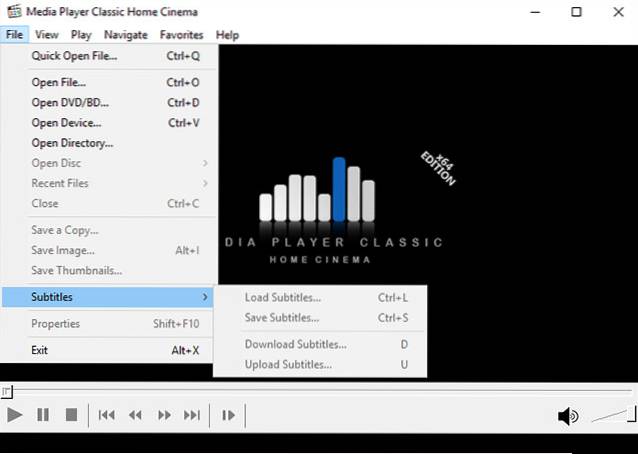
- Velg alternativet 'Undertekster' i rullegardinmenyen, og klikk deretter på 'Last inn undertekster', naviger til den nedlastede undertekstfilen og velg den
Nok en gang, hvis du har riktig undertekstfil for videoen, vil undertekstene umiddelbart begynne å fungere når videoen spilles av. I tilfelle du ikke har riktig undertekstspor, MPC-HC har også et innebygd alternativ for deg å laste ned undertekstsporet (hurtigtast: D) fra mediespilleren som du finner i samme rullegardinmeny.
Slik legger du til undertekster på macOS
Slik laster du ned undertekster i VLC Media Player på macOS
VLC Media Player har et praktisk alternativ som lar deg legge til undertekster for en videofil direkte i stedet for å måtte søke etter undertekstfilen på internett. Slik kan du laste ned undertekster i VLC Media Player i macOS:
- Mens videofilen spilles av, klikker du på 'VLC' i menylinjen. Her, gå til Utvidelser, og klikk på VLsub.
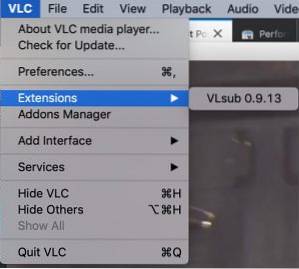
- VLC vil automatisk oppdage navnet på videofilen, men du kan endre det hvis du trenger det. Når du har gjort det, klikker du på 'Søk etter navn.'
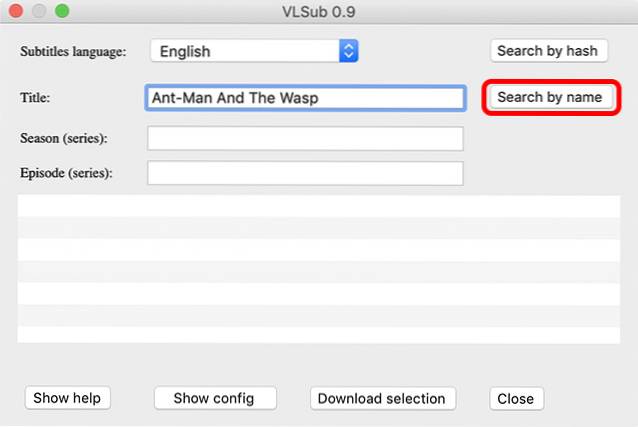
- Du blir vist a utvalg av undertekster for videoen. Velg den du vil ha, og klikk på 'Last ned utvalget.'
- Underteksten lastes deretter ned og lastes automatisk inn for videoen.
Slik legger du til undertekster manuelt i VLC Media Player på macOS
Hvis du allerede har undertekstene lastet ned for en video, kan du også legge dem til VLC manuelt. Dette er hvordan:
- Åpne videofilen du vil spille på VLC, og klikk på 'Teksting' kategorien i menylinjen.
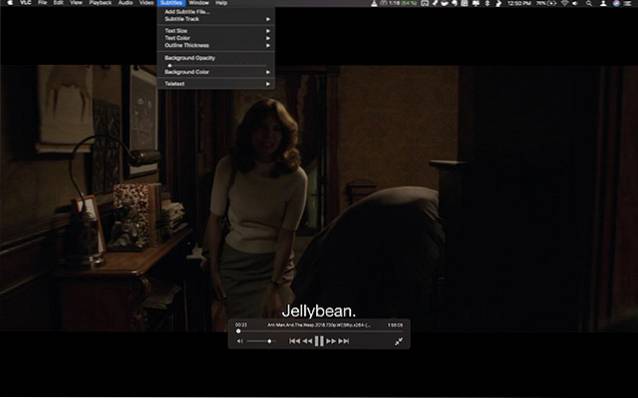
- Å velge 'Legg til undertekstfil' fra rullegardinmenyen, naviger deretter til den nedlastede undertekstfilen og velg den.
Ved å følge disse enkle trinnene, vil du kunne legge inn undertekster i VLC-videoer. Akkurat som VLC på Windows, vil du også kunne endre undertekstspor i tilfelle undertekstfilen har flere spor. I tillegg vil du også kunne justere tekststørrelse, tekstfarge, omrissetykkelse, bakgrunnsopasitet og bakgrunnsfarge.
Slik legger du til undertekster på MPV Media Player på macOS
Å legge til undertekstspor i videoer på MPV mediespiller er litt annerledes enn å legge til undertekster på VLC. For å legge til subs på MPV media player, du må sørge for at tekstingen din har samme filnavn som videofilen og du må plassere den i samme mappe som videofilen.
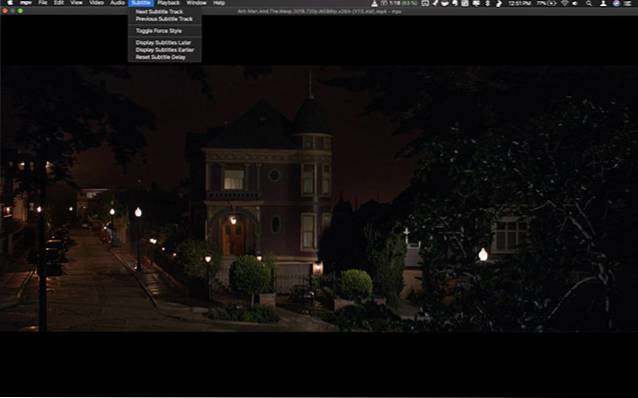
Når du har gjort det, vil MPV mediespiller automatisk plukke opp undertekstsporet og spille det sammen med videoen. Interessant, denne metoden fungerer også med VLC, men siden MPV mediespiller har ikke noe manuelt alternativ for å legge til et undertekstspor, dette er den eneste måten du kan legge til et undertekstspor hvis du bruker MPV. Hvis du har flere undertekstfiler i samme mappe, vil du kunne bytte mellom filene fra undertekstmenyen, og du vil også kunne justere undertekstforsinkelsen fra samme meny..
Hvordan legge til undertekster på Android
Hvordan laste ned undertekster i VLC Media Player på Android
VLC Media Player støtter nedlasting av undertekster selv på Android. Slik kan du gjøre det:
- Når videoen du vil ha undertekster til, spilles av i VLC, trykker du bare på det lille taleboksikonet som vises i nederste rad. Her, trykk på 'Last ned undertekster.'
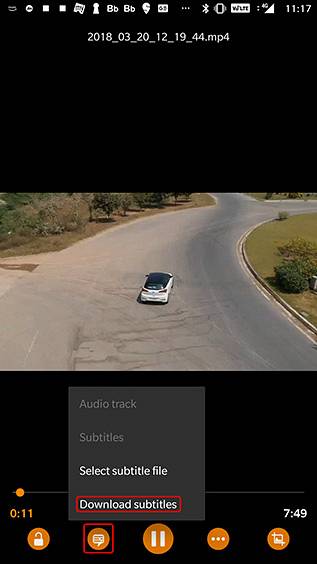
- VLC vil da søke etter undertekster for videoen og legge dem til videoen automatisk. Det er ganske greit.
Slik legger du til undertekster på VLC Media Player på Android
- Åpne videoen du vil spille på VLC, og trykk på talebobleikonet ved siden av avspillingsknappen
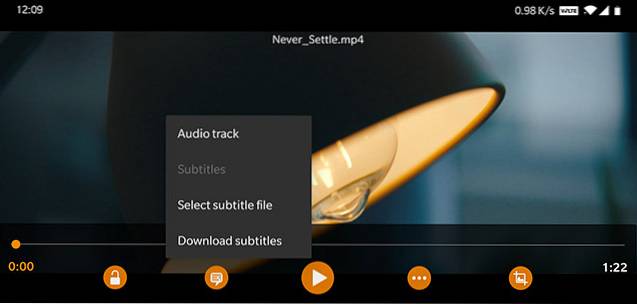
- Velg 'Velg undertekstfil' fra lokalmenyen og velg undertekstfilen du vil laste inn.
Du bør nå ha undertekster for videofilen din.
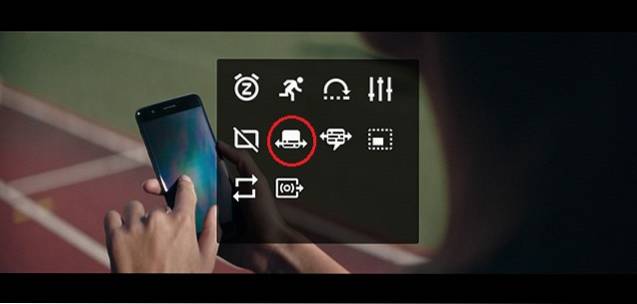
Det er verdt å merke seg at etter å ha lagt til undertekstsporet Du vil også kunne justere forsinkelsen på underteksten ved å trykke på menyknappen (betegnet med tre horisontale prikker) til høyre for avspillingsknappen og velge ikonet for forsinkelse av undertekster (uthevet i bildet) fra lokalmenyen.
Hvordan laste ned undertekster i MX Player på Android
En annen populær videospiller for Android, MX Player, har også muligheten til å søke etter undertekster direkte fra selve appen. Slik kan du laste ned teksting i MX Player:
- Trykk på ikonet med tre prikker øverst til høyre, og trykk deretter på 'Teksting.'
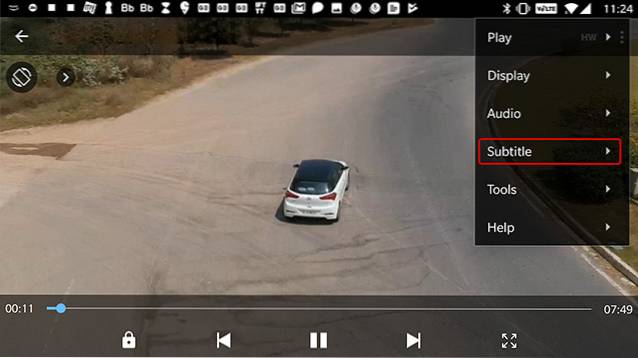
- Her, trykk på 'Online undertekster.'
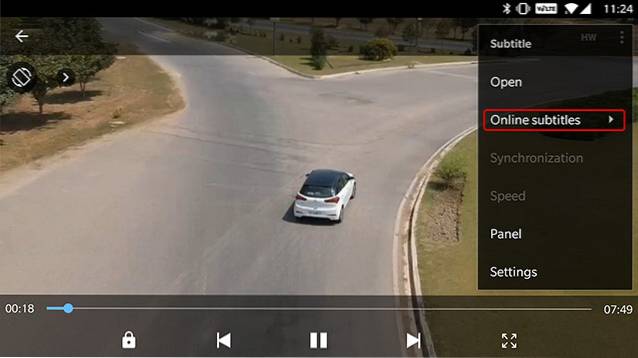
- Trykk på på neste meny 'Søk.'
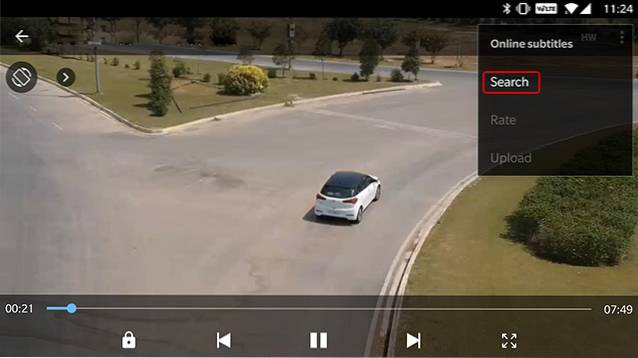
- MX Player vil søke etter undertekster med standard videonavn, men du kan også angi et tilpasset søkeord. Når du har gjort det, er det bare å trykke på 'Ok.'
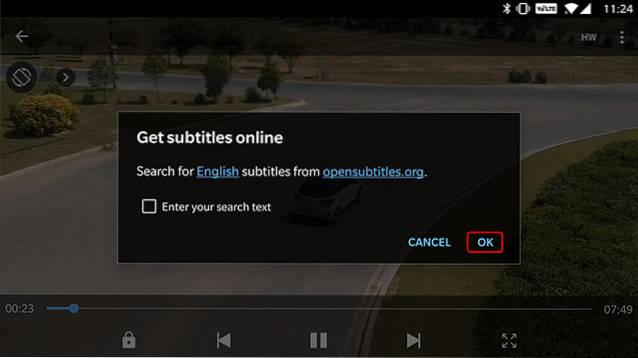
MX Player vil vise en rekke undertekster for videoen. Du kan bare velge den du vil ha og trykke på 'Last ned' for å legge den til videoen. Lett riktig?
Slik legger du til undertekster på MX Player på Android
Hvis du allerede har undertekstfilen lastet ned på Android-enheten din, kan du bare legge den til i MX Player også.
- Åpne videofilen du vil spille på MX Player, og trykk på menyknappen øverst til høyre
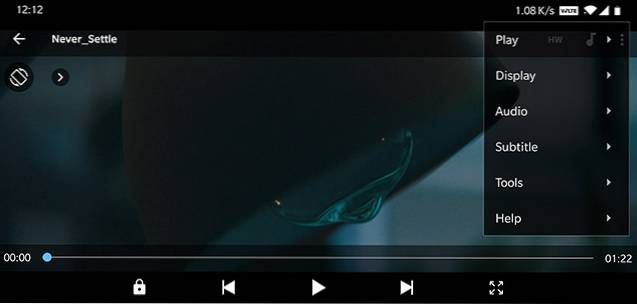
- Velg 'Teksting' alternativet fra rullegardinmenyen, og trykk deretter på 'Åpen' i rullegardinmenyen nedenfor for å velge et undertekstspor du har lastet ned på enheten
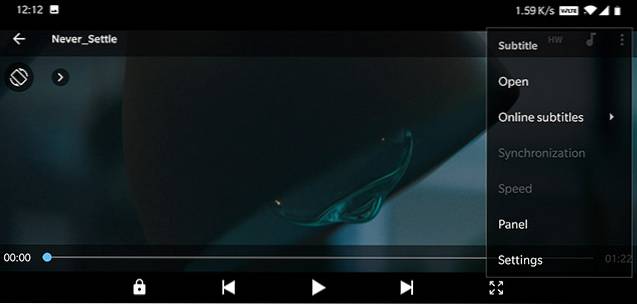
- Du kan også trykke på 'Online undertekster'alternativ hvis du ønsker å laste ned de tilsvarende undertekstene
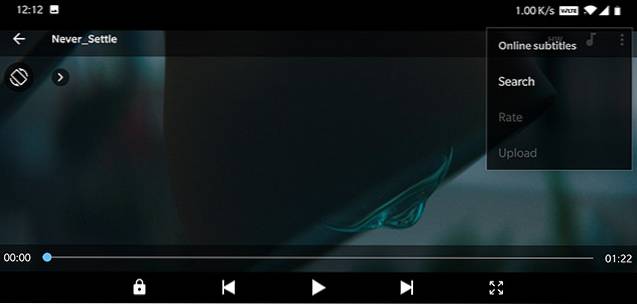
- Å velge 'Søk' i 'Undertekster på nettet' alternativet for å søke etter tilgjengelige undertekstspor
Uansett hvilket alternativ du velger å gå med, bør du nå ha fungerende undertekster for videofilene dine (forutsatt at de er tilgjengelige online). Når tekstingen er oppe og går, MX Player også lar deg justere skrift, størrelse, skala, farge osv. for undertekster og tilpasse dem i henhold til dine preferanser fra alternativet 'Innstillinger' i rullegardinmenyen 'Undertekst'.
Legge til undertekster på iOS
Slik legger du til undertekster på VLC Media Player på iOS
Å legge til undertekster til videoer på iOS-enheter er mye som å legge til undertekster i videoer ved hjelp av MPV mediespiller på macOS. For å få et undertekstspor å spille sammen med videoen din, vil du må du endre filnavnet på undertekstfilen til det tilhørende videofilen og overfør den til enheten din ved hjelp av den foretrukne overføringsmetoden.
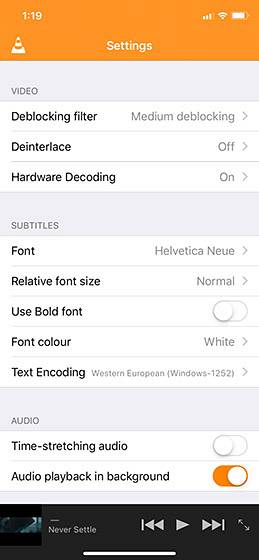
I mitt tilfelle brukte jeg VLCs eget WiFi-delingsalternativ for å overføre både videofilen og undertekstsporet til enheten, og videospilleren klarte automatisk å plukke opp undertekstsporet. VLC på iOS inkluderer ikke muligheten til å laste ned og legge til undertekstspor separat, så du må sørge for at begge filene har samme navn for at undertekstsporet skal fungere. Når undertekstsporet begynner å fungere, gir VLC på iOS deg muligheten til å velge skrift, endre den relative skriftstørrelsen, bruke fet skrift, endre skriftfargen og til og med endre tekstkodingen fra innstillingsmenyen..
Slik legger du til undertekster på KMPlayer på iOS
Undertekster på KMplayer for iOS fungerer på samme måte som undertekster for VLC på iOS, og krever at brukerne omdøper undertekstsporet og overfører det til enheten sammen med videofilen. Det er ikke et alternativ å laste ned manuelt eller velge et undertekstspor, noe som definitivt er en ulempe. I motsetning til VLC, KMPlayer inkluderer ikke et innebygd alternativ for å overføre videofiler som er et ekstra problem.
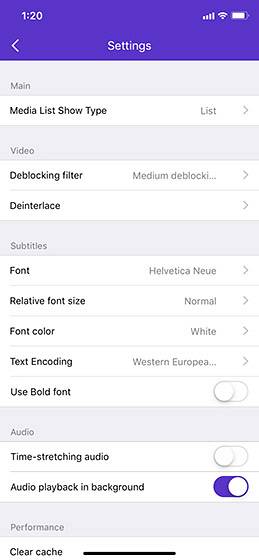
For å få undertekster til å fungere på KMPlayer, må du sørge for at filnavnene på videoen og undertekstsporet er nøyaktig de samme. Videospilleren vil automatisk kunne plukke underene hvis du endrer navn på filene tilsvarende. Etter at du har tekstingen til å fungere, du vil også kunne endre skrift, justere den relative skriftstørrelsen, endre skriftfargen, bruke fet skrift og endre tekstkodingen fra innstillingsmenyen på appen.
Last ned undertekster og nyt videoene dine
Vel, det bringer oss til slutten av denne opplæringen. Hvis du har problemer med å laste ned eller legge til undertekster i videoene dine, kan du sende oss en kommentar, så prøver vi å løse problemet etter beste evne. Hvis du ved en tilfeldighet ikke bruker noen av de nevnte videospillerne og ikke er i stand til å finne ut prosessen på videospilleren du bruker for øyeblikket, vil jeg sterkt oppfordre deg til å bytte til en av de nevnte mediespillerne ( de er faktisk ganske gode!). Men hvis du ikke vil bytte mediespillere, kan du slippe en kommentar med navnet til din foretrukne mediespiller, og jeg vil gjøre mitt beste for å løse eventuelle undertekstrelaterte problemer du måtte møte.
 Gadgetshowto
Gadgetshowto