For noen måneder tilbake hadde Microsoft kunngjort at de skulle konkurrere med Googles Chrome OS med Windows 10 S. Den strømlinjeformede versjonen av Windows ble lansert sammen med Surface Laptop og er utviklet for primær bruk i utdanningsinstitusjoner. Bygget fra kjernen i Windows 10 Pro, er Windows 10 S ment å være raskere, sikrere, lett og med forbedret batterilevetid over sine søskenoperativsystemer. Selv om den frittstående utgivelsen fortsatt er noen få måneder unna, gjorde Microsoft nylig det siste medlemmet av Windows-familien tilgjengelig for utviklere og IT-proffer for nedlasting og test. Selskapet har nå gitt ut en egeninstallasjonsapp som lar deg teste Windows 10 S på eksisterende enheter som kjører Windows 10. Hvis du er interessert i å prøve det siste tilbudet fra Microsoft, her er hvordan du kan laste ned og installer Windows 10 S på din PC.
Merk: Windows 10 S-installasjonsprogrammet støtter for øyeblikket bare enheter som kjører Windows 10 Pro, Windows 10 Pro Education, Windows 10 Education og Windows 10 Enterprise. Enheter som kjører på Windows 10 Home og Windows 10 N-utgaver støttes for øyeblikket ikke.
Installer Windows 10 S ved hjelp av Windows 10 S Installer Tool
- Før du fortsetter, må du sikkerhetskopiere alle viktige data og koble systemet til internett før du fortsetter.
- nedlasting Windows 10 S Installer her og kjør den. Klikk på “Neste” for å fortsette.
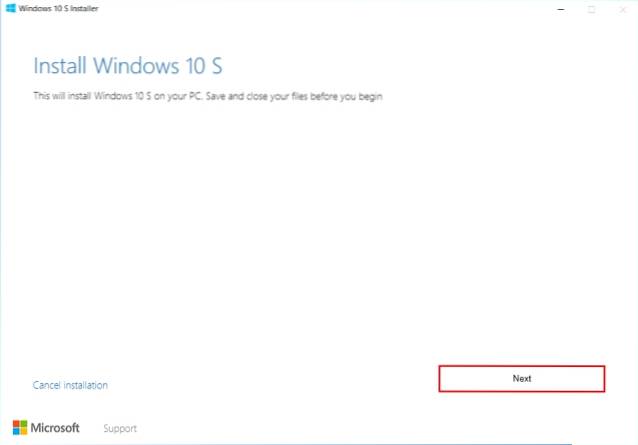
- Når du klikker Neste, vil systemet nå sjekk om maskinvaren din er kompatibel, det vil si oppfyller minimumskravene for Windows 10 S. Hvis systemet ditt oppfyller kravene, klikker du på “Neste” for å fortsette.
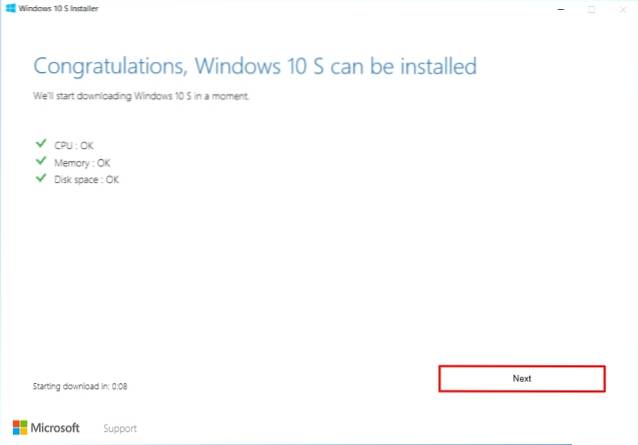
- Oppsettet vil nå Last ned Windows 10 S-filene på systemet og begynn å installere det på selve enheten. Du kan fortsette å surfe på nettet eller utføre andre oppgaver på systemet. Du kan bare klikke på “Minimer” -knappen for å sende oppsettet til bakgrunnen.
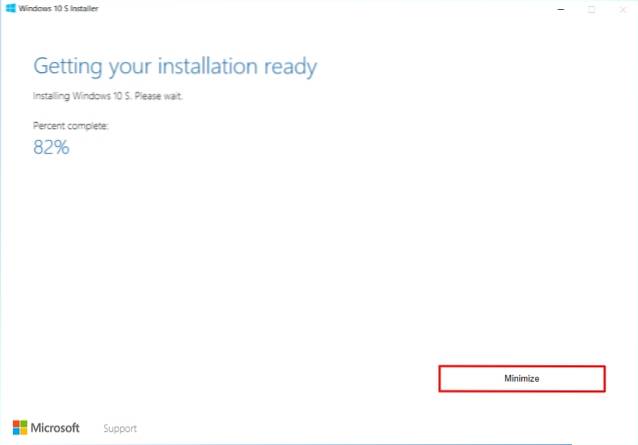
- Når installasjonen er fullført, blir du bedt om å starte enheten på nytt. Klikk på "Start på nytt nå" for å starte enheten på nytt.
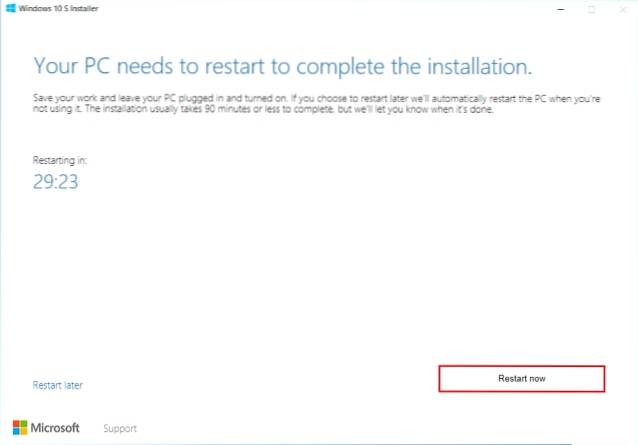
- Systemet starter nå på nytt. Ved oppstart vil du bli møtt med en blå skjerm der den faktiske installasjonen vil begynne. Systemet ditt vil start på nytt flere ganger under installasjonen. Forsikre deg om at systemet er koblet til stikkontakten for å unngå problemer.
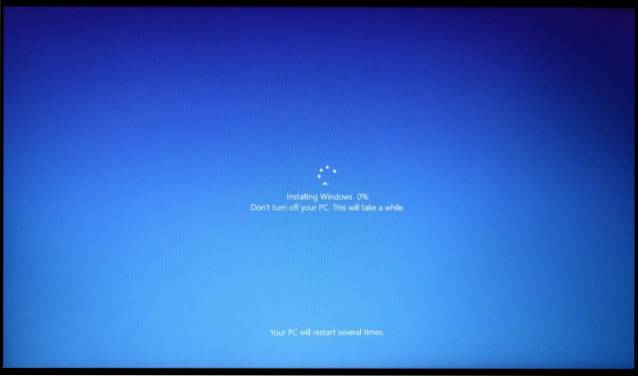
- Når systemet er ferdig med å installere Windows 10 S, starter PCen på egenhånd. Du vil nå bli møtt med Oppsett side, ligner på den vanlige Windows 10-installasjonen, der du må koble til et WiFi-nettverk, logge på med kontoen din eller legge til en ny konto og konfigurere andre Windows-innstillinger. Når du er ferdig med alt, klikker du på “Neste” for å fullføre installasjonen.
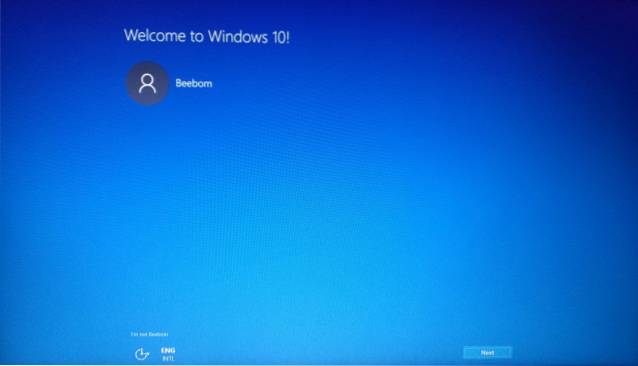
- Systemet ditt vil nå starte opp i Windows 10 S. Bare logg inn med kontoen din, så er du klar.
Merk: Vær oppmerksom på at mens dine personlige data blir bevart, vil all Win32-programvare og apper, samt dine personlige innstillinger bli fjernet.
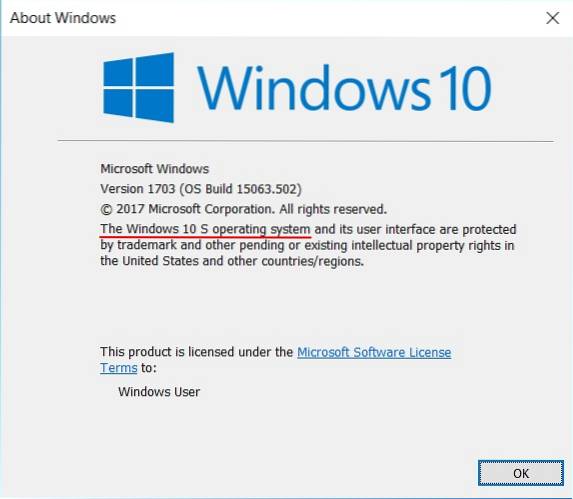
Rengjør Installer Windows 10 S
Alternativt kan du også utføre en ren Windows 10 S-installasjon. For å gjøre det kan du last ned ISO-bildefilen av Windows 10 S herfra og opprett en oppstartbar USB for å installere den. Vær oppmerksom på at du må være en MSDN-bruker med Visual Studio Professional eller Enterprise-abonnement, som koster ca $ 539 / år eller $ 45 / måned. Fra nå av er Windows 10 S i sin spede begynnelse og er bare tilgjengelig for utviklere. I løpet av de neste månedene kan vi forvente å se detaljhandelsbilder tilgjengelig for forbrukerne. Når de er utgitt, kan du laste ned og installere dem ved å opprette en oppstartbar USB-disk.
Endringer i Windows 10 S
Windows 10 S kommer som et direkte alternativ til Googles Chrome OS, med ideen om å gi et kjent miljø for brukerne. Selv om miljøet ligner på det vanlige Windows 10, blir du det begrenset til Microsofts miljø. Hva dette egentlig betyr er at du bare kan installere apper fra Microsoft Store, og det er ingen måte å installere stasjonære programmer per nå. I tillegg er standard nettleser Microsoft Edge, og kan ikke endres.
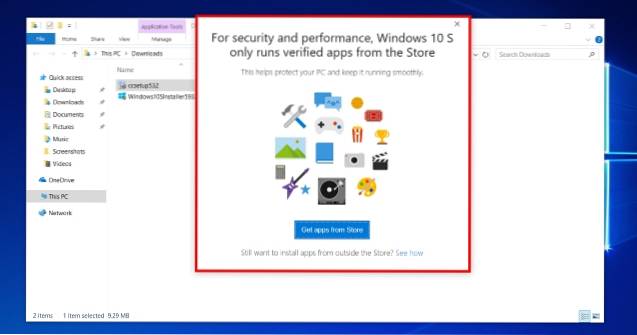
Siden tredjepartsapper ikke er tillatt, resulterer det også i inkompatibilitet med noen drivere, siden de er avhengige av installasjonen av tredjepartsprogrammer. For eksempel kan du ikke engang installere AMDs kontrollsenter eller NVIDIAs GeForce Experience. Videre, hvis du fulgte guiden ovenfor for bruk av Windows 10 S Installer, selv om dataene dine blir bevart, alle tredjepartsappene dine blir automatisk slettet fra systemet.
En annen bemerkelsesverdig ting er det faktum at siden du ikke kan installere apper utenfor Windows Store, er Windows 10 S-brukere det begrenset til Office 365 som er den eneste tilgjengelige varianten av Microsoft Office i Windows Store. Brukere kan ikke installere Microsoft Office 2016 eller noen annen årlig variant. Dette er i tråd med å holde sikkerheten i sjakk, samt for å redusere piratkopiering. For å se bedre på forskjellene mellom Windows 10 og Windows 10 S, les vår detaljerte artikkel her.
SE OGSÅ: Windows 10 Home vs Pro: Hvilken du bør oppgradere til?
Klar til å installere Windows 10 S på PCen?
Mens detaljhandelversjonen av Windows 10 S fremdeles kan være noen måneder unna, takket være Microsoft, kan du prøve Windows 10 S i sin nåværende tilstand ved hjelp av guiden ovenfor. Åpenbart, etter å ha brukt Windows 10 Pro, vil bytte til Windows 10 S gi deg en veldig låst følelse, og bli fanget inne i Microsofts butikk. Butikken i seg selv har et begrenset antall apper, så det er ikke mye du kan gjøre med Windows 10 S i sin nåværende tilstand. Når det er sagt, virker den "strømlinjeformede" versjonen av Windows 10 lovende når det gjelder å bli en konkurrent til ChromeOS og brukes ideelt til skoler og institutter..
Fortell oss hva du synes om det siste tilbudet fra Microsoft, og om du vil ha Googles ChromOS eller foretrekker Windows 10 S i kommentarfeltet nedenfor.
 Gadgetshowto
Gadgetshowto



