Google Chrome er en flott nettleser som gir oppdatert sikkerhet og antall kontroller til brukeren. I løpet av de siste årene har Chrome forbedret seg mye når det gjelder brukeropplevelse og har ført til innebygd annonseblokkering og popup-blokkering. Til tross for forbedringen er det imidlertid tider når skyggefulle nettsteder lurer brukere til å tillate popup-vinduer og forskjellige andre tillatelser. Disse nettstedene misbruker disse tillatelsene og lager ubehagelige popup-vinduer ubarmhjertig. Så hvis du står overfor slike problemer, har du kommet til rett sted. I denne artikkelen har jeg delt enkle trinn for å aktivere Google Chrome Pop-up-blokkering. Sammen med det har jeg også nevnt flere tips som kan stoppe de irriterende popup-vinduene helt. Så når det er sagt, la oss begynne med guiden.
Aktiver Google Chrome Pop-up Blocker (2020)
Her vil vi lære hvordan du aktiverer Google Chrome Pop-up-blokkering gjennom de innfødte Chrome-innstillingene. Sammen med det vil vi også gå gjennom noen ekstra innstillinger for å blokkere popup-vinduer effektivt. Så når det er sagt, la oss begynne med trinnene.
1. Aktiver Google Chrome popup-blokkering fra opprinnelige innstillinger
Google Chrome har en naturlig måte å blokkere irriterende popup-vinduer og viderekoblinger på. I denne delen vil vi lære hvordan du aktiverer Google Chrome popup-blokkering. Hvis du vil tillate popup-vinduer for bestemte nettsteder, har vi også nevnt disse trinnene. Så uten å kaste bort tid, la oss gå gjennom trinnene.
1. Kopier følgende URL og lim den inn i Chrome adresselinje. Deretter trykker du på Enter for å åpne innstillingene for popup-blokkering.
krom: // innstillinger / innhold / popup-vinduer
2. Her, sørg for at bryteren er slått av. Den skal vise "Blokkert (anbefalt)". Slik aktiverer du Google Chrome Pop-up-blokkering fra Chrome-innstillinger. Nå skal du ikke møte noen irriterende popup-vinduer eller viderekoblinger.
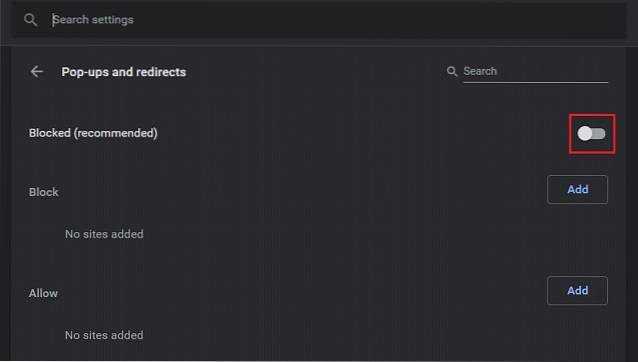
3. Videre kan du tillat eller blokker nettsteder manuelt ved å klikke på “Legg til” -knappen. Hvis du har et bestemt nettsted i tankene, kan du bruke dette alternativet til å administrere popup-vinduer for bestemte nettsteder.
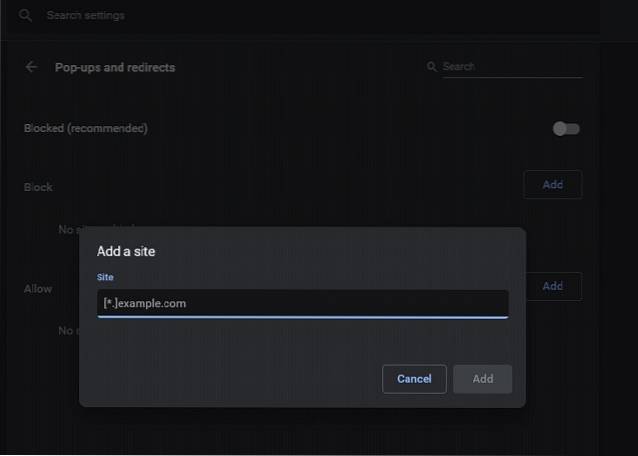
4. I tillegg kan du håndtere popup-vinduer side-for-side-basis. Når du vil blokkere popup-vinduer eller tillate dem på et bestemt nettsted, klikker du på popup-ikonet på URL-linjen. Her finner du muligheten til å tillate eller blokkere den.
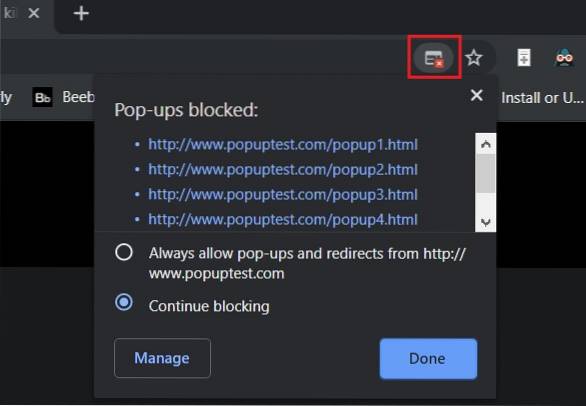
2. Administrer varsler for å blokkere Google Chrome popup-vinduer
Noen ganger, nettsteder får varslingstillatelser på skyggefulle måter og generere mange popup-vinduer i form av varsler. Her vil jeg vise deg hvordan du deaktiverer varsler på Chrome, slik at du ikke hele tiden blir bombardert med popup-vinduer. Her er trinnene du må følge.
1. Kopier følgende URL og lim den inn i Chrome URL-linjen. Trykk deretter på Enter for å åpne varslingsinnstillingene.
krom: // innstillinger / innhold / varsler
2. Her, sørg for at bryteren er aktivert. Det skal vise "Spør før sending (anbefalt)". Nå før nettsteder sender meldinger i form av popup-vinduer, vil nettsteder søke din tillatelse. Nå og fremover, vær flittig mens du tillater varslingstillatelser.
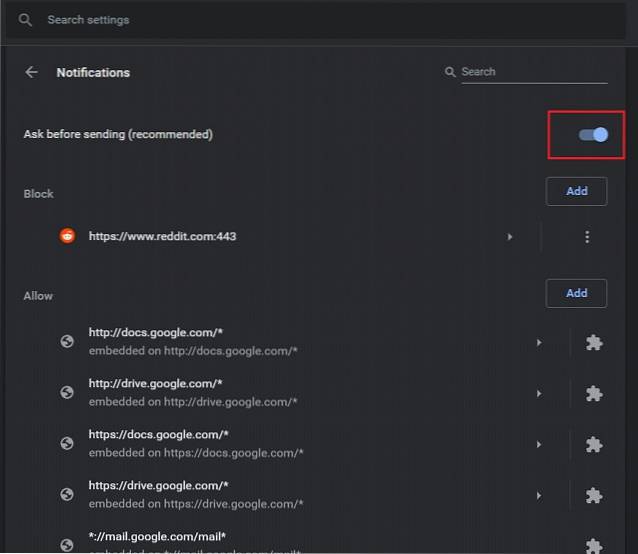
3. Videre, bla ned og sjekk listen over nettsteder som har lov til å sende varsler. Hvis du finner ukjente nettsteder under "Tillat", klikker du på 3-punktsmenyen og fjerner den der og der. Gjenta dette for alle spammy nettsteder.
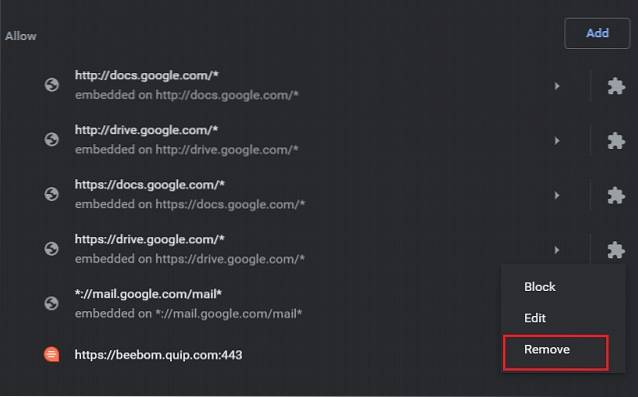
4. Du kan også administrere varsler for nettsteder hver for seg. Klikk på "Lås" -ikonet på URL-linjen og endre varslingsinnstillingene som du ønsker.
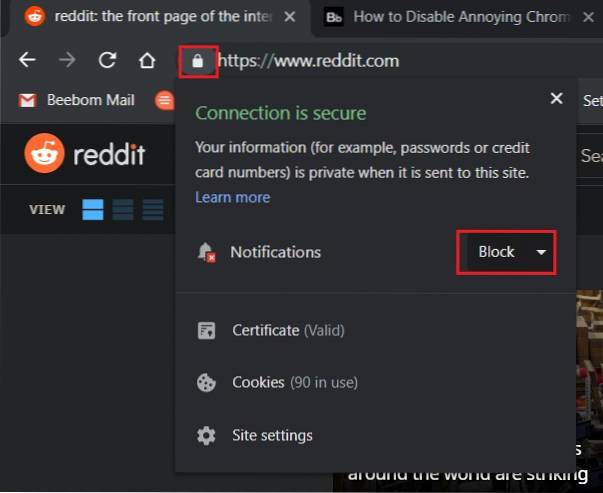
3. Fjern skadelige utvidelser for å blokkere popup-vinduer for Google Chrome
Mange ganger blir noen ondsinnede utvidelser installert i Chrome og skaper mange irriterende popup-vinduer. I slike tilfeller, fjerning av falske utvidelser vil hjelpe deg med å blokkere popup-vinduer effektivt. Slik kan du gjøre det.
1. Kopier følgende lenke og lim den inn i URL-linjen. Nå, trykk enter for å åpne siden Extensions.
krom: // utvidelser /
2. Her finner du alle de installerte utvidelsene i Chrome-nettleseren din. Gå flittig gjennom listen og se etter ukjente og skyggefulle utvidelser. Klikk på "Fjern" -knappen for å avinstallere utvidelsen. Det er det.
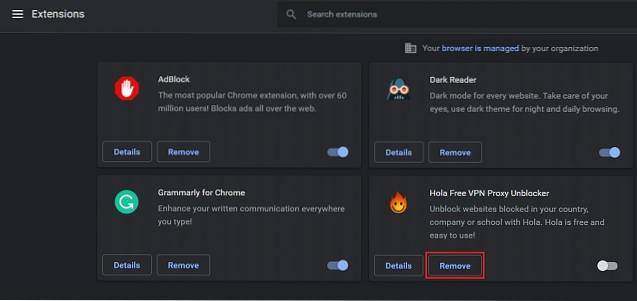
Aktiver Google Chrome Pop-up-blokkering og gjør Chrome gratis for ekle popup-vinduer
Så det var vår korte guide om hvordan du aktiverer Google Chrome pop-up-blokkering. Mens Google Chrome har en innfødt måte å deaktivere popup-vinduer på, ofte ligger problemet et annet sted. Skyggefulle nettsteder installerer ondsinnede utvidelser og misbruker varslingstillatelser for å skape stygge popup-vinduer hele tiden. I slike tilfeller bør du rense utvidelser og varslingstillatelser for å kvitte deg med popup-vinduer. Så det er alt fra oss. Hvis du likte artikkelen og ønsker å lære flere tips om Google Chrome, kan du gi oss beskjed i kommentarfeltet nedenfor.
 Gadgetshowto
Gadgetshowto



