Det har alltid vært problemer med Bluetooth-tilkobling (eller Bluetooth fungerer ikke i det hele tatt) på macOS. Selv om dette problemet i stor grad er løst i macOS Sierra, er det fortsatt ikke perfekt, og enheter som er koblet til via Bluetooth, har en tendens til å miste tilkoblingen til Mac-en. Så hvordan kan du løse dette problemet hvis det skulle oppstå på din Mac? Heldigvis for deg er det noen enkle (og noen fiddly) måter du kan gjøre dette selv, og få Bluetooth til å fungere riktig igjen. Så hvis du har problemer med Bluetooth-tilkoblingen på din Mac, kan du prøve trinnene i denne artikkelen, og du vil sannsynligvis kunne fikse det!
Metode 1: Slett Bluetooth-relaterte filer
Du vet kanskje ikke om dem, og du har kanskje aldri brydd deg, uansett; men det er et par filer som Mac-en din oppretter for å administrere Bluetooth-tilkoblingen med andre enheter. Hvis du har problemer med Bluetooth på macOS, er denne første metoden den som har høyest suksessrate. Så ikke bekymre deg, og følg trinnene som er beskrevet nedenfor:
1. Start først Finder, og trykk “Kommando + G“. Dette vil åpne opp “Gå til Mappe" dialogboks. Du får tilgang til denne dialogboksen ved å klikke på Gå -> Gå til mappe i menylinjen.
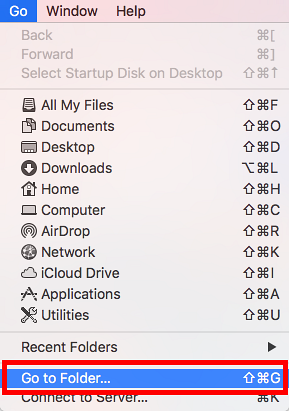
2. I dialogboksen skriver du inn “/ Bibliotek / Innstillinger /“, Og trykk Enter.
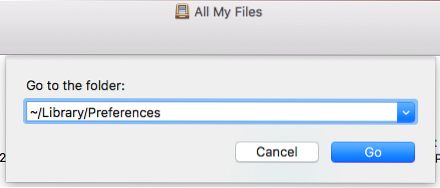
3. Her vil du se en fil som heter “com.apple.Bluetooth.plist“. Slett den filen.
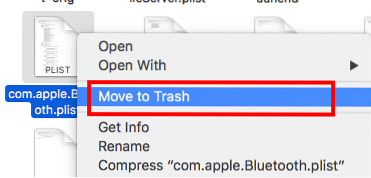
4. Når du er ferdig, trykker du på Kommando + G, igjen, og skriv “~ / Bibliotek / Innstillinger / ByHost /“. “~” Symbolet står for brukerens hjemmekatalog, så du kan også skrive “/ Brukere / brukernavn / Bibliotek / Innstillinger / ByHost /“. I katalogen som åpnes, vil du se en fil hvis navn starter med “com.apple.Bluetooth“, Etterfulgt av en blanding av bokstaver og tall. Slett også denne filen.
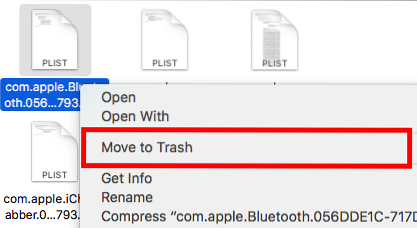
Når du har gjort dette, start Mac-en på nytt. Hvis Bluetooth ikke ble slått på automatisk, kan du slå det på selv. Bluetooth på Mac-en din skal nå fungere som den skal. Hvis denne metoden av en eller annen grunn ikke ordnet seg for deg, kan du gå videre til neste.
Metode 2: Bluetooth-feilsøking
For denne metoden må du ha Bluetooth-ikonet på Mac-menylinjen. Du kan gjøre dette ved å gå til Systemvalg -> Bluetooth og merke av i avmerkingsboksen som sier “Vis Bluetooth-ikonet i menylinjen“.
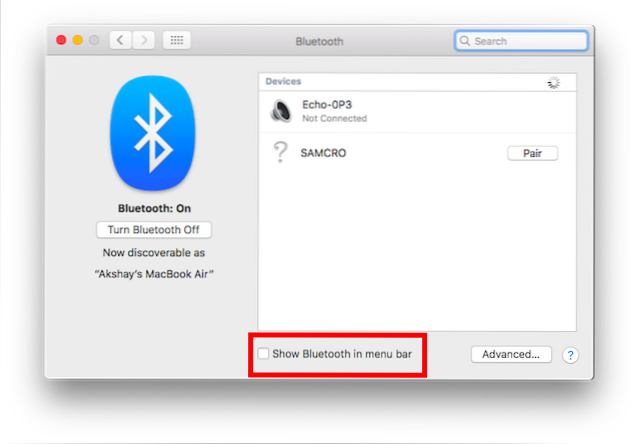
Når du har gjort det, følger du trinnene nedenfor:
1. Trykk og hold “Alternativ + Skift“, Og klikk på Bluetooth-ikonet i menylinjen. Du vil se mange flere alternativer i hurtigmenyen som åpnes.
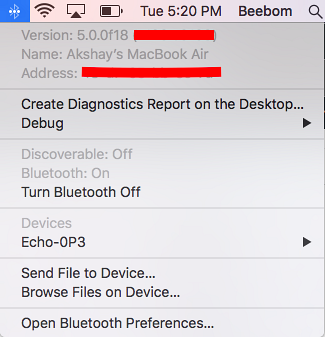
2. Klikk på “Feilsøk -> Fjern alle enhetene“, Og deretter på“Feilsøking -> Tilbakestill Bluetooth-modul“.
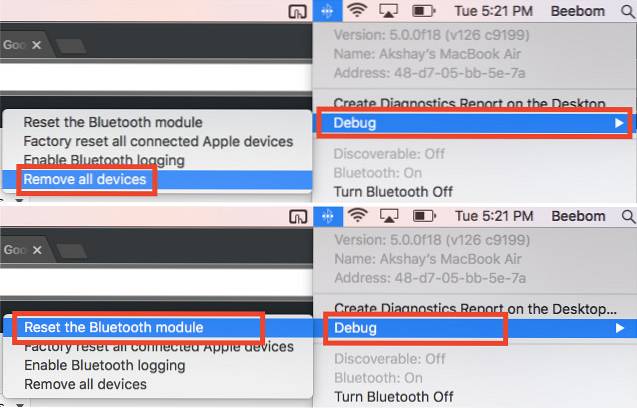
Når du har gjort det, kan du prøve å starte Mac-en på nytt og slå på Bluetooth (hvis den ikke ble slått på av seg selv). Dette burde ha løst eventuelle Bluetooth-problemer du måtte ha opplevd. Hvis du fremdeles ikke klarer å koble enhetene dine til din Mac via Bluetooth, er det ikke nødvendig å få panikk, det er fortsatt noen metoder tilgjengelig, så prøv den neste ut.
Metode 3: Bruk MacID
Ok, så teknisk sett er MacID på ingen måte en app for å fikse Bluetooth-problemer. Faktisk er det en app som lar deg bruke Touch ID for å låse opp Mac-en. Imidlertid gjør den dette ved å bruke Bluetooth, og den har en veldig kul funksjon innebygd rett inn, som lar deg tilbakestille Mac-ens Bluetooth. Jeg har brukt funksjonen på en rekke Mac-er, og den fungerer som en sjarm.
1. Først går du videre til MacIDs nettsted og klikker på “nedlasting”-Knappen. Mac-appen er gratis, så du trenger ikke betale noe i det hele tatt.
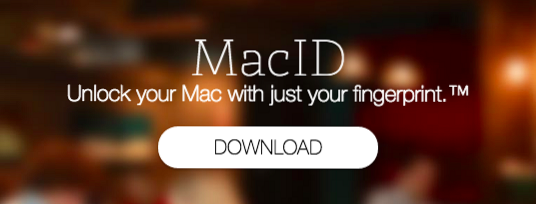
2. Når du har lastet den ned, starter du den, og når den begynner å søke etter iPhone, lukker du bare vinduet. Du vil se MacID-ikonet i menylinjen. Klikk på den, og gå til “Mer-> Avansert-> Tilbakestill Bluetooth“.
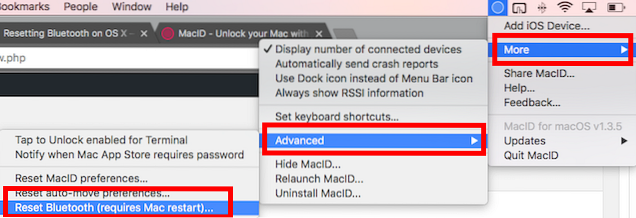
MacID vil da tilbakestille Bluetooth-modulen og starte Macen på nytt. Du vil da kunne bruke Bluetooth perfekt igjen.
Metode 4: Tilbakestill SMC
Selv om det ikke er noen absolutt måte for meg å vite om denne metoden fungerer (jeg har aldri hatt å bruke den), har den fungert for noen mennesker. Så, hvis du har prøvd alle metodene som er nevnt ovenfor, og fremdeles ikke klarer å få Bluetooth til å fungere, dette kan ordne seg for deg.
Merk: Jeg har aldri prøvd dette selv, og selv om det er helt trygt å tilbakestille SMC på din Mac, bør du følge prosedyren nevnt på Apples supportside, og på egen risiko.
Hvis du trenger å tilbakestille SMC på din Mac, kan du følge instruksjonene nedenfor:
1. Slå av Mac-en, og koble laderen.
2. Når du har gjort det, trykker du og holder nede “Skift + Kontroll + Alternativ”-Tastene på venstre side av tastaturet, og trykk deretter på Makt knapp.
3. Slipp alle tastene, og trykk på av / på-knappen igjen for å starte Mac-en på nytt.
Følg disse instruksjonene for Mac-er med avtakbare batterier:
1. Slå av Mac-en, koble fra laderen og ta ut batteriet.
2. Når du er ferdig, trykker du på og holder nede Av / på-knapp i 5 sekunder.
3. Koble batteriet til igjen, og start Mac-en på nytt.
På en stasjonær Mac, for eksempel en iMac, kan du følge instruksjonene nedenfor:
1. Slå av Mac-en.
2. Koble strømkabelen fra Mac-en i 15 sekunder.
3. Koble kabelen til igjen, og vent i 5 sekunder.
4. Slå på Mac-maskinen igjen ved å trykke på av / på-knappen.
Hvis ingen av disse metodene fungerte for deg, kan det være noe mer alvorlig som skjer med din Mac, og jeg vil anbefale deg å ta den til en Apple Store tidligst. De kan kanskje finne ut hva som er galt, og rette problemet for deg.
SE OGSÅ: Topp 10 bærbare Bluetooth-høyttalere
Løs Bluetooth-problemer på macOS med disse enkle metodene
Disse metodene burde ha løst eventuelle Bluetooth-problemer som du har opplevd på din Mac. Har du opplevd Bluetooth-problemer på din Mac? Klarte du i så fall å fikse det, og hvordan? Brukte du noen av metodene vi har nevnt i denne artikkelen? Hvis du vet om en måte å løse problemer med 'Bluetooth som ikke fungerer på en mac', som vi ikke dekket i denne artikkelen, kan du gi oss beskjed i kommentarfeltet nedenfor.
 Gadgetshowto
Gadgetshowto

![Googles navigasjonshistorikk fra 1998 - 2011 [PICS]](https://gadgetshowto.com/storage/img/images/googles-navigation-history-from-1998-2011-[pics]_5.png)

