Som de fleste store Android-oppdateringer, gir Android O-oppdateringen en rekke kule nye funksjoner. Mens Android O-betaene har vært her en stund nå, er de bare tilgjengelige for Nexus- og Pixel-smarttelefoner. I tillegg, hvis de siste årene er noen indikasjon, vil de fleste smarttelefoner ikke få Android O-oppdateringen snart. Vel, det er her denne artikkelen kommer inn. Selv om du kanskje ikke får Android O-oppdateringen, er det noen måter å få forskjellige Android O-funksjoner på nesten hvilken som helst Android-smarttelefon der ute. Så uten videre, Slik får du Android O-funksjoner på Android-enheten din:
1. Android O Bakgrunn
Hvert år med utgivelsen av en ny Android-versjon, introduserer Google noen nye bakgrunnsbilder. Etter denne trenden bringer Android O et nytt tapet som viser en vakker utsikt over himmellegemet. Vel, du kan enkelt få dette bakgrunnen på enheten.
Du kan rett og slett last ned bakgrunnsbildet fra Google Drive-mappen. Hvis Google introduserer flere bakgrunnsbilder til Android O, vil vi laste dem opp til denne mappen.
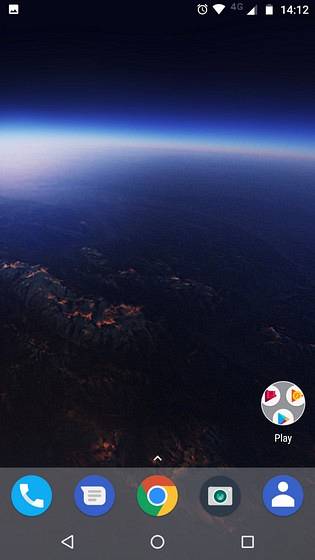
Hvis du vil prøve noen andre kule bakgrunnsbilder fra Google, kan du laste ned Bakgrunns-app (gratis), for å få fantastiske bakgrunnsbilder. Denne appen har forskjellige kategorier som kunst, jord, landskap osv. Å velge bakgrunn fra. Du får til og med muligheten til å automatisk ha et nytt bakgrunnsbilde hver dag.

2. Android O Launcher
Det første du legger merke til når du ser på telefonens grensesnitt, er bæreraketten. Android O kommer med samme Pixel Launcher som ble brukt i Pixel-enhetene i fjor. For å få den på enheten din, kan du enten laste ned Pixel Launcher hentet fra Android O, eller du kan få det samme utseendet med Nova Launcher (gratis) fra Play Store.
Hvis du velger å velge Nova Launcher-alternativet, må du følge trinnene nevnt nedenfor for å glede deg over et Pixel Launcher-lignende utseende:
- I det første oppsettet velger du ditt overordnede tema som “Lys“, App-skuffestil som“Oppslukende“, Åpne appskuffhandling som“Sveip opp“, Og trykk deretter på“Søke om“.
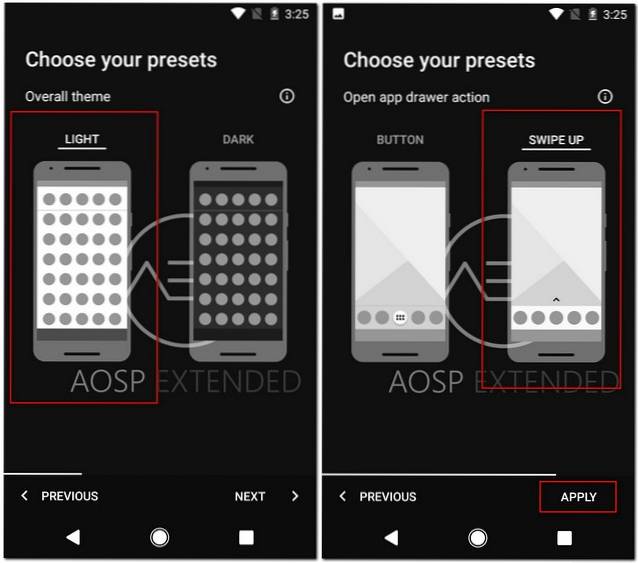
- Når du er ferdig med det første oppsettet, gå til Nova Innstillinger -> Skrivebord -> Søylinjestil. Fra dette skjermbildet, velg stolpestil og logostil for å matche med Pixel Launcher.
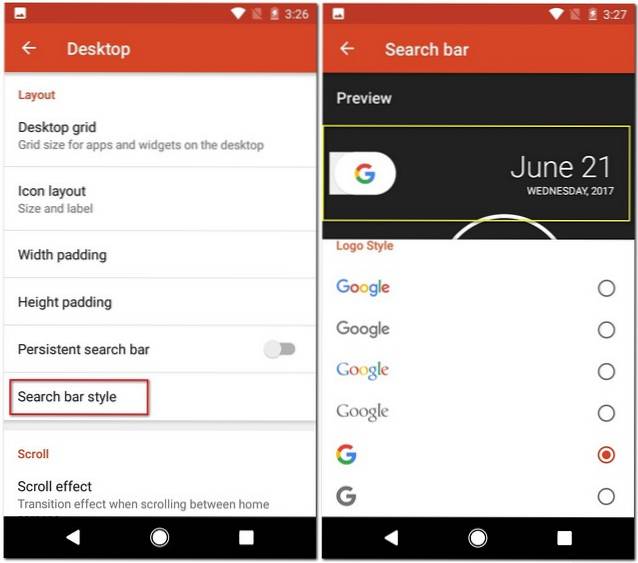
- Nå må du endre hvordan ikonene ser ut. Start med laste ned Pixel Icon Pack (gratis). Når du er lastet ned, gå tilbake til Nova Settings -> Look & feel -> Icon theme og velg Pixel Icon Pack.
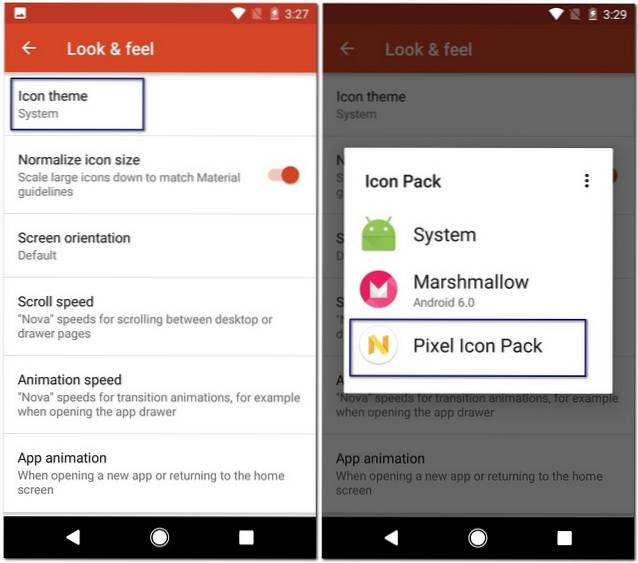
Nå som du har gjort alle nødvendige endringer i Nova Settings, er det på tide å sette Nova Launcher som standard launcher og nyte en Android O-lignende launcher på telefonen din.
3. Varslingsprikker
"Notification Dots" er en av de mest populære Android O-funksjonene. Med dette kan du se en liten prikk over ikonet til appen du har varsel for. Prikkene er til og med farget i henhold til appikonet for å få det til å se mer naturlig ut.
Du kan få denne funksjonen for alle eldre versjoner av Android hvis du følger disse trinnene:
- Hent siste beta av Nova Launcher enten fra Play Store eller ved å klikke her. Du må også kjøpe Prime versjon av Nova Launcher ($ 4,99).
- Etter å ha installert appen, gå til Nova Innstillinger -> Varslingsmerker -> Prikker. Fra dette skjermbildet velger du posisjon som øverst til høyre og størrelsen som Medium. Du må kanskje aktivere varslingstilgang for å bruke denne funksjonen.
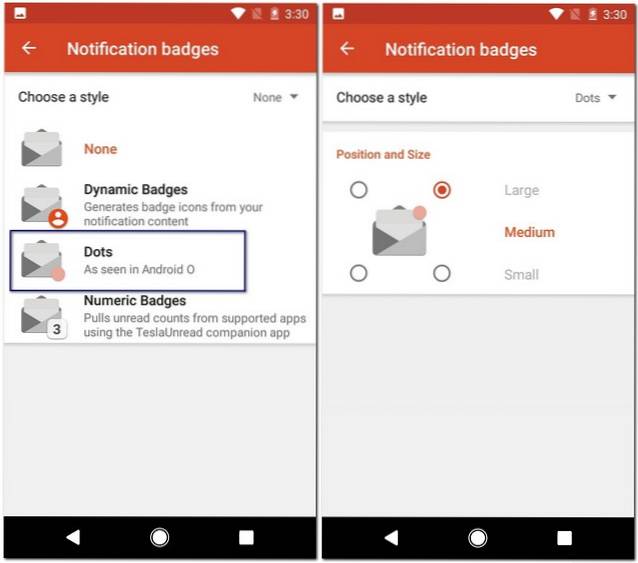
Nå, neste gang du mottar et varsel på telefonen din, vil du se en farget prikk på den tilsvarende appen, på samme måte som den vises på Android O.
4. Utsett varsler
Android O lar deg utsette varslene dine. Denne funksjonen lar deg avvise et varsel for tiden og få det igjen etter et bestemt tidsintervall. Dette er veldig nyttig når du ikke vil håndtere et varsel med en gang. Dessverre er det ingen app som etterligner snooze-varslene i Android O nøyaktig hvordan de er, men du kan fortsatt få den samme funksjonaliteten på Android-telefonen din via en annen app:
- Last ned først Notif Log varslingslogg app (gratis) og gi den tillatelse til å få tilgang til varslene dine.
- Når du har installert appen, åpner du den og går til overløpsmenyen. Aktiver alternativet “Vis Floatie" derfra.
Nå kan du få tilgang til appens varslingspanel innen trekke ned fra øverste høyre hjørne på skjermen. Her kan du sveipe til venstre i et hvilket som helst varsel for å utsette det. Du kan til og med sveipe til høyre hvis du bare vil avvise det.
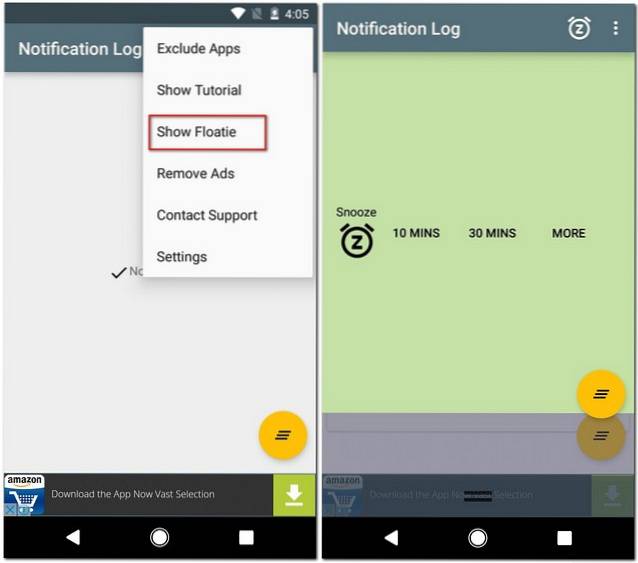
Merk at varslingsloggen for Notif Log har et annet varslingspanel helt. Androids lagervarslingspanel er fortsatt til stede, men varslene kan bare slumres hvis du får tilgang til dem fra appens varslingspanel.
Hvis du vil inkludere funksjonen for utsettelse av varsler i telefonens varslingspanel, kan du laste ned Boomerang Notifications (gratis). Det er ikke det samme, men det burde gjøre.
5. Egendefinerte navigasjonslinjeikoner
Android O lar deg legge til knapper i navigasjonsfeltet ved å gå til innstillingene for System UI Tuner. Denne funksjonen legger til tilpasningen som Android allerede gir.
Som bruker av en eldre versjon av Android kan du også legge til knapper i telefonens navigasjonsfelt ved å følge disse trinnene:
- Last ned og installer Egendefinert navigasjonsfelt app (gratis med kjøp i appen). Etter at appen er installert, gå til din telefonens Innstillinger -> Utvikleralternativer -> USB / Android-feilsøking og aktiver dette alternativet.
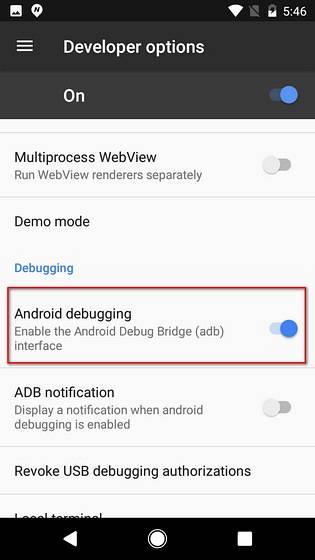
- Når du er ferdig, last ned og installer ADB-driveren på datamaskinen din og deretter koble telefonen til datamaskinen.
- Åpne nå Custom Navigation Bar-appen og trykk på "Kom i gang". Trykk på på skjermbildet nedenfor “Kopier kommando”. Du kan lime inn denne kommandoen i hvilken som helst notatapp på telefonen din som referanse.
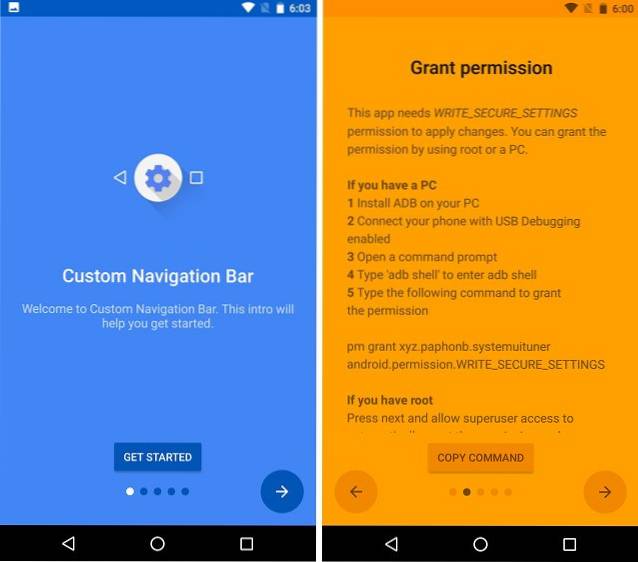
- Nå åpen Terminal (Mac) eller Kommandoprompt (Windows) i administratormodus på datamaskinen din, og skriv “ADB skall”Uten anførselstegn. Etter dette kan du enten lime inn den kopierte kommandoen eller skrive inn følgende:
pm gi xyz.paphonb.systemuituner android.permission.WRITE_SECURE_SETTINGS
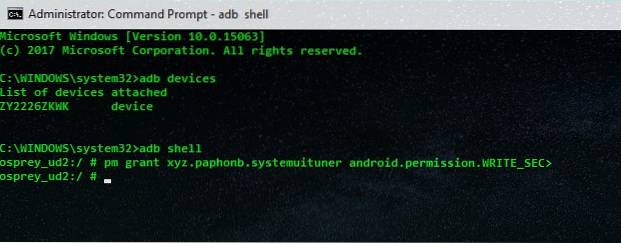
- Nå er det gul skjerm skal bli grønn og du blir ført til en enhetskompatibilitetstest. Hvis denne testen er bestått, vil du kunne bruke appen.
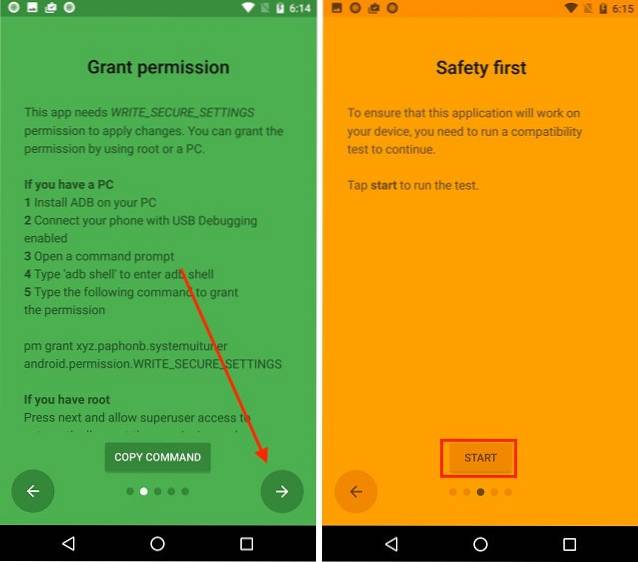
Til slutt, for å legge til knapper i telefonens navigasjonslinje, åpne appen, trykk på “Navigasjonsfelt”Og endre typen under “Ekstra venstre knapp” eller “Ekstra høyre knapp”.
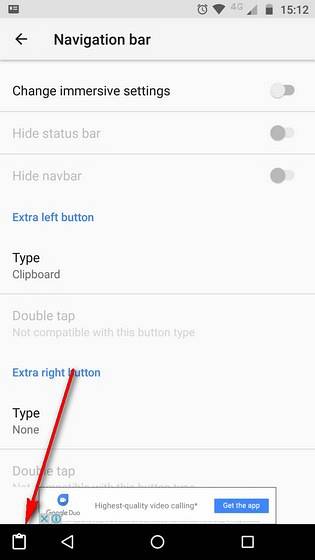
Tilpasset navigasjonsfelt lar deg til og med tilpasse navigasjonslinjen ytterligere. Hvis du vil, kan du endre utseendet helt. På Nexus 5X endret vi den til å se ut som Samsung Galaxy S8 / S8 +. Du kan sjekke ut vår detaljerte artikkel om hvordan du angir egendefinerte navigasjonslinjeknapper.
6. Aktiver WiFi automatisk
Android O har fokusert mye på å spare batteri. Av samme grunn kommer Android O med en funksjon som automatisk slår på WiFi når du er i nærheten av et lagret nettverk av høy kvalitet. Dette hjelper deg med å spare både mobildata og telefonens batterilevetid.
Du kan få denne funksjonen på Android-enheten din ved å laste ned Smart WiFi Toggler app (gratis med kjøp i appen). Etter det første oppsettet er alt du trenger å gjøre å starte tjenesten. Denne appen lærer deg atferd og forbedrer nøyaktigheten med tiden. I tillegg til å slå på WiFi automatisk slik som funksjonen i Android O, Smart WiFi Toggler kan til og med slå av WiFi når du beveger deg bort fra et lagret nettverk.
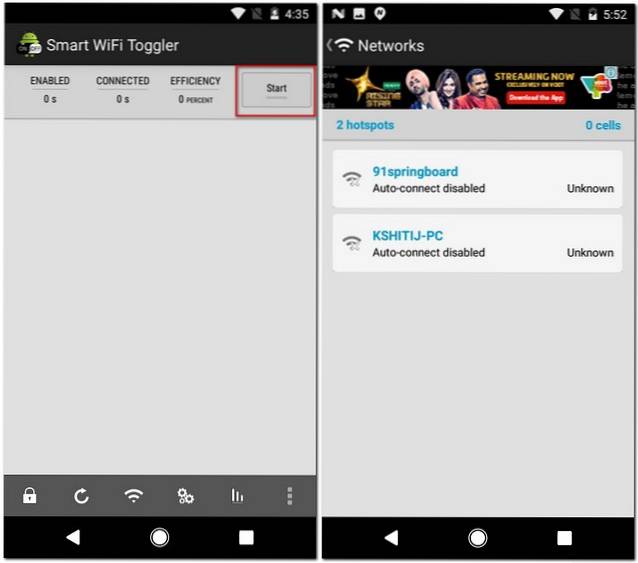
7. Bilde-i-bilde-modus
Picture-in-Picture-modus ble først introdusert i Android TV med Android Nougat-oppdateringen. I år, med lanseringen av Android O, har denne funksjonen også blitt introdusert for smarttelefoner og nettbrett. Fra nå av støtter apper som YouTube og Google Duo allerede denne funksjonen, og andre apper jobber også med å innlemme den.
Vel, på eldre versjoner av Android kan du laste ned Float Tube videospiller (gratis med kjøp i appen). Som Android Os bilde-i-bilde-modus, lar den deg spille YouTube-videoer i et flytende vindu, selv når du åpner en annen app. På toppen av det kan du til og med spille videoer fra telefonen din i det flytende vinduet. Dette er noe selv Android O ikke har per nå.
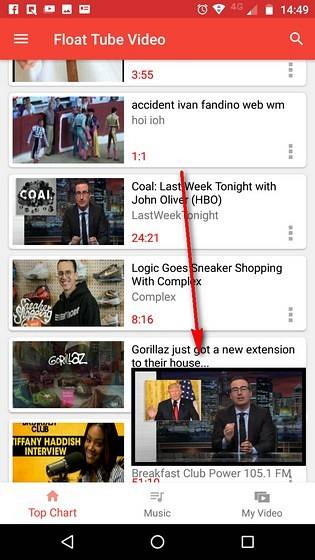
8. Android O Emojis
I mange år har Android brukt noen merkelig formede uttrykksikoner. Noen likte det, andre ikke. Men med utgivelsen av Android O ble en helt annen rundformet emoji-pakke kunngjort. Og hvis du spør meg, ser det mye penere ut enn den forrige. Selv om dette kan være noe som er Android O eksklusivt, men du kan fortsatt få det på en hvilken som helst eldre versjon av Android.
For å gjøre Android O emoji-pakken som standard på din eldre telefon, må du har en rotfestet Android-enhet. Når du er forankret og har en tilpasset gjenoppretting installert på telefonen, kan du laste ned den flashbare Android O Emoji-pakke ZIP-fil. En gang lastet ned, flash ZIP-filen på telefonen din ved hjelp av tilpasset gjenoppretting. Nå neste gang du starter telefonen på nytt, vil du se den nye emoji-pakken klar for bruk.
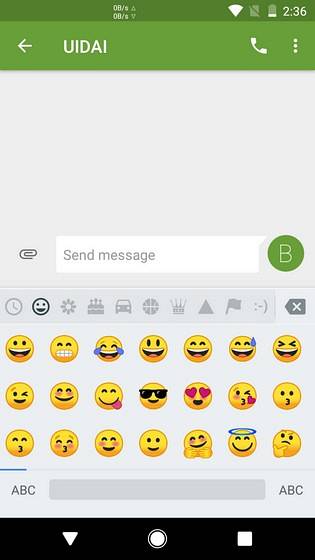
9. Egendefinerte låseskjermsnarveier
Hvis du har brukt Android en stund, må du ha lagt merke til at på låseskjermen får du forhåndsdefinerte snarveier til telefonen og kameraappene som ikke kan endres. I Android O kan du imidlertid velge hvilke apper du vil åpne fra telefonens låseskjerm.
Hvis du vil angi egendefinerte låseskjermsnarveier på en hvilken som helst Android-telefon, kan du laste ned en tredjepartsapp som Neste låseskjerm app (gratis). Når du er installert, åpner du appen, og den tar deg direkte til låseskjermen. Nå, når du sveip opp fra bunnen av skjermen, trykk på “Velg snarveier” for å velge egendefinerte låseskjermsnarveier. Du kan velge alt mellom 5 og 10 apper. Når valgt, trykk på “Ferdig”. Nå har du app-snarveier rett på låseskjermen. Hvis du vil ha en annen låseskjermapp, kan du sjekke ut artikkelen om de beste låseskjermappene for Android.
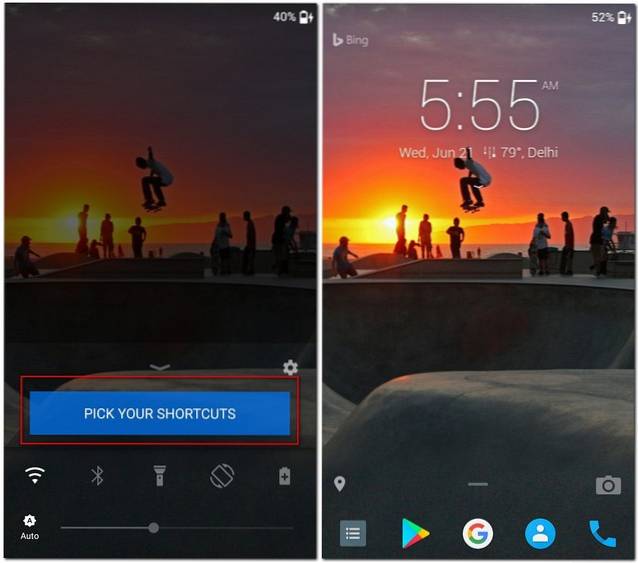
Denne metoden er kanskje ikke akkurat som Android Os tilpassede låseskjermsnarveier, men det er et ganske godt alternativ.
SE OGSÅ: Android O: Hva er nytt i den nyeste Android-versjonen?
Få Android O-funksjoner på Android-enheten din
Android O har introdusert noen veldig kule funksjoner som alle ønsker å ha på Android-telefonene sine. Selv om du ikke får Android O-oppdateringen, vet du nå hvordan du får tak i disse funksjonene til telefonen din. Så fortsett og få de nyeste funksjonene til den ikke så siste telefonen.
 Gadgetshowto
Gadgetshowto



