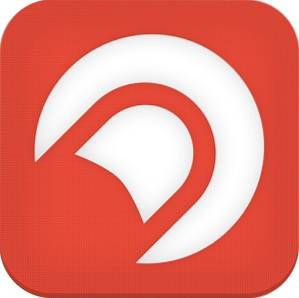Den første Android N Developer Preview ble utgitt i mars i fjor, og fortsatte med trenden, Google har gitt ut den aller første Android O Developer Preview. Akkurat som i fjor har Google uventet introdusert den nyeste Android-iterasjonen, men vi klager ikke. Alle liker oppdateringer, selv om det kan ta lang tid før de blir gitt ut til forbrukerne. Som navnet antyder, er den første forhåndsvisningen av Android O (vi vet ikke ennå om det er Oreo eller ikke) bare tilgjengelig for utviklere. Imidlertid, som det er med alt Android, kan du installere Android O Developer Preview på Pixel- eller Nexus-enheten din.
Merk: Jeg installerer Android O Developer Preview 1 på Nexus 5X ved hjelp av en Windows-bærbar datamaskin, men prosessen skal være lik hvis den ikke er identisk for andre enheter.
Noen ting å vite
Hvis du har registrert enheten din i Android Beta-programmet, er det viktig å merke seg at betaoppdateringer ikke støttes i Android O Developer Preview. Prosessen krever også at du låser opp bootloaderen til enheten din, som vil slette alle brukerdata.
Blinkende systembildet vil også slette brukerdata, så jeg vil anbefale deg å sikkerhetskopiere Android-enhetene dine. Du kan sjekke ut vår detaljerte artikkel om forskjellige måter å sikkerhetskopiere en Android-enhet på. Siden dette er en veldig tidlig utviklerbygging, kan du forvente mange feil og problemer.
Ting du trenger
-
Android O-systembilde
Først må du laste ned systembildet for Android O Developer Preview for enheten din. Du kan laste ned bildene fra det offisielle Google-nettstedet her. Android O Developer Preview er tilgjengelig for Nexus 5X, Nexus 6P, Nexus Player, Pixel, Pixel XL og Pixel C.
![]()
-
ADB og Fastboot
Du må ha ADB og Fastboot verktøy på din Windows-PC eller Mac. Du kan laste ned ADB og Fastboot her.
-
Android-utvikleralternativer
Før du kommer i gang med prosessen, må du sørge for at “OEM-opplåsing”Og“USB-feilsøking”Er aktivert i Innstillinger-> Utvikleralternativer.
![]()
Lås opp enhetens Bootloader
For å blinke Android O-systembildet, må du først låse opp enhetens bootloader. For å gjøre dette må du først koble Nexus eller Pixel til PC eller Mac. Deretter, gå til stien der ADB og Fastboot er installert på datamaskinen din. Her, åpne kommandoprompt (trykk hold nede Skift og høyreklikk for å få alternativet) eller Terminal og skriv inn følgende kommandoer:
- Til Sjekk hvis enheten er koblet til eller ikke:
ADB-enheter
Du får en melding på enheten din og ber deg om å "Tillat USB-feilsøking“. Trykk på “Ok”.
![]()
- Deretter skriver du inn denne kommandoen til start enheten på nytt i bootloader-modus:
adb omstart bootloader
![]()
- Når enheten starter opp i bootloader-modus, skriv inn denne kommandoen for å sikre at fastboot gjenkjenner enheten din:
adb fastboot-enheter
- Skriv deretter inn denne kommandoen for å låse opp bootloader:
adb fastboot oem låse opp
Du bør da se noen ledetekster på enheten din. Godta det, og etter en stund vil enheten bli tørket fullstendig, og bootloaderen blir låst opp.
Merk: Hvis fastboot ikke gjenkjenner enheten, må du sørge for at PCen har driverne for enheten. Du kan installere USB-driverne manuelt herfra.
Flash Android O-bildet
Nå som du har låst opp bootloaderen til enheten din, la oss blinke Android O på Nexus eller Pixel:
- Først, trekk ut Android O-systembildet du lastet ned. Inne i den ekstraherte mappen vil du finne en annen ZIP-fil, trekk ut det også.
![]()
- Når du har hentet ut alle filene, må du sørge for å flytt dem til ADB- og Fastboot-mappen.
- Forsikre deg om at Nexus eller Pixel er i opplastingsmodus og start filen "flash-all.bat". Denne filen skal åpne kommandoprompt, blinke alle filene og installere Android O på enheten.
![]()
- Mange mennesker, inkludert meg, har kommet over feil når de kjører batchfilen. Imidlertid er det en alternativ måte. Du kan åpne kommandoprompt her og blinke disse bildene en etter en via disse kommandoene:
fastboot flash boot boot.imgfastboot flash utvinning recovery.imgfastboot flash system system.img
![]()
- Når skriptene er ferdig, vil enheten din startes på nytt, og Android O skal installeres på enheten.
Du kan nå gå til Innstillinger-> System-> Om telefon og sjekk Android-versjonen (ja, siden Innstillinger er blitt oppdatert på nytt). Android O bringer en rekke nyttige funksjoner, som en ny bilde-i-bilde-modus, bedre varsler, forbedret batterilevetid, UI-endringer og mer.
![]()
SE OGSÅ: 8 kule Android O-funksjoner du bør vite
Installerte Android O på Nexus eller Pixel?
Vel, det er slik du kan installere Android O på Nexus- eller Pixel-smarttelefonen. Som jeg nevnte ovenfor, er bygningen fortsatt i en veldig tidlig utviklingsfase, så ikke blink den på din primære enhet. Så har du installert Android O ennå? Hvis du har det, gi oss beskjed om hvordan du liker det, i kommentarfeltet nedenfor. Vi kommer også med mange artikler om Android O-funksjoner, Android O-triks, hvordan det sammenlignes med Nougat og mer. Så følg med på det!
 Gadgetshowto
Gadgetshowto