Å kjøpe en bærbar datamaskin i Kina eller fra kinesiske netthandelsnettsteder som Alibaba eller Banggood er ganske attraktivt for internasjonale kjøpere i disse dager, da disse nettsidene ikke bare tilbyr gode tilbud på bærbare datamaskiner, men også tillater internasjonale kunder å få tak i bærbare datamaskiner som er eksklusivt tilgjengelige i det kinesiske markedet. En av de største utfordringene kjøpere står overfor når de bestiller bærbare datamaskiner fra Kina, er at de leveres med en kinesisk versjon av Windows 10. Selv om installasjonsprosessen er ganske grei, og brukere enkelt kan komme seg til skrivebordet ved hjelp av en oversetterapp, installere den engelske versjonen Windows er en utfordring de fleste brukere står overfor, spesielt hvis de ikke er helt tekniske kunnskapsrike.
Hvis du er i markedet for en ny bærbar datamaskin og vurderer å kjøpe en fra det kinesiske markedet, er du sannsynligvis allerede bekymret for Windows 10-installasjonsprosessen. Du trenger ikke å bekymre deg lenger. Vi har samlet en enkel trinnvis veiledning for deg, for å guide deg gjennom installasjonsprosessen og få den engelske versjonen av Windows 10 på din kinesiske bærbare datamaskin. For å komme i gang må du først aktivere den kinesiske versjonen av Windows 10 som følger med den bærbare datamaskinen og koble din Microsoft ID til den bærbare datamaskinen. Når du er ferdig med det første Windows 10-oppsettet, må du utføre følgende trinn for å få den engelske versjonen av Windows 10 installert på den bærbare datamaskinen:
Krav
- Bærbar PC med kinesisk versjon av Windows 10 installert
- En egen bærbar PC med den engelske versjonen av Windows 10 installert
- En ekstra USB-minnepinne (minimum 8 GB)
- En Microsoft-ID (Outlook, Live, Hotmail, etc.)
Opprett et Windows 10 installasjonsmedium
For å komme i gang med prosessen, må du først opprette et Windows 10-installasjonsmedium ved hjelp av en bærbar datamaskin som allerede kjører den engelske versjonen av Windows 10. Å lage Windows 10-installasjonsmediet er en ganske enkel prosess, men før du begynner prosessen, må du først gå til Microsofts nettsted og laste ned verktøyet for installasjonsmedier for Windows 10. Når du har lastet ned verktøyet, må du koble den ekstra USB-stasjonen til systemet og kjøre verktøyet. Nå som du har gjort det, følger du bare trinnene nedenfor, og du kan lage et Windows 10-installasjonsmedium på kort tid:
- Så snart du kjører verktøyet for installasjonsmedier, blir du bedt om å gå gjennom gjeldende merknader og lisensvilkår. Du må godta vilkårene før du kan begynne med prosessen.
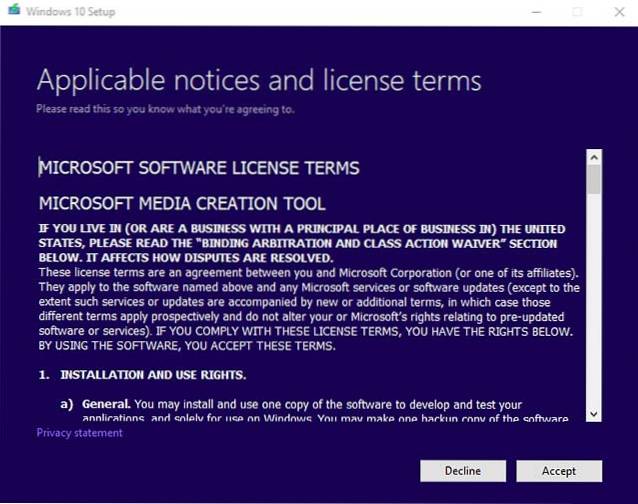 2. På neste skjermbilde må du velgeLag installasjonsmedier (USB-flashstasjon, DVD eller ISO-fil) for en annen PC'alternativ, for å begynne å lage Windows 10 installasjonsmedier.
2. På neste skjermbilde må du velgeLag installasjonsmedier (USB-flashstasjon, DVD eller ISO-fil) for en annen PC'alternativ, for å begynne å lage Windows 10 installasjonsmedier.
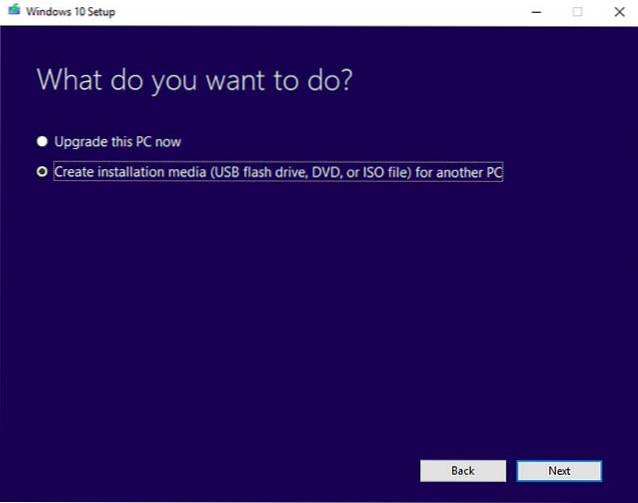
3. Når du har valgt alternativet og klikk på neste, må du velg språk, utgave og arkitektur av installasjonsmediet til Windows 10. Du kan gå med standardalternativet hvis du har en ganske ny bærbar datamaskin, men i tilfelle du har en eldre bærbar datamaskin, er det best å sjekke utgaven og arkitekturen som passer best for din spesielle modell.
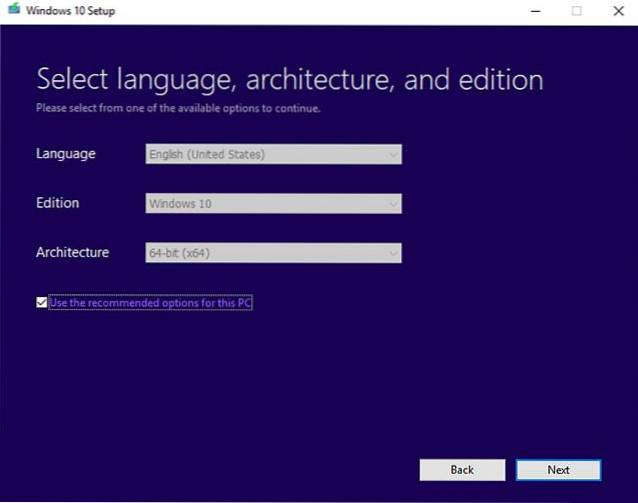
4. Den neste dialogboksen vil be deg velge hvilket medium du vil bruke til å opprette Windows 10-installasjonsmediet. I dette tilfellet, siden vi bruker en USB-flashstasjon, må du velge minnepenn og klikk neste.
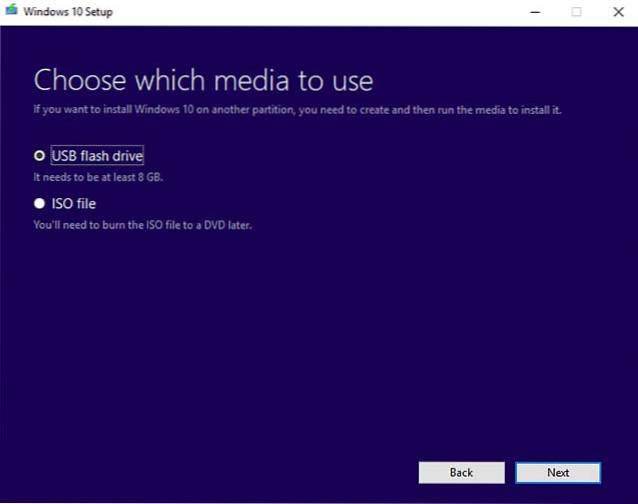
5. Den neste dialogboksen vil markere alle USB-flashstasjoner som er tilgjengelige for installasjonsprosessen. Hvis du har mer enn en USB-flashstasjon koblet til den bærbare datamaskinen din, må du gjøre det nøye velg reservestasjonen du bruker til prosessen. Når du har valgt riktig stasjon, klikker du bare på neste.
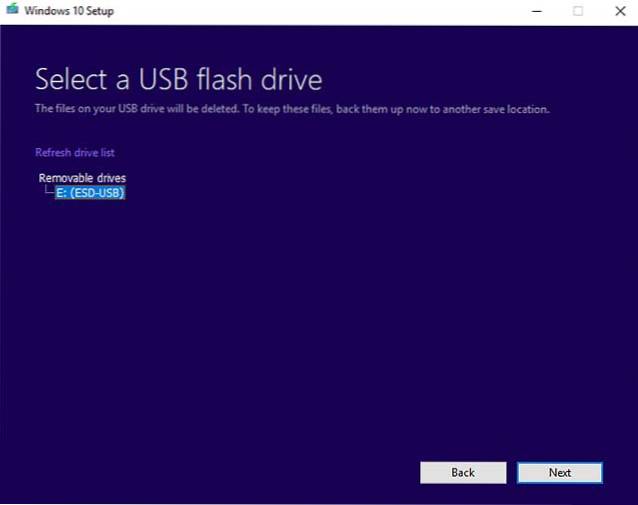
6. Hvis du har fulgt alle de ovennevnte trinnene nøye, vil verktøyet nå begynne å lage Windows 10 installasjonsmedier i den tildelte USB-flashstasjonen. Prosessen tar ganske lang tid, så du må være litt tålmodig når medieopprettingsverktøyet gjør jobben sin.
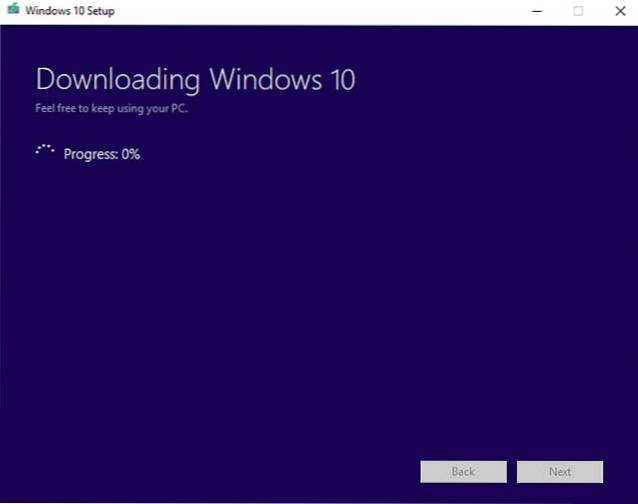
Mediaopprettingsverktøyet tar vanligvis omtrent en time eller en og en halv time å opprette installasjonsmediet, avhengig av PC-ens konfigurasjon. Så snart prosessen er fullført, vil du kunne koble fra USB-flashstasjonen og bruke den til å installere Windows 10 på en hvilken som helst annen bærbar datamaskin ved å følge trinnene nedenfor.
Installer Windows 10 ved hjelp av installasjonsmediet
For å installere den engelske versjonen av Windows 10 på den nye bærbare datamaskinen, må du først slå den av helt og starte opp i BIOS. Oppstart i BIOS krever at du trykker på en funksjonstast gjentatte ganger så snart du trykker på strømknappen. Funksjonstasten for å starte opp i BIOS varierer avhengig av produsenten av den bærbare datamaskinen. I vårt tilfelle er det F2-nøkkelen, men din kan være annerledes. Du må gå til produsentens nettsted for bærbare datamaskiner eller utføre et enkelt Google-søk for å sjekke hvilken funksjonstast som vil starte den bærbare datamaskinen din i BIOS. Følg trinnene nedenfor for å starte installasjonsprosessen for Windows 10:
1. Når du har startet i BIOS på den bærbare datamaskinen, må du endre oppstartsprioriteten til USB-flashstasjonen som du nettopp opprettet. Hvis du endrer oppstartsprioriteten, vil den bærbare datamaskinen starte opp ved hjelp av USB-flashstasjonen, som starter Windows 10 installasjonsprosessen. I tilfelle BIOS er på kinesisk, noe som er veldig sannsynlig, må du bruke en oversettelsesapp, som Google Translate, for å navigere deg gjennom BIOS.
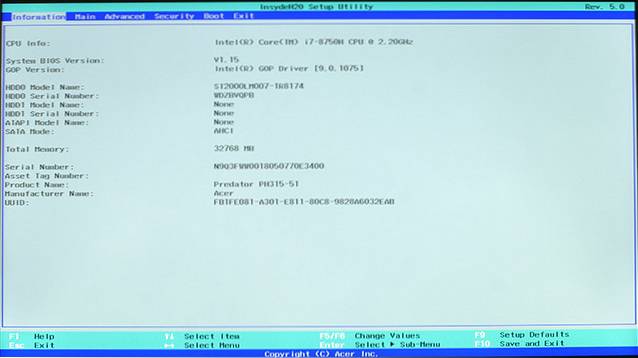
2. For å endre oppstartsprioriteten, må du navigere til Boot-fanen i BIOS og endre 'Boot Devices Order'. Nok en gang er det verdt å merke seg at forskjellige produsenter av bærbare datamaskiner konfigurerer BIOS på en annen måte, så grensesnittet ditt er kanskje ikke det samme som vårt. Imidlertid forblir hovedprosessen uendret, og du må endre oppstartsprioriteten og velg USB-flashstasjonen med Windows 10-installasjonsmediet som den primære oppstartsenheten.
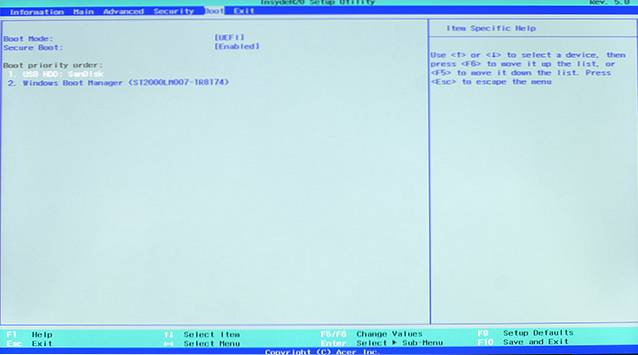
3. Etter at du har endret oppstartsprioriteten, må du lagre endringene og avslutte fra BIOS. For å gjøre det, må du trykk på F10-tasten. Igjen kan lagring og avslutt-kommandoen på din spesielle bærbare datamaskin være annerledes, men du vil enkelt kunne finne ut av det på egen hånd.
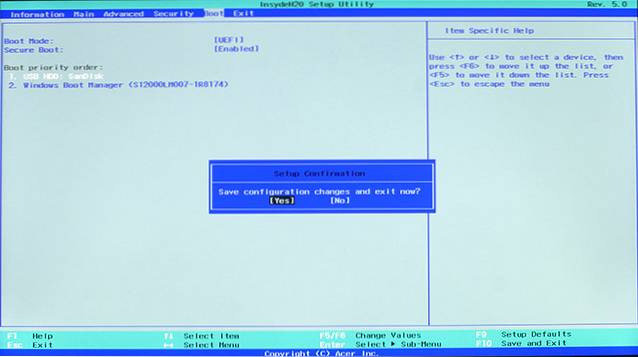
4. Hvis du følger alle de ovennevnte trinnene nøye, vil den bærbare datamaskinen din nå starte opp i Windows 10-oppsettet, og du kan velg språket du vil installere, Tids- og valutaformat, og Tastatur eller inndatametode.
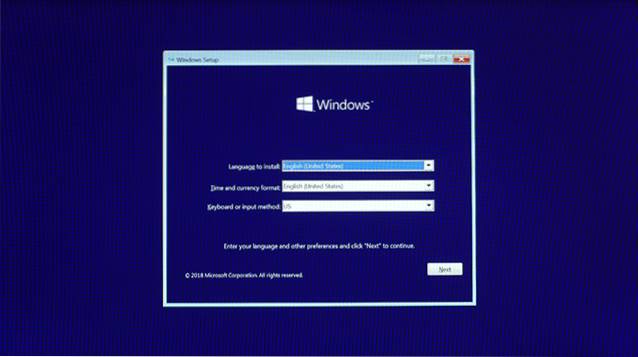
5. Når du er ferdig med å velge dine preferanser, er resten av installasjonsprosessen ganske grei. Bare klikk på Installer nå-knappen i neste vindu, og installasjonen av Windows 10 begynner.
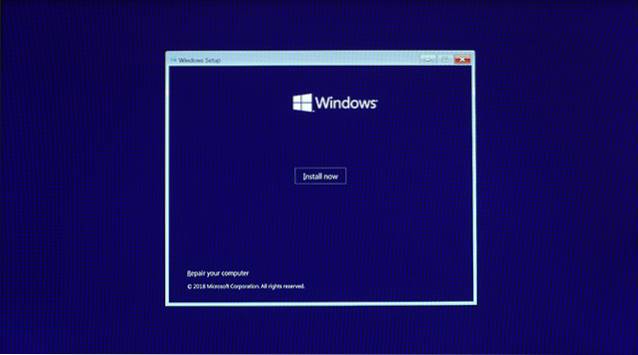
6. Windows vil nå be deg om en produktnøkkel. Hvis du har produktnøkkelen, kan du skrive den inn på dette tidspunktet, og Windows-lisensen din blir aktivert, men hvis du ikke har produktnøkkelen, kan du velg Jeg har ikke en produktnøkkel og gå videre til neste trinn, der du må godta vilkårene og betingelsene i Microsofts programvarelisens.
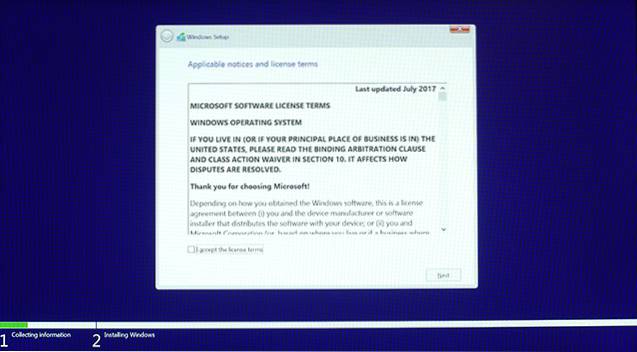
7. Når du godtar vilkårene, må du velge Egendefinert: Bare installer Windows (avansert) i neste trinn for å begynne å installere Windows 10 på systemet ditt.
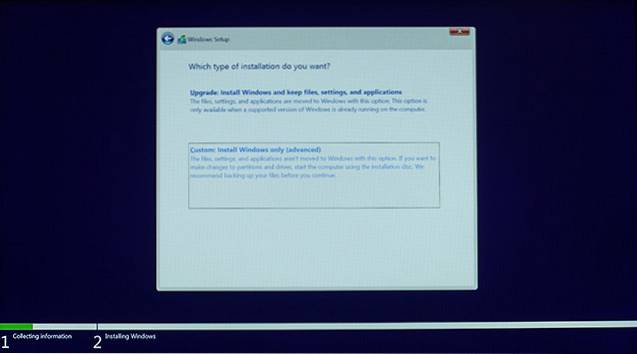
8. Du må nå velg stasjonspartisjonen der du ønsker å installere Windows 10. Hvis den bærbare datamaskinen har en SSD, vil du velg SSD for å installere Windows 10. Men hvis den bærbare datamaskinen din ikke har SSD, må du velge den samme stasjonen som Windows 10 tidligere ble installert i, for å fortsette med installasjonen..
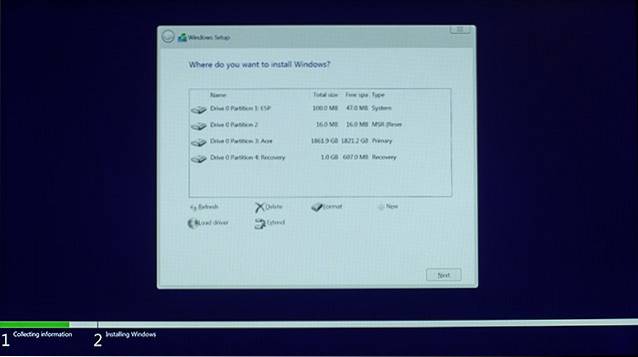
9. Installasjonsveiviseren vil nå ta litt tid å kopiere Windows 10-filene fra installasjonsmediet til systemet ditt, hvoretter det direkte starte opp i Windows 10 installasjonsprosessen på engelsk.
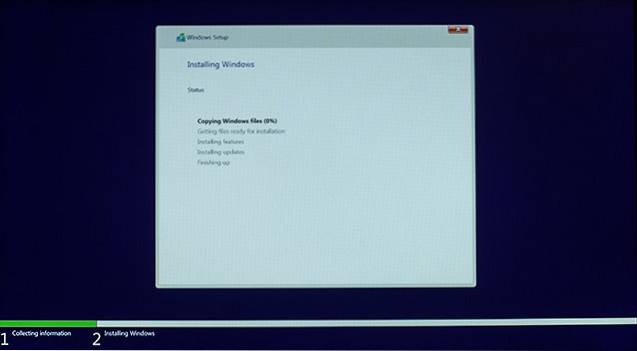
Etter at veiviseren vellykket er kopier og installasjoner viktige filer, Cortana vil lede deg gjennom resten av oppsettet. For å aktivere lisensen din for Windows 10, må du logg på med din Microsoft ID. Forsikre deg om at du logger på med samme Microsoft ID som du tidligere brukte for å logge på den kinesiske versjonen av Windows 10, ellers blir ikke lisensen aktivert.
Se også: Slik får du macOS Mojave-funksjoner på Windows 10
Installasjonen er ferdig!
Som du kan se, er installasjonsprosessen ganske enkel og krever ikke mye innsats. Hvis du følger alle trinnene nøye, vil du ikke få problemer med å installere den engelske versjonen av Windows 10 på den nye bærbare datamaskinen. Nå som du er ganske sikker på prosessen, kan du fortsette å kjøpe uten å bekymre deg for språkproblemer du måtte møte. Det er ganske mange anstendige alternativer i det kinesiske markedet i dag, hvilken bærbar PC har du tenkt å kjøpe? Gi oss beskjed i kommentarfeltet nedenfor.
 Gadgetshowto
Gadgetshowto



