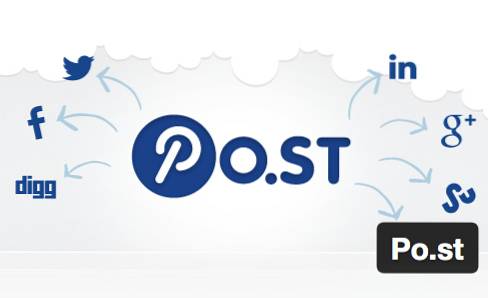Kodi er en gratis og åpen kildekode mediaspiller som er tilgjengelig på alle større plattformer, inkludert Windows, Linux, Mac, Android, iOS, tvOS, Apple TV og FreeBSD. Selv om det er en ekstremt dyktig programvare for å spille lokale mediefiler på enheten din, skyver du bare overflaten av Kodis evner hvis du ikke prøver de forskjellige valgfrie tilleggene for å streame medieinnhold fra et forvirrende utvalg av kilder. fra rundt omkring i verden. Når det er tilfelle, la oss ta en titt på hvordan du installerer både offisielle og uoffisielle tillegg for å forbedre funksjonaliteten til Kodi:
Merk: Prosessen beskrevet nedenfor gjelder for Kodi 17 Krypton på Windows på skrivebordet, men skal ikke være annerledes for Mac- og Linux-brukere så lenge du kjører den nyeste versjonen av Kodi. Hvis du bruker Kodi på TV-en din, er det bare å bruke navigasjonsknappene på fjernkontrollen for å gå fra ett alternativ til et annet. Trykk “OK” for å velge et alternativ og “Tilbake” -knappen for å gå til forrige side, akkurat som du ville trykket “Enter” på tastaturet for å velge et alternativ og “Backspace” for å gå tilbake til forrige side.
Slik installerer du Kodi-tillegg fra det offisielle Kodi-depotet
Å konfigurere Kodi kan virke litt skremmende for en førstegangsbruker bare på grunn av alle alternativene og funksjonene det tilbyr til avanserte brukere, men når du har lastet ned programmet fra det offisielle nettstedet og installert det på enheten, får du tillegg fra Kodi-depot er en av de enkleste tingene du kan gjøre. Bare følg de neste enkle trinnene for å komme i gang:
- Bare på hovedmenyen hold musepekeren over menypunktet 'Tilleggsprogrammer', som automatisk blir uthevet, og vil hente opp flere forskjellige alternativer som vist på bildet nedenfor.
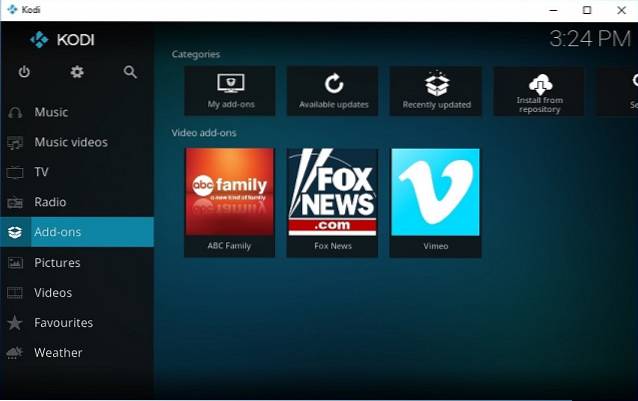
- Nå er det bare å flytte musen til “Installer fra depotet” og klikk på den for å komme til neste sett med alternativer.
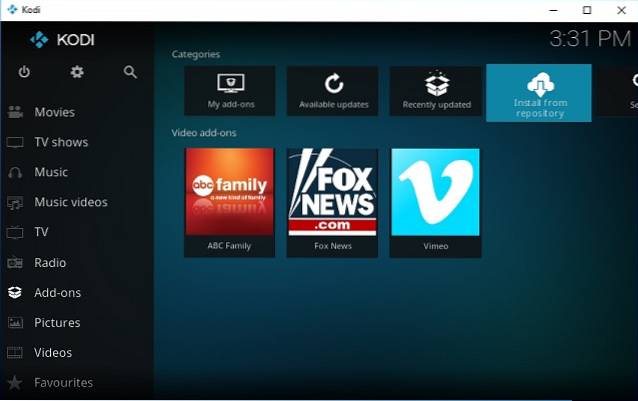
- Skjermen du nå er på, viser en rekke sjangre du kan velge mellom, så du kan velge tillegg relatert til musikk, videoer, vær eller noe annet som kan kile. I forbindelse med denne artikkelen vil jeg legge til et videotillegg for å demonstrere hele prosessen.
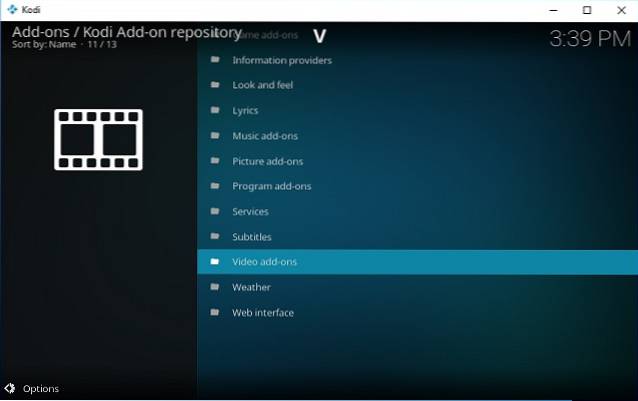
- Bla gjennom listen til høyre, enten ved å bruke rullehjulet på musen, eller navigeringstastene opp / ned på tastaturet til du finner en kanal du liker. Jeg liker CollegeHumor mye på YouTube, og det er grunnen til at jeg har bestemt meg for å installere det på Kodi-en.
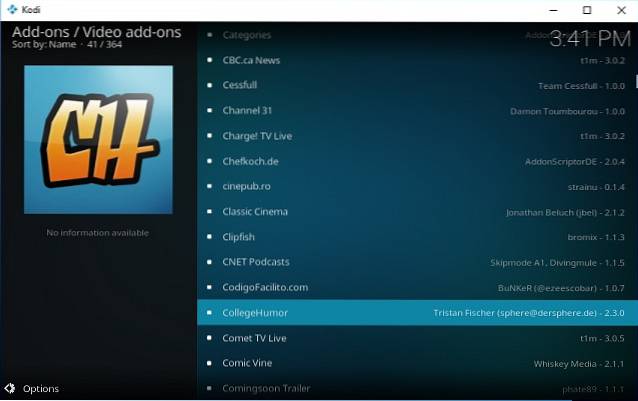
- Når du har funnet det foretrukne alternativet, klikker du bare på det, så får du frem skjermen vist nedenfor.
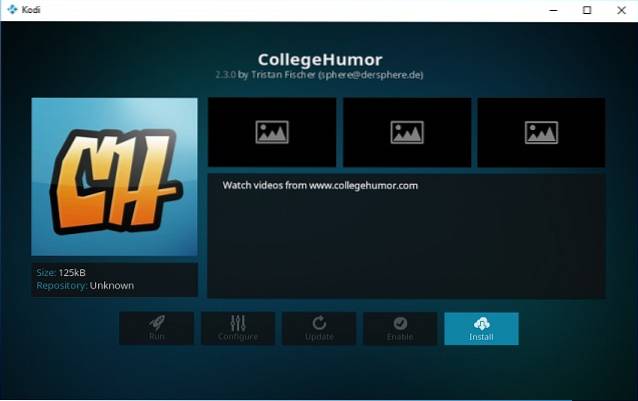
- Nå bare Klikk på “Installer” alternativet og i løpet av få sekunder får du en melding om at du har installert tillegget etter eget valg. Du kan alltid gjenta prosessen for å installere et hvilket som helst antall tillegg på enheten. Jeg har fire offisielle på kontordatamaskinen min akkurat nå, som du kan se på bildet nedenfor.
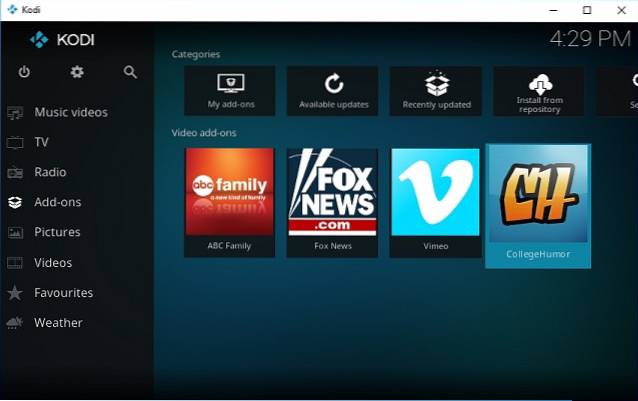
Mens installering av tillegg fra det offisielle Kodi-arkivet er både enkelt og opplysende, kan ikke alle tilgjengelige tillegg på plattformen fås fra det offisielle depotet. For å laste ned og installere de tilleggene som ennå ikke er godkjent av Kodi eller XBMC Foundation, må du se andre steder. Du kan enten gjøre det fra tredjepartsregister eller fra ZIP-filer som er tilgjengelige i rikelig på nettet, men vær forsiktig med hva du har å gjøre med, da installering av noen av dem kan sette deg på feil side av loven.
Slik installerer du Kodi-tillegg fra tredjeparts repos
Nedlasting av uoffisielle Kodi-tillegg fra tredjepartsregister er ikke veldig forskjellig fra metoden beskrevet ovenfor, men det er en to-trinns prosess. Den andre delen av denne prosessen er nesten identisk med metoden beskrevet ovenfor, men for å komme dit, må du installere tredjepartsregister, noe som kan virke litt forvirrende for førstegangsbrukere. For å få nye repoer på enheten din, må du bare justere innstillingene litt, så her er en trinnvis guide om hvordan du gjør det:
TRINN 1: Endre systeminnstillinger for å aktivere installasjon fra "ukjente kilder"
- Gå over til hovedmenyen og velg alternativet 'Innstillinger' ved å klikke på tannhjulikonet på panelet øverst til venstre.
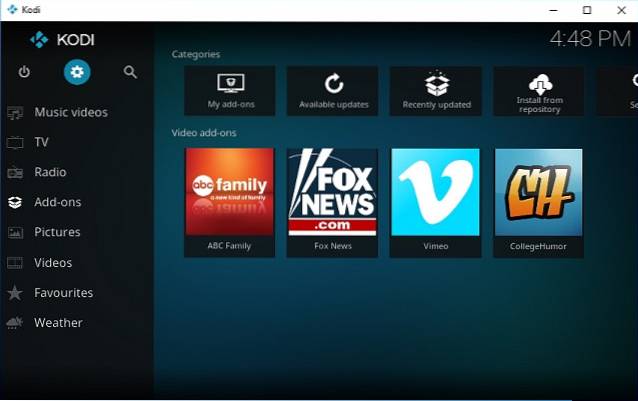
- På neste side, klikk på “System Settings” som vist på bildet nedenfor.
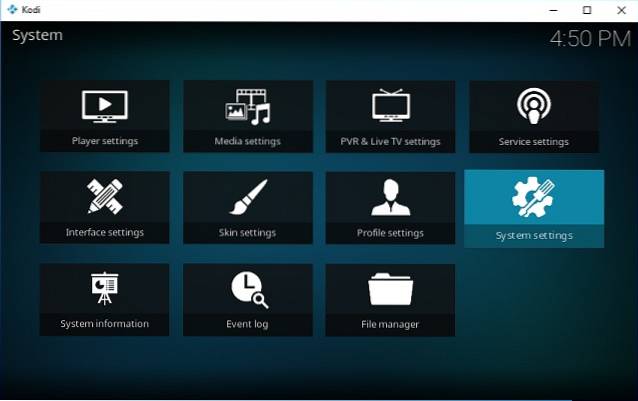
- Fremheve "TilleggPå venstre panel og sørg for atUkjente kilder”-Bryteren er satt til“ Aktivert ”. Alternativet er slått av som standard av hensyn til personvern og sikkerhet, men må være slått på for å installere tillegg fra utenfor det offisielle depotet.
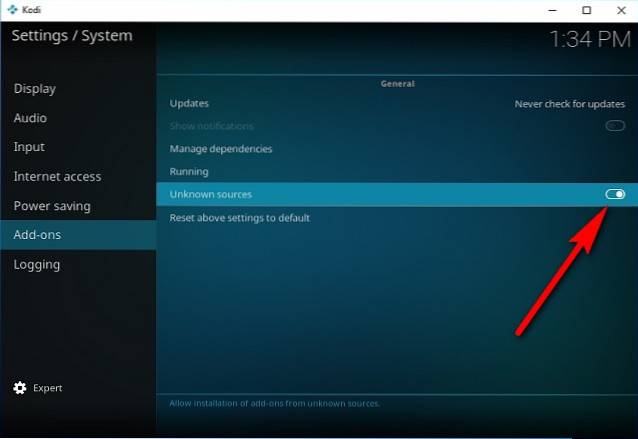
Trinn 2: Installere tredjepartsregister eller individuelle tillegg fra ZIP-filer
Nå er du klar til å laste ned og installere uoffisielle tillegg på Kodi. For å gjøre det kan du enten legge til hele tredjepartsregister som kommer med dusinvis av tillegg som du kan velge mellom, eller legge til individuelle tillegg separat hvis det er det du vil. For formålet med denne artikkelen installerer vi et veldig kjent depot kalt 'SuperRepo' som har tilgang til over 2000 tillegg som gir deg et vell av underholdning innen fingertuppene, alt gratis. Som en lovpålagt advarsel må vi imidlertid minne deg på at noen av tilleggene du finner i tredjeparts repos kan hjelpe til med ulovlig streaming av opphavsrettsbeskyttet media, så du må være forsiktig hvis du ikke gjør det t vil havne på feil side av loven. Uansett, for å unngå juridiske problemer, må du sørge for at du beskytter deg med en VPN-forbindelse før du begynner å bruke repos fra tredjepart.
- For å laste ned SuperRepo (eller et hvilket som helst annet tredjepartsregister som Aeres, Noobs and Nerds eller Mighty Duck), må du gå over til Hovedmeny -> Innstillinger som beskrevet i den tidligere delen. Imidlertid i stedet for å velge 'Systeminnstillinger' på neste side, klikk på 'Filbehandling' som vist på bildet nedenfor.
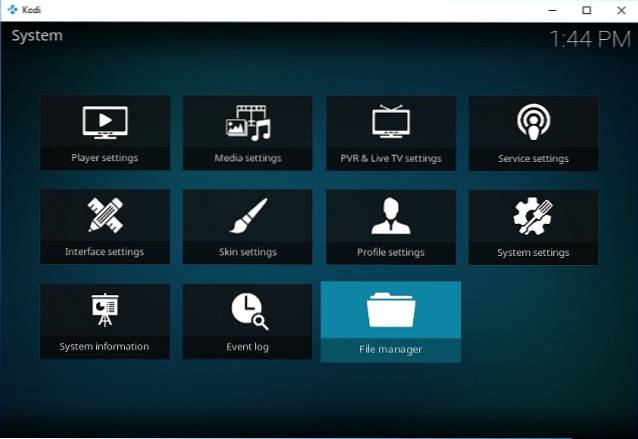
- Fra neste skjermbilde, dobbeltklikk på 'Legg til kilde' til venstre.
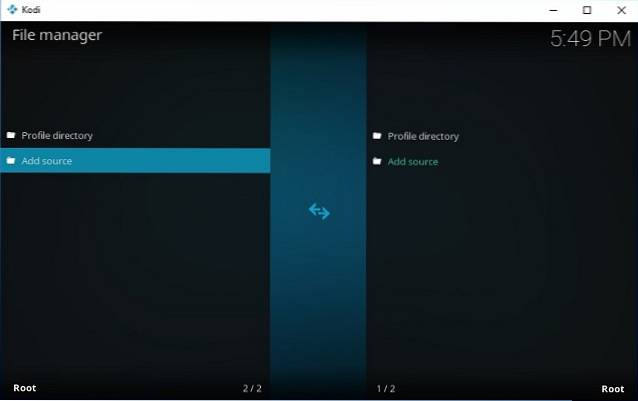
- I det resulterende popup-vinduet, dobbeltklikk på “
” .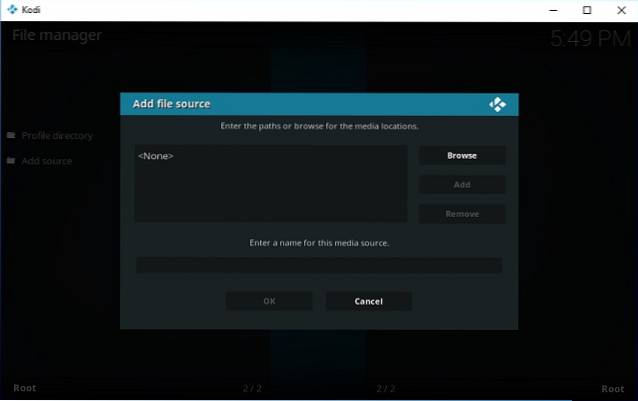
- Nå blir du bedt om å skrive inn den nøyaktige banen til tredjepartsregisteret du prøver å installere. Siden vi prøver å installere SuperRepo, må vi legge inn SuperRepo-adressen, som er “http://srp.nu“. Du kan bare kopiere og lime inn URL-en (uten dobbelt sitat) og klikke på “OK”.
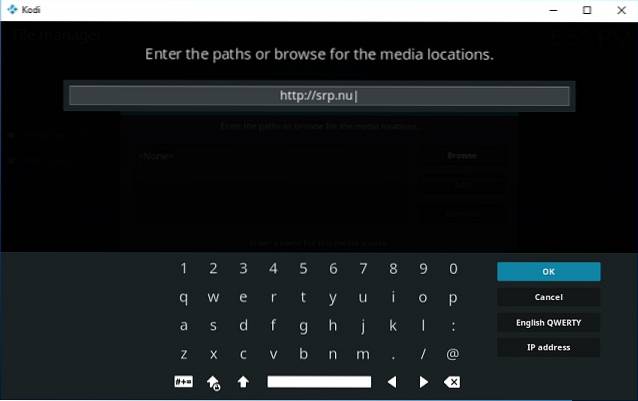
- Nå skriv inn et navn slik at du kan begynne å bruke repoen. Jeg valgte å gi den navnet SuperRepo før jeg klikket på “OK”.
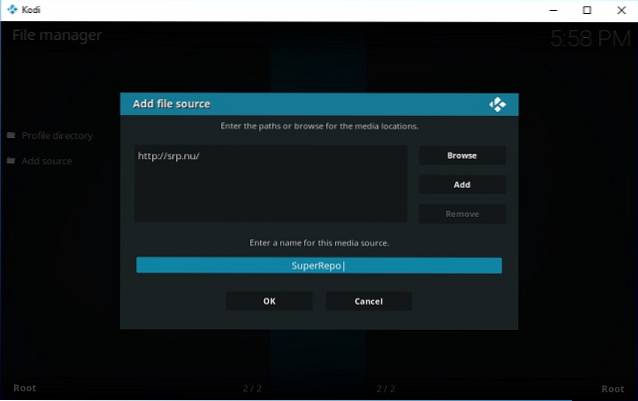
Det er det, du har SuperRepo installert på Kodi nå, og du kan gjenta prosessen for stort sett ethvert tredjepartsregister du vil ha på enheten. I fremtiden kan du installere tillegg enten fra den offisielle Kodi-repoen, SuperRepo eller hvilken som helst annen repo som du velger å installere på systemet ditt..
Imidlertid er det én ting å ha depotet på systemet ditt, og det er en annen ting å installere tillegg fra det. Nå som du har SuperRepo på systemet ditt, må du vite hvordan du installerer tillegg fra det. De vil være tilgjengelige i det komprimerte 'ZIP' filformatet, så du må navigere deg frem til dem.
- For å installere SuperRepo-tillegg, gå tilbake til hovedmenyen og klikk på tillegg på venstre rute. Du kommer til følgende skjermbilde, hvor du må Klikk på Addons-ikonet øverst til venstre, som vist på bildet nedenfor.
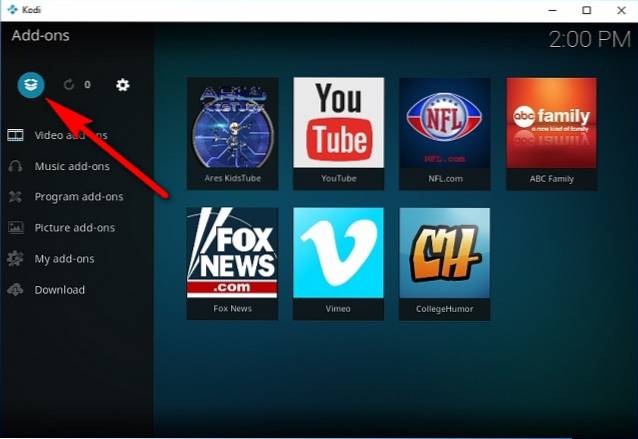
- Dobbeltklikk på “Installer fra ZIP-fil“.
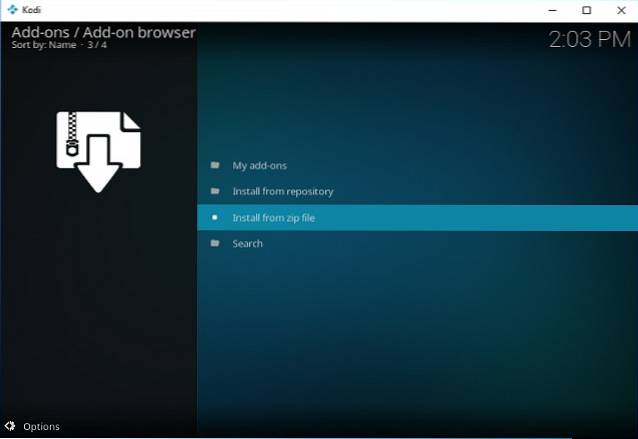
- Velg 'SuperRepo' (eller hva du valgte å navngi depotet ditt) fra popup-vinduet.
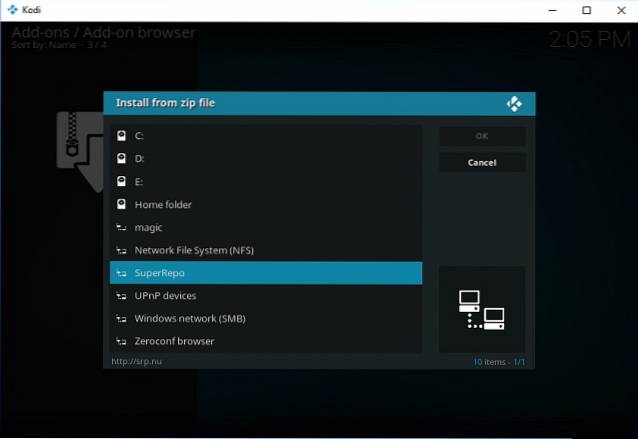
- Klikk på din versjon av Kodi. Som jeg nevnte tidligere, kjører jeg Kodi 17 Krypton, så det er akkurat det jeg valgte.
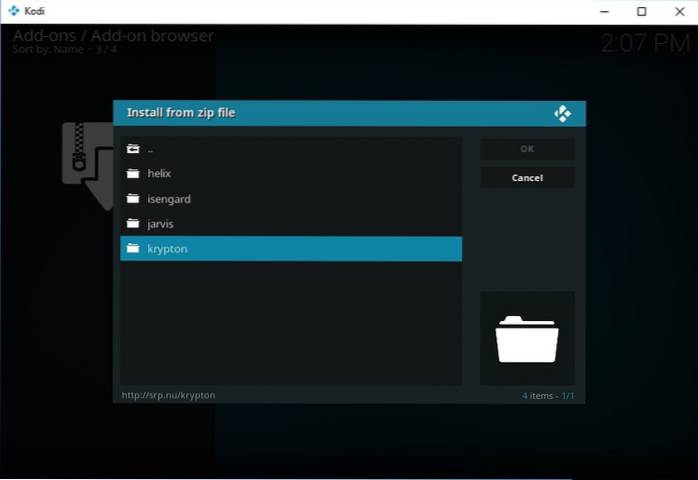
- Klikk på den resulterende skjermen.Alle', og du får muligheten til å laste ned ZIP-filen som du har ventet på hele denne tiden.
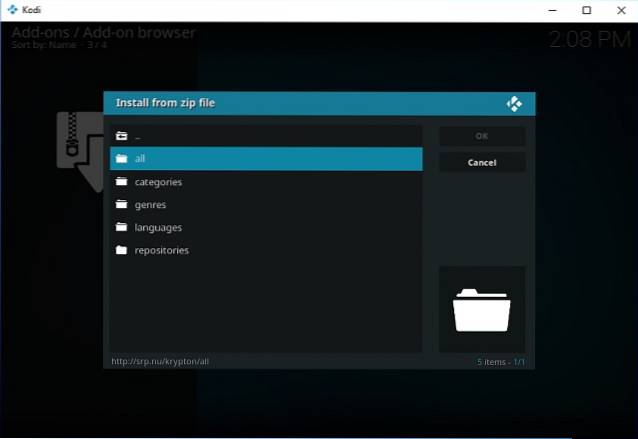
- I mitt tilfelle lastet jeg ned en liten 55,79 KB ZIP-fil som bokstavelig talt har tusenvis av tillegg for å forbedre underholdningsalternativene mine. Og alt er gratis!
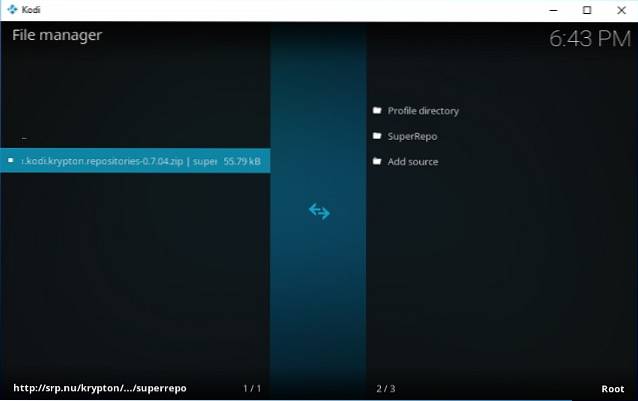
Installasjonen tar bare noen få sekunder, og når den er ferdig, får du en liten popup-varsling øverst til høyre i Kodi-vinduet for å fortelle deg at alt gikk greit. SuperRepo vil nå være synlig når du velger alternativet "Installer fra depot" fra Hovedmeny -> Tillegg. Du vil da kunne installere tillegg fra det nylig installerte depotet på omtrent samme måte som beskrevet i den aller første delen av denne opplæringen..
Du kan også installere individuelle tillegg på nøyaktig samme måte så lenge du vet den nøyaktige nedlastningsadressen til ZIP-filen.
SE OGSÅ: Slik installerer du Kodi på Raspberry Pi 3 (guide)
Installer Kodi-tillegg fra både offisielle og uoffisielle kilder
Kodi er en av de beste tingene som har skjedd med underholdning, og er noe du absolutt bør prøve hvis du ønsker å kutte ledningen. Netflix, Amazon Prime og andre abonnementsbaserte plattformer tilbyr en robust samling av overvåkbare programmer, men det Kodi bringer til bordet er vanskelig å slå hvilken måte du ser på det. Spesielt når du tar hensyn til prisen. Mens noen av de gamle tilleggene og depotene biter støvet i nyere tid, begynner vi allerede å se gaffelversjoner av dem som spretter opp hver dag, og med nye arkiver som ofte dukker opp, kan du være trygg på at festen kommer ikke til å være over for den høyt elskede open source media-streaming-plattformen og brukerne når som helst snart. Uansett, nå som du er litt av en Kodi-ekspert, prøv noen av de beste Kodi-tilleggene og fortell oss hvordan eksperimentene dine gikk, fordi vi elsker å høre fra deg.
 Gadgetshowto
Gadgetshowto