Smarttelefonoperativsystemer kan ha blitt mye mer avanserte, men sannheten er at vi fortsatt trenger datamaskiner. Selv om salget av Windows-PCer kan gå tilbake, forblir Windows-plattformen et kjent navn og brukes av millioner. Det er noen få oppgaver som bare en datamaskin kan takle, og med den økende penetrasjonen av teknologi i våre liv, er det viktig at vi alle, inkludert mennesker med nedsatt funksjonsevne som svaksynthet, kan bruke PC-er effektivt.
Så det er bare passende at den siste iterasjonen av Windows, det vil si Windows 10, har noen veldig nyttige tilgjengelighetsinnstillinger for personer med synshemming. Så hvis du har nedsatt syn eller kjenner noen som gjør det, her er noen tips for å gjøre Windows 10 mer tilgjengelig:
1. Bruk forteller (skjermleser)
Forteller er en funksjon i Windows 10, som leser deg innholdet på skjermen. Så hvis du har problemer med å vise skjermen, kan du bruke fortelleren for å sikre at du klikker på de riktige alternativene. Du kan slå på forteller ved å gå til Windows Innstillinger-> Enkel tilgang-> Forteller og slå på “Fortelleren” veksle. Du kan til og med sørge for at fortelleren starter automatisk hver gang du slår på PC-en din ved å slå på bryteren "Start forteller automatisk".
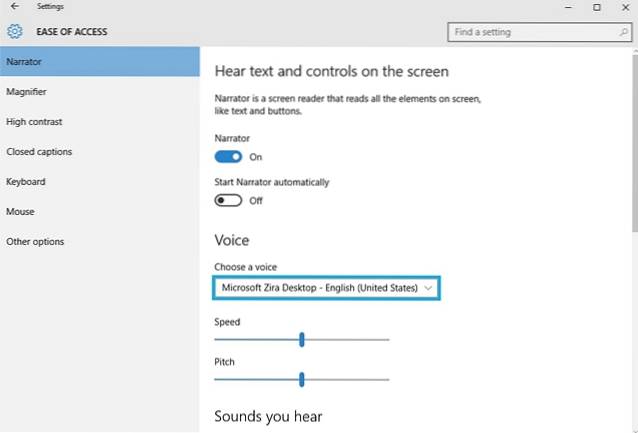
Selv om funksjonen fungerer bra for å fortelle deg om de forskjellige UI-elementene i Windows 10, er den inkompatibel med tredjeparts programvare og apper, som er en svikt.
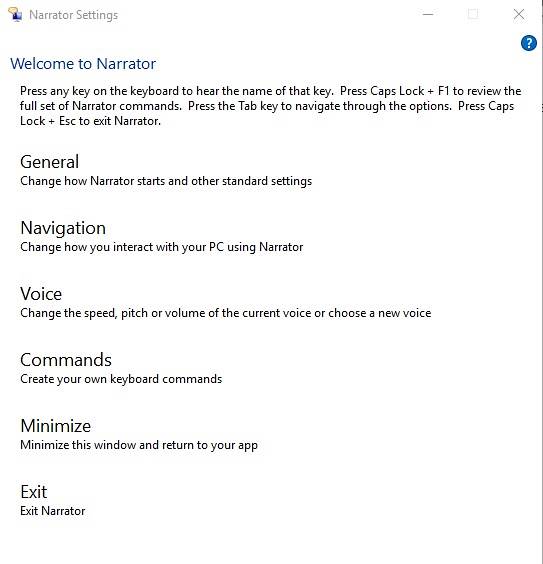
2. Sett opp talegjenkjenning for å kontrollere Windows 10
Windows 10 inkluderer en kul talegjenkjenningsfunksjon som lar deg kontrollere hele grensesnittet med en mengde kommandoer. For å konfigurere talegjenkjenning, gå til Kontrollpanel-> Enkel tilgang og klikk på alternativet som sier “Start Talegjenkjenning”. Sett deretter opp datamaskinens mikrofon. Når du har konfigurert den, kan du sjekke ut forskjellige kommandoer for å kontrollere Windows 10. Du kan til og med snakke "Hva kan jeg si?" for å få en liste over alle kommandoene når du vil. Vi vil også anbefale deg å ta Windows 10-opplæringen for å bruke forskjellige talegjenkjenningsfunksjoner.
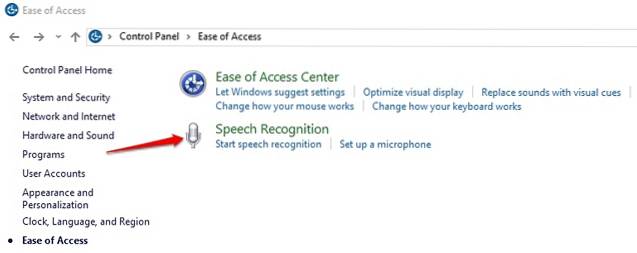
Talegjenkjenning i Windows 10 er tilgjengelig på språk som engelsk (USA og Storbritannia), fransk, tysk, japansk, mandarin (kinesisk forenklet og kinesisk tradisjonell) og spansk.
3. Prøv Tekst til tale og bruk Cortana
Windows 10 bringer Cortana, som kanskje ikke er rettet mot å forbedre tilgjengeligheten, men det gir fremdeles noen nyttige funksjoner for en håndfri opplevelse. Bruker “Hei Cortana” kommando, kan du enkelt vekke den virtuelle assistenten og be henne om å gjøre forskjellige oppgaver som å åpne apper, innstillingspåminnelser, alarmer, hendelser; sjekke været, nyheter og mer. Videre kan du til og med bruke Cortana til og med å slå av eller starte PCen på nytt.
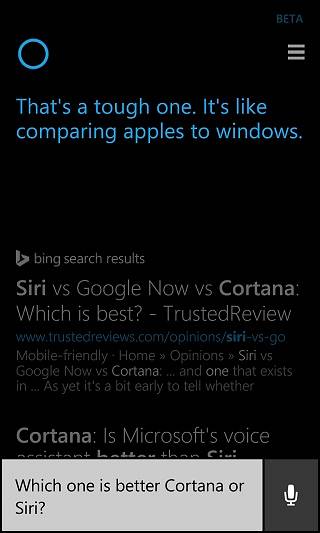
I Windows 10 kan du også aktivere tekst til tale-funksjoner i Kontrollpanel-> Enkel tilgang-> Talegjenkjenning. Når den er aktivert, kan du bruke fortelleren til å bruke tekst til tale-funksjoner. Vi vil imidlertid anbefale deg å bruke forskjellige tekst-til-tale-programvare for Windows, noe som gir mer funksjonalitet og alternativer.
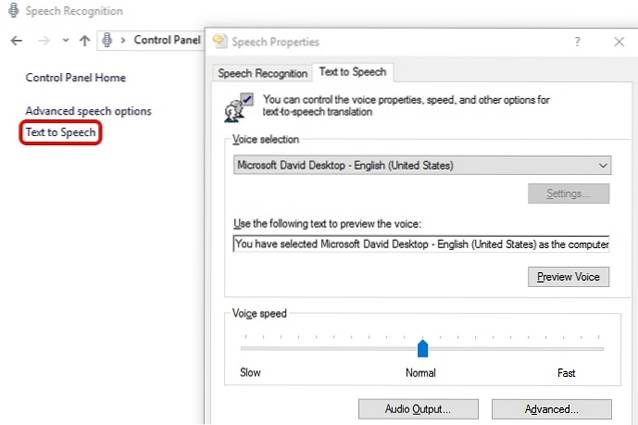
4. Endre DPI
Hvis du føler at Windows 10s UI-elementer er litt på den mindre siden, er det et alternativ for å øke grensesnittets DPI. For å gjøre det kan du gå til Innstillinger-> System-> Skjerm og bruk deretter skyveknappen for å øke størrelsen på tekst, apper og mer. Dette bør definitivt bidra til å gjøre ting mer synlige hvis du har problemer med synet ditt. Imidlertid kan det hende at noen apper ikke kan skaleres ordentlig til DPI-endringene.

5. Aktiver forstørrelsesglass
Forstørrelsesglas lar deg midlertidig zoome inn i grensesnittet for å se tekst eller elementer lettere. For å aktivere forstørrelsesglass, gå til Innstillinger-> Enkel tilgang-> Forstørrelsesglas og slå på forstørrelsesbryteren. Når den er aktivert, vil du se et forstørrelsesglass som flyter over grensesnittet, som når du klikker på blir forstørrelsesdialogboksen. Du kan deretter zoome inn og ut med letthet ved å klikke på pluss- og minusknappene. Det er også muligheter for å zoome inn på hele skjermen, zoome inn i en del av skjermen eller bruke en dock for å vise det zoomede innholdet (som vist nedenfor).

Samlet sett er forstørrelsesfunksjonen på Windows 10 absolutt veldig gjennomtenkt og enkel å bruke. Det er brukervennlig og bør komme til god bruk for mennesker med nedsatt syn.
6. Slå på lydbeskrivelse
Lydbeskrivelse er en funksjon i Windows som beskriver deg pågår i en video når den er tilgjengelig. For å slå den på, gå til Kontrollpanel-> Enkel tilgang og gå inn i Ease of Access Center. Klikk deretter på "Gjør datamaskinen lettere å se" og kryss av for alternativet til “Slå på lydbeskrivelse”. Selv om dette absolutt er en flott funksjon for personer med synsproblemer, er det ikke mange videoer som støtter lydbeskrivelse, noe som er synd.
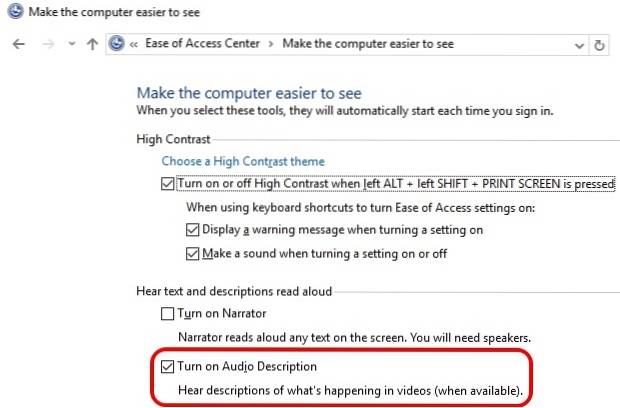
7. Angi temaer med høy kontrast
Windows 10 inneholder fire temaer med høy kontrast for synshemmede, ettersom personer med nedsatt syn lettere kan skille mellom elementer når ting er svart eller hvitt. Så, for å aktivere temaene med høy kontrast, gå til Innstillinger-> Enkel tilgang-> Høy kontrast og velg ett av de fire temaene fra rullegardinmenyen og klikk “Søke om“.
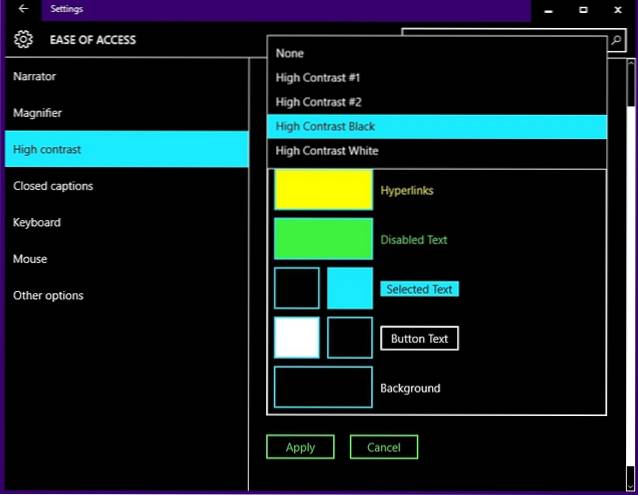
Mens temaene med høy kontrast fungerer bra i Windows 10 UI, men apper og nettsteder med dårlige designelementer gjør ting enda vanskeligere for synshemmede.
8. Øk pekestørrelsen og markørtykkelsen
Det er tider når vi mister oversikten over musepekeren, så det er ingen overraskelse at pekepinnens lille størrelse kan være et problem for mennesker med nedsatt syn. Heldigvis lar Windows 10 deg øke størrelsen på pekeren Innstillinger-> Enkel tilgang-> Mus. Du kan til og med endre pekerfargen til svart for mer synlighet.
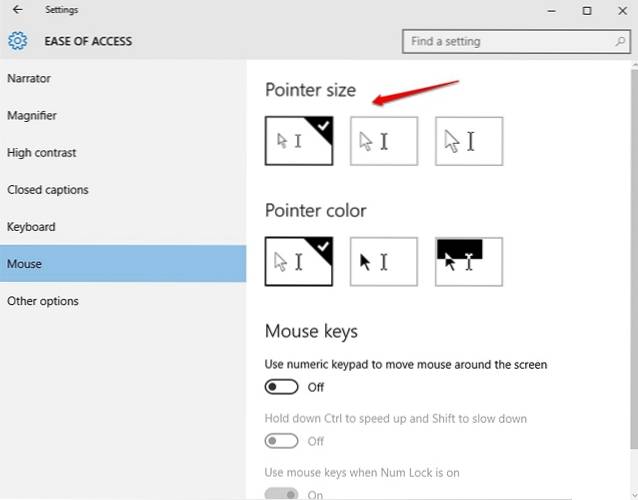
Det er også et alternativ for å øke markørtykkelsen hvis du har problemer med å finne markøren når du skriver. Du kan øke markørtykkelsen i Innstillinger-> Enkel tilgang-> Andre alternativer.
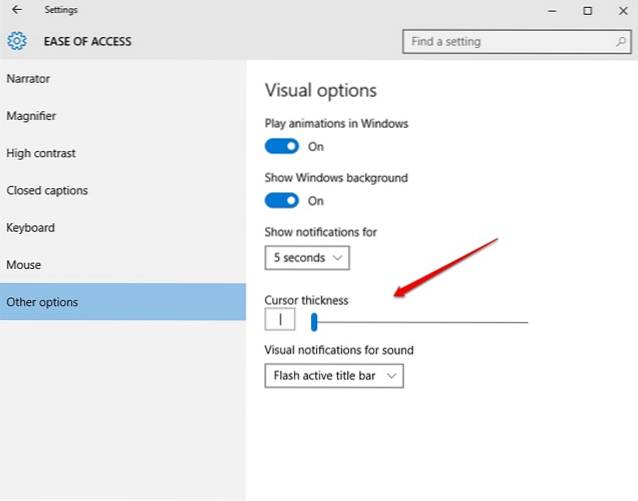
SE OGSÅ: Slik avinstallerer du programmer og programvare i Windows 10
Forbedre Windows 10-opplevelsen for nedsatt syn med disse alternativene
Vi setter stor pris på Microsofts innsats for å innlemme disse kule tilgjengelighetsfunksjonene i Windows 10, og vi håper Redmond-giganten fortsetter å innovere. Så prøv disse alternativene og gi oss beskjed hvis de forbedret brukeropplevelsen for deg eller noen du kjenner med synshemming. Ikke glem å gi oss beskjed i kommentarfeltet nedenfor.
 Gadgetshowto
Gadgetshowto



