Oppgradering til en SSD (Solid State Drive) er den beste oppgraderingen du kan gi til datamaskinen din. Enten du har en aldrende maskin som bremser, eller en helt ny datamaskin som fremdeles snurrer de gode gamle magnetiske diskene, er SSD-er lagringsmediet i fremtiden, og jo raskere du hopper på den vognen, desto mer trygghet får du . SSD-er er mye raskere, de er langt mer pålitelige og gjør selv kjedelige databehandlingopplevelser behagelige.
Med Windows 10 har Microsoft optimalisert operativsystemet nok til at det ikke blir tregt. Imidlertid er det Windows, så ja, det vil avta, og selv om det er mange tiltak du kan ta for å takle det, slår ingenting opp ved å oppgradere til en SSD som stort sett vil ta vare på alle dine slike problemer. En utfordring, hvis du bestemmer deg for å bite i kulen, er fortsatt den av din nåværende Windows-installasjon. I disse dager er våre PCer og bærbare datamaskiner ganske mye en utvidelse av oss selv, og selv om vi kanskje er motvillige til å innrømme det, er det vondt å sette opp alt på nytt. Derfor vil vi i denne artikkelen vise deg hvordan du oppgraderer maskinen din til en ny SSD og tar din nåværende Windows 10-installasjon med deg.
Det er verdt å merke seg at mens guiden er spesielt for Windows 10, gjelder den også tidligere versjoner av Windows. Så hvis du planlegger å gjøre dette med for eksempel Windows 8.1 (vennligst oppgrader til Windows 10 - 8.1 er det verste du kan ha på maskinen din), kan du fortsatt følge disse trinnene.
Oppgradering til SSD: Det du trenger
Så langt som det du trenger for å lykkes med å flytte fra den gamle harddisken til en SSD, er listen ganske enkel. Du trenger din gammel harddisk med den nåværende Windows 10-installasjonen i takt, din ny SSD og et verktøy som vil ta seg av overføringen (i dette tilfellet, EaseUs Todo Backup Free), og valgfritt (men sterkt anbefalt), en ekstern harddisk for å sikkerhetskopiere dataene dine og midlertidig lagre filer til (mer om det bare litt).
Forbereder den gamle stasjonen for migrering
Av alt du vil gjøre i denne prosessen, vil dette være det mest tidkrevende trinnet. Det er faktisk to deler til dette preparatet: forbereder dataene dine for migrering og så forbereder den nåværende Windows 10-installasjonen for flyttingen. Datadelen er den vanskelige. Ser du, SSD-er har iboende lave lagringskapasiteter enn tradisjonelle harddisker, og mens det er større kapasitet tilgjengelig, øker prisene eksponentielt. Ideelt sett vil du investere i en SSD som kan holde Windows-installasjonen og applikasjonene dine uten å bekymre deg for personlige filer som videoer, bilder, musikk etc. Til dette formål bør en 128 GB SSD vanligvis være tilstrekkelig i de fleste tilfeller, selv om det vil variere fra bruker til bruker.

Nå, her begynner problemet. Normalt kan datamaskinene våre ha GB data lagret på harddiskene, eller kanskje terabyte. Kloningsverktøyet som vi bruker for å migrere installasjonen, tar alt med seg, så for at det skal fungere, vil du trimme ned datamengden du har på harddisken. Av denne grunn vil vi anbefale flytter alt unødvendig fra din brukermappe i Windows 10-installasjonen til en ekstern harddisk. Det inkluderer musikk, videoer eller bilder du måtte ha (de tar vanligvis mest plass), så vel som andre filer som ikke er kritiske for Windows-installasjonen din (så hold deg borte fra mappene Windows og Program Files i de fleste tilfeller). I hovedsak må du redusere størrelsen på Windows-installasjonspartisjonen ned til et nivå der den er mindre enn den totale kapasiteten til mål-SSD-en..
Det neste trinnet er å sikkerhetskopiere dataene dine. Selv om prosessen for det meste er trygg og ikke resulterer i uforutsette situasjoner, kan du aldri være for trygg. Hvis du ikke allerede har satt opp en sikkerhetskopimekanisme kopier alle dataene dine til den eksterne harddisken eller ansette en online backup-tjeneste som CrashPlan. Det vil være tidkrevende, men helt verdt å investere i.
Når du er ferdig med sikkerhetskopidelen, er du nå klar til å forberede Windows-installasjonen din for flyttingen. Det er i utgangspunktet defragmentering av Windows 10-installasjonspartisjonen din før du går. Bare trykk på Windows-tast på tastaturet og skriv “Defrag” og klikk deretter på søkeresultatet. Utfør en defragmentering på din C: kjøre (vanlig plassering av Windows-installasjon), og du er klar.
Overføre Windows 10 fra harddisk til SSD
Med alt annet på plass, er alt du trenger for å være sikker på at både SSD og den gamle harddisken er koblet til og slått på. Det er tryggere på dette punktet at du fjern den eksterne harddisken helt at du sikkerhetskopierte dataene dine fra datamaskinen din. Hvis du bruker en bærbar datamaskin som ikke passer i både en SSD og en tradisjonell harddisk samtidig, trenger du en ekstern adapter for å koble den gamle harddisken til, men det er veldig valgfritt og igjen , vil variere fra sak til sak.
Forutsatt at du har alt satt opp, må du sørge for at du har gjort det formatert SSD-en før du gjør det til en klon. Et raskt format vil gjøre, som du bare kan utføre høyreklikk SSD-en i Windows utforsker og velge Format.
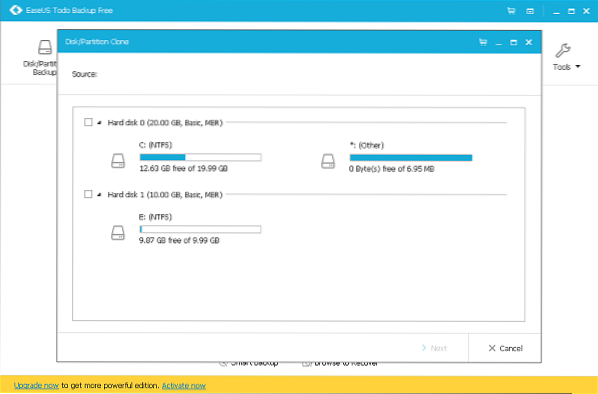
Nå, fyr opp EaseUs Todo Backup og velg "Klon." Identifiser din kildedisk (som vil være den gamle harddisken) og målplassering (som vil være din nye SSD). Merk deretter av i ruten nederst som står “Optimaliser for SSD” som vil sikre at den nye partisjonen din fungerer optimalt. Det er et alternativ til Slå av datamaskinen når kloneoperasjonen er fullført - nyttig hvis du skal utføre denne operasjonen over natten. Start kloningsprosessen og vent tålmodig - tiden det tar vil avhenge av hvor mye data du hardt på kildedrevet.
Oppstart av Windows 10 fra SSD
Når du er ferdig med kloningsprosessen, er tungløftingen ganske mye ferdig, bortsett fra en nøkkelkomponent: det har du nå to oppstartbare Windows 10-installasjoner på datamaskinen. Slå av enheten (hvis du ikke allerede valgte det alternativet i EaseUs) og start på nytt. Når systemet starter opp, blir du presentert hvilken Windows du skal starte fra. Velg den som ligger nå på din ny SSD og la Windows laste helt inn (du vil merke at det er mye raskere enn før). Når det gjør det, finn din gamle harddiskpartisjon i Windows Utforsker, Høyreklikk det og format den gamle stasjonen for å kvitte seg med den gamle Windows-installasjonen. Det er det.
Gjenopprette dataene dine til den nye SSD-en
Den gamle harddisken din er nå i utgangspunktet ekstra lagringsplass for alle dataene du tidligere flyttet ut for å få plass (eller en overflødig stasjon som du må ta ut). Avhengig av ditt scenario, kobler du til den eksterne harddisken du brukte for sikkerhetskopiering, og flytt dataene dine til enten SSD eller den gamle harddisken, basert på hvor du har plass. Bare vær oppmerksom på at alt på SSD vil bli tilgjengelig betydelig raskere sammenlignet med magnetstasjonen. Hvis du brukte et elektronisk verktøy som CrashPlan, er det mest sannsynlig at applikasjonen migrerte trygt med Windows 10-installasjonen. Bare fyr den opp og gjenopprett dataene dine som du vil.
SE OGSÅ: SSD vs HDD: Hvilken er bedre, og hvorfor?
Det er alt det er med det. Mens utsiktene til å migrere Windows 10-installasjonen din til en ny SSD kan virke skremmende, som du kan se, takket være mange verktøy vi har til rådighet, er det ganske enkelt og greit. Sluttresultatet er en datamaskin som er mye raskere og pålitelig og behagelig å bruke, selv med Windows.
Hvis denne guiden hjalp deg, kan du dele den med vennene dine. Gi oss beskjed nedenfor hvis du har kommentarer og spørsmål.
 Gadgetshowto
Gadgetshowto

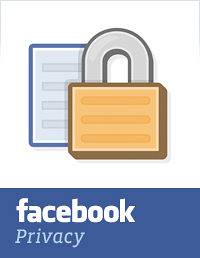
![Vektløs, det mest avslappende sporet gjennom tidene [Video]](https://gadgetshowto.com/storage/img/images_4/weightless-the-most-relaxing-track-of-all-time-[video].jpg)
