Å bruke Windows skjermdeling for å speile skjermen med en annen enhet kan være veldig nyttig. Du kan bruke den til å fjernstyre Windows-PCen din, få tilgang til dataene dine hvor som helst du vil, og det kan til og med hjelpe deg med å feilsøke noens PC uten å måtte gå til huset deres. Det er mange gode bruksområder for skjermdeling, og hvis du lurer på hvordan du kan gjøre dette, ikke bekymre deg. I denne artikkelen vil vi fortelle deg hvordan du deler Windows-PC-skjermen over et nettverk til en Android- eller iOS-enhet, samt en Mac:
Windows-skjermspeiling med VNC Connect
VNC Connect er et program som tillater Windows-skjermdeling over et nettverk. Du kan bruke denne appen, sammen med den medfølgende VNC Viewer, til å dele PC-skjermen til en hvilken som helst enhet som har VNC Viewer-appen, og som har tilgang til PC-skjermen. VNC Connect and Viewer-appen er tilgjengelig for Android, iOS, macOS, Linux, Chrome og nesten alle de andre plattformene du kjenner til, slik at du kan dele Windows-skjermen til hvilken som helst av enhetene. Den er også tilgjengelig for Windows, slik at du kan dele skjermen på en Windows-PC til en annen.
Merk: Jeg bruker VNC Connect for å dele skjermen til Windows 10-PC-en min til MacBook Air. Prosessen skal være lik når den deles til enheter som kjører andre plattformer.
For å bruke VNC Connect og VNC Viewer for Windows-skjermspeiling, følg bare trinnene nedenfor:
1. Last ned VNC Connect på Windows-PC-en som du vil dele skjermen fra, og last ned VNC Viewer på enheten du vil dele skjermen til. På din Windows-PC, start VNC connect, og logg på med VNC-kontoen din. Du kan opprette en VNC-konto fra Real VNC-nettstedet.
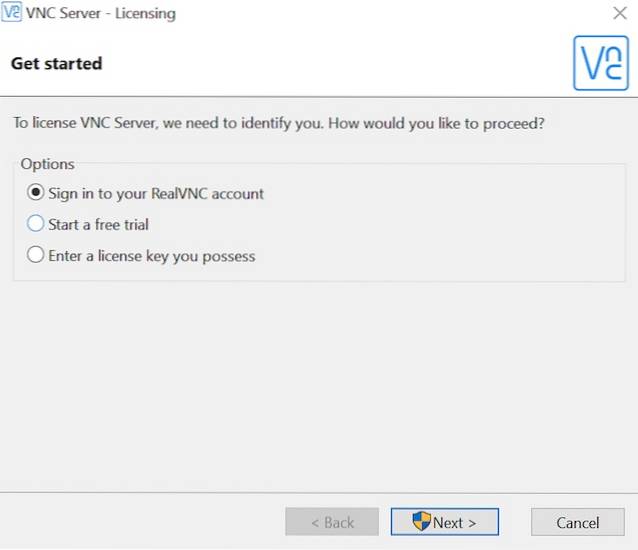
2. Start enheten på enheten du vil ha tilgang til skjermdeling på Windows VNC Viewer-app, og logg på med VNC-kontoen din. I VNC Viewer-appen kan du se navnet på Windows-PC-en din.
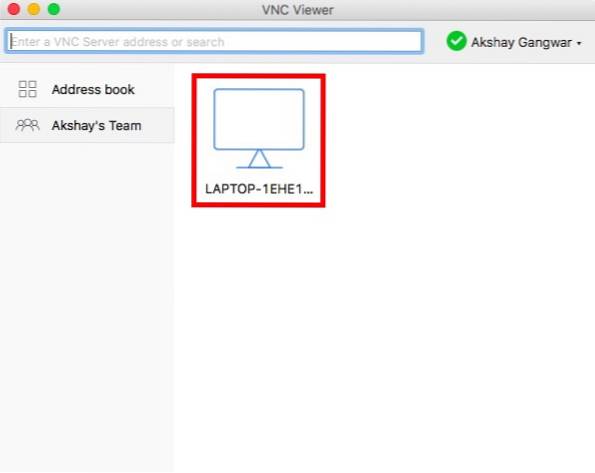
3. Rett og slett dobbeltklikk på navnet på PC-en dele skjermen, og VNC Viewer vil identifisere den. Når det gjør det, klikker du på “Fortsette“.
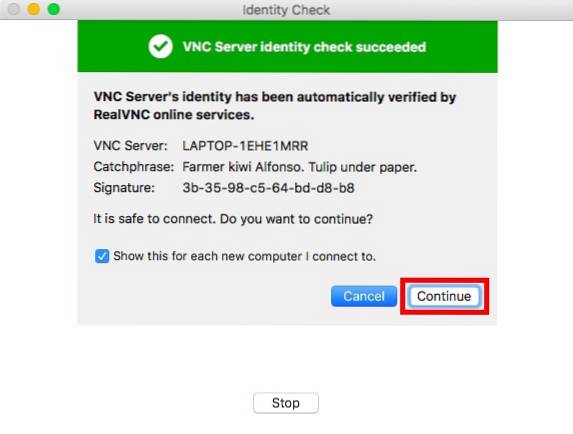
4. Du vil nå kunne se skjermen på Windows PC-en på den eksterne enheten. Du kan til og med kontrollere Windows-PCen din eksternt.
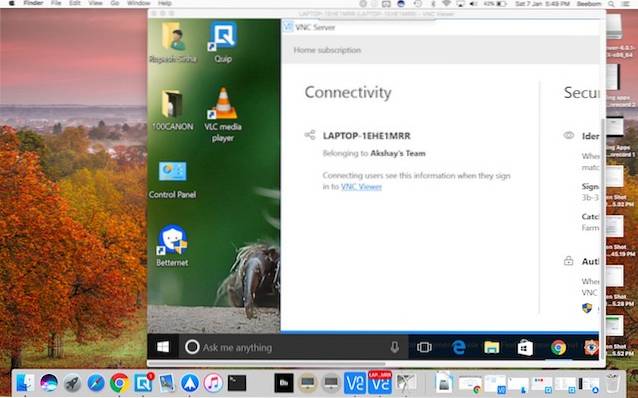
Å bruke VNC Connect og VNC Viewer for Windows-skjermspeiling er metoden jeg vil anbefale, fordi den fungerer bra og er stabil. Forsinkelsen er også minimal, men åpenbart vil det avhenge av internetthastigheten din og forbindelsens stabilitet.
Windows-skjermdeling med Chrome Remote Desktop
En annen enkel måte å starte Windows-skjermspeiling mellom enheter, er å bruke Chrome Remote Desktop. Chrome Remote Desktop-appen er tilgjengelig for en rekke plattformer, inkludert Android, iOS og alle datamaskiner som kjører Google Chrome. For å bruke Chrome Remote Desktop for skjermdeling fra Windows-PCen din, følg bare trinnene nedenfor:
1. Start Chrome Remote Desktop på Windows-PCen. Klikk på “Kom i gang“.
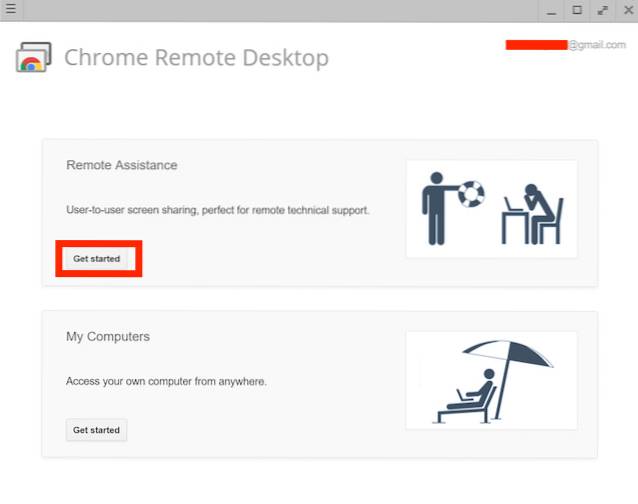
2. Klikk deretter på "Dele". Du må laste ned en ekstra fil for å dele PC-skjermen.
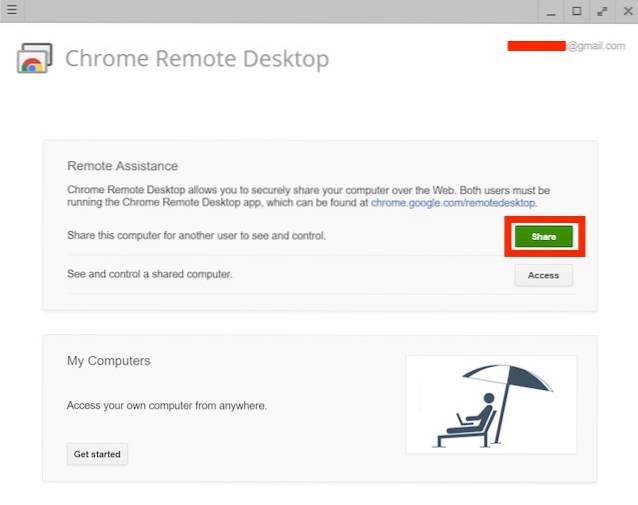
3. Når du er ferdig, vil du se a koden på skjermen. Husk dette, da du trenger dette på den eksterne enheten du bruker.
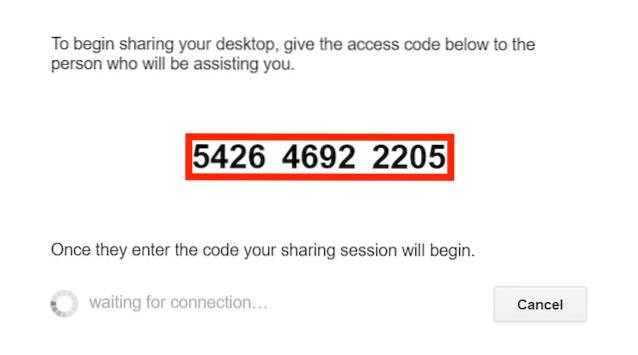
4. På den eksterne enheten, start Chrome Remote Desktop, klikk på "Kom i gang", og så videre "Adgang".
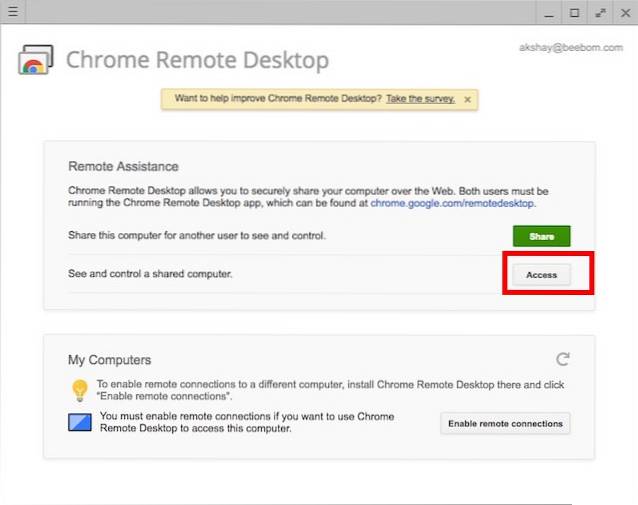
5. Du blir bedt om å gjøre det skriv inn koden for datamaskinen hvis skjerm du vil dele. Bare skriv inn koden du noterte i trinn 3, og klikk på “Koble“.
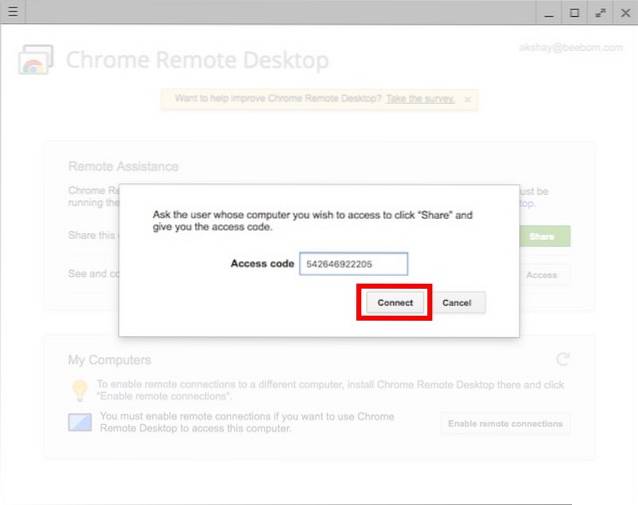
6. Du vil nå kunne vise og kontrollere Windows-PCen din eksternt.
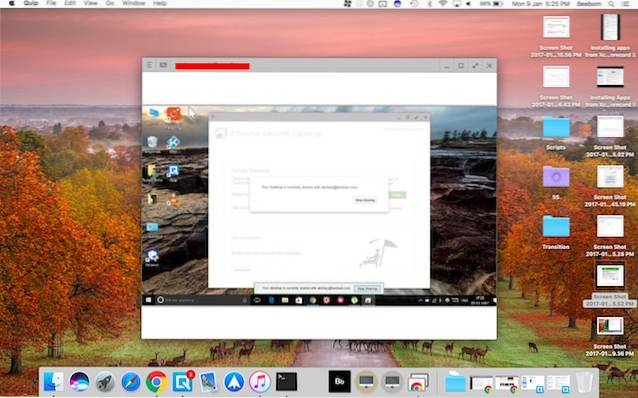
Du kan bruke denne metoden for å enkelt bruke Windows skjermdeling for å vise og kontrollere Windows-PCen din fra en annen enhet eksternt.
SE OGSÅ: Hvordan tømme eller tømme DNS-cache i Windows 10
Del Windows-skjermen for å styre PCen eksternt
Dette var de to enkleste metodene for å bruke Windows skjermdeling. Du kan bruke noen av disse for å enkelt dele Windows-PC-grensesnittet med en annen enhet. Både VNC Viewer og Chrome Remote Desktop-appene er tilgjengelige på Android, iOS og Mac, slik at du enkelt kan dele skjermen til Windows PC til noen av disse enhetene.
Så har du noen gang brukt Windows-skjermspeiling for å vise og kontrollere Windows-PCen din eksternt? Hvilke applikasjoner brukte du? Hvis du kjenner til noen annen metode for å bruke Windows-skjermdeling, kan du gi oss beskjed i kommentarfeltet nedenfor.
 Gadgetshowto
Gadgetshowto



