Skytjenester har fått enorm popularitet de siste årene, og med de fleste mennesker som i dag sjonglerer mellom flere skylagringsplattformer, er det bare naturlig at du noen ganger vil synkronisere filene dine mellom de forskjellige tjenestene, eller til og med overføre fra en tjeneste. til en annen uansett grunn. Det er mange måter å gjøre dette på, og i dag skal vi vise deg nøyaktig hvordan du flytter filene dine mellom en skylagringstjeneste og en annen:
Slik synkroniserer du data mellom flere skytjenester
Hvis du har noen få filer lagret i skyen, bør det ikke engang være et problem å overføre dem fra en plattform til en annen. Du kan bare laste dem ned til datamaskinen din og laste dem opp på nytt til din nye skylagringstjeneste, og spare deg for bryet med å prøve noe nytt. Men hvis du, som folk flest i disse dager, også har tonnevis av data lagret i skyen, må du ikke laste ned alt til din lokale lagringsenhet og deretter laste dem opp til skyen på nytt, og det er ikke bare arbeidskrevende og tidkrevende. prosess, er det også helt unødvendig. Det er fordi det er ganske mange tjenester som automatiserer prosessen - noen til og med gratis - slik at du ikke trenger å kaste bort tiden din eller bruke båndbredden på å prøve å synkronisere filer og mapper fra en tjeneste til en annen..
For formålet med denne artikkelen vil vi bruke en gratis, nettbasert tjeneste kalt MultCloud for å demonstrere hvordan du overfører filer mellom to av de mest populære nettlåserplattformene akkurat nå - Google Drive og Dropbox. På nettsiden sin sier MultCloud at den støtter en rekke skylagringstjenester, inkludert, men ikke begrenset til, OneDrive, AmazonS3, MediaFire, MyDrive, Box og Yandex, sammen med de to som vi bruker til vår demonstrasjon i dag. Vi valgte Google Drive og Dropbox på grunn av to grunner. For det første har jeg allerede kontoer med begge disse tjenestene, så jeg er allerede kjent med de fleste av deres funksjoner og særegenheter, men enda viktigere, disse er blant de mest populære skylagringsplattformene over hele verden, så det ville være betryggende for mye av folk å vite at skylagringsplattformen (e) de bruker, faktisk støtter noen av alternativene vi diskuterer i dag.
Bruk MultCloud til å flytte filer mellom Google Drive og Dropbox
MultCloud er en av de aller beste gratis, nettbaserte tjenestene som lar deg synkronisere mellom flere skylagringsplattformer. Grensesnittet er ekstremt intuitiv og til og med førstegangsbrukere burde egentlig ikke ha noen problemer med å navigere gjennom installasjonsprosessen, noe som krever svært lite brukerinngang bortsett fra kontonavn og passord. Siden tjenesten er nettbasert deg trenger ikke engang å installere noe på PCen. Alt du trenger å gjøre for å bruke tjenesten er å navigere til selskapets offisielle nettside ved å klikke på denne lenken.
- Den beste delen om MultCloud-tjenesten er at du ikke engang trenger å opprette en konto for å bruke tjenesten. Du kan rett og slett klikk på "Opplev uten å registrere deg" -linken å komme i gang.
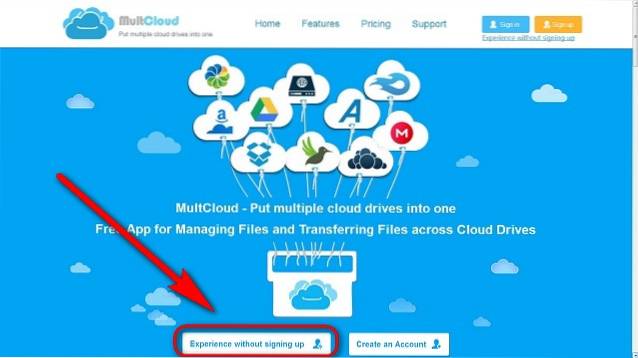
- Du blir bedt om å legge til skystasjonene Klikk på alternativet "Legg til skyenheter" som vist på bildet nedenfor.
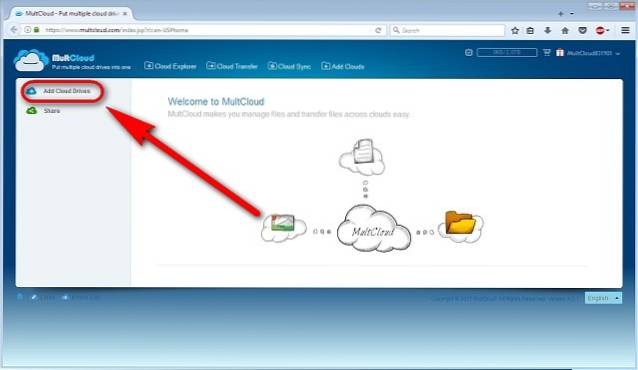
- Velg hvilken som helst skystasjoner på tilbudet og klikk på “Neste”. I mitt tilfelle valgte jeg Google Drive.
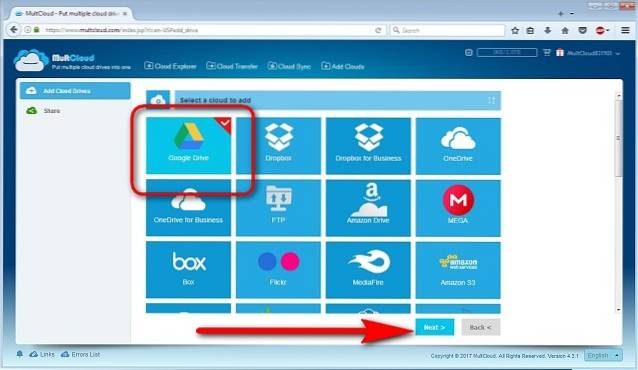
- Klikk på “Legg til Google Disk-konto”.
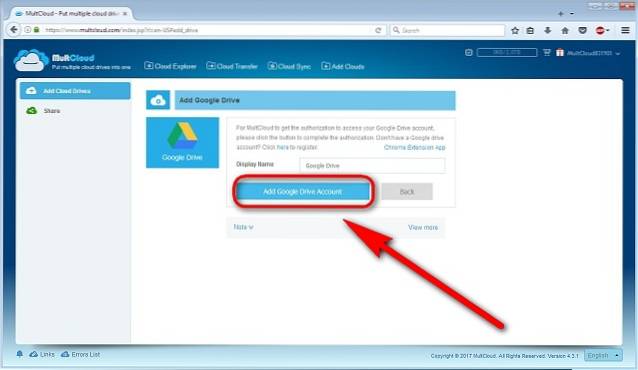
- Du blir omdirigert til Googles sikre påloggingsside, der du må logg på Google-kontoen din ved å fylle ut legitimasjonen din.
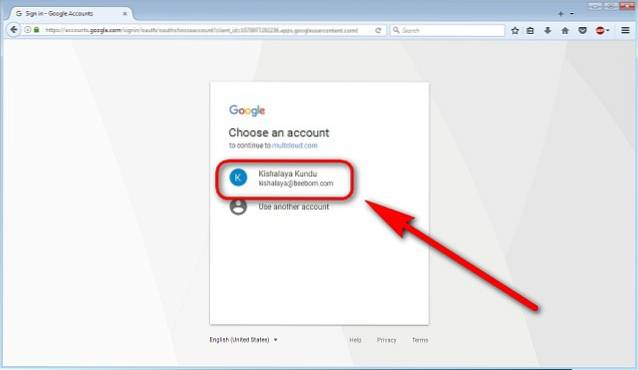
- Bekreft at du vil at MultCloud skal ha tilgang til kontoen din.
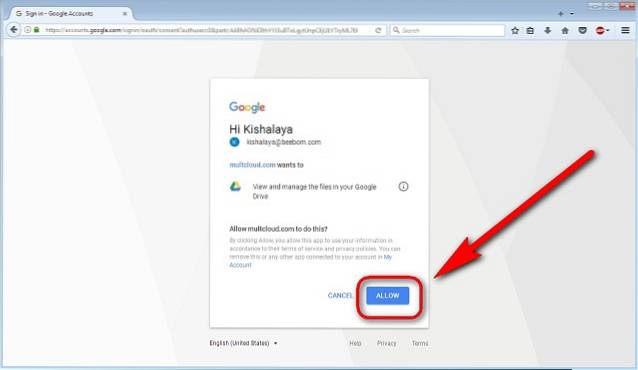
- Når MultCloud får tilgang til Google Drive-kontoen din, ser du en liste over alle GDrive-filene dine i MultCloud-vinduet.
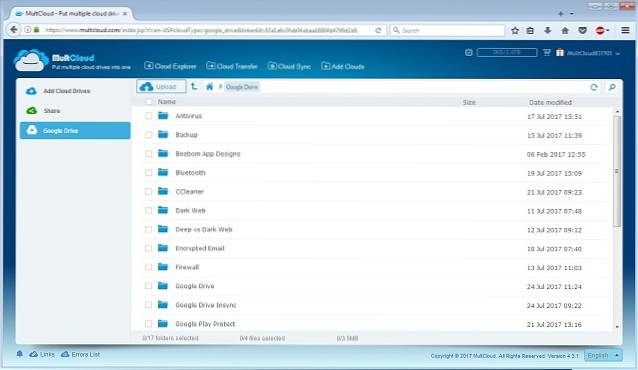
- Velg nå din andre cyberlocker-konto på nøyaktig samme måte. Legg til skystasjoner -> Dropbox -> Neste.
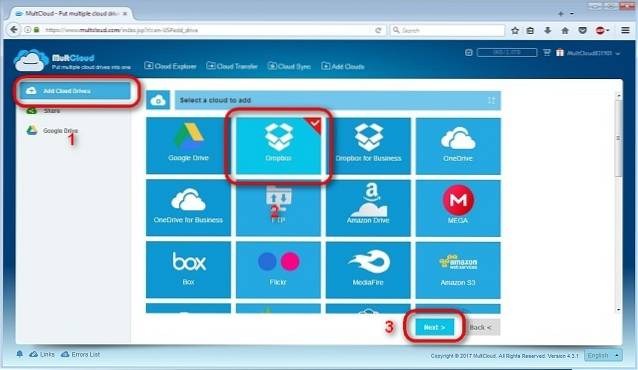
- Fyll ut Dropbox-legitimasjon og la MultCloud få tilgang til Dropbox-kontoen din.
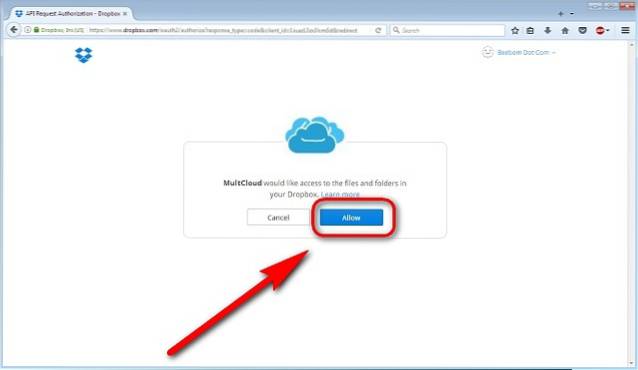
- Når du har klikket på tillat, blir du omdirigert til MultiCloud-siden, der du må klikk på "Cloud Transfer" -alternativet på toppen.
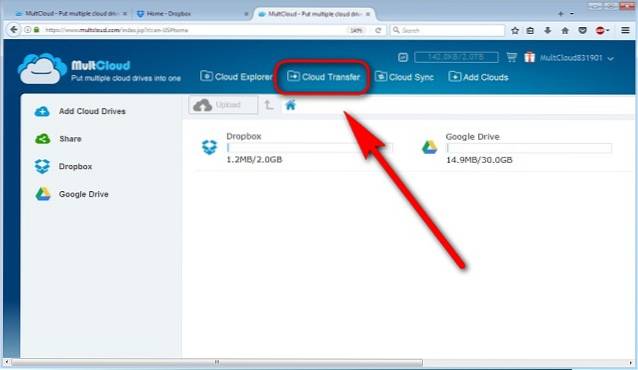
- Klikk på “Velg katalogen du vil overføre” og velg nøyaktige filer / mapper du vil flytte.
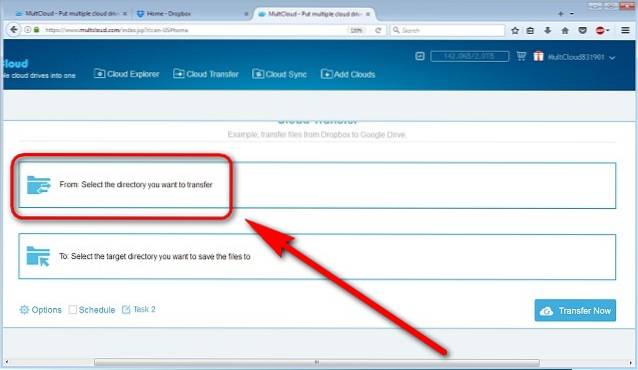
- I mitt tilfelle har jeg valgt å overføre en mappe kalt “Antivirus” fra Google Drive til Dropbox. Husk å klikke på “OK” når du har valgt.
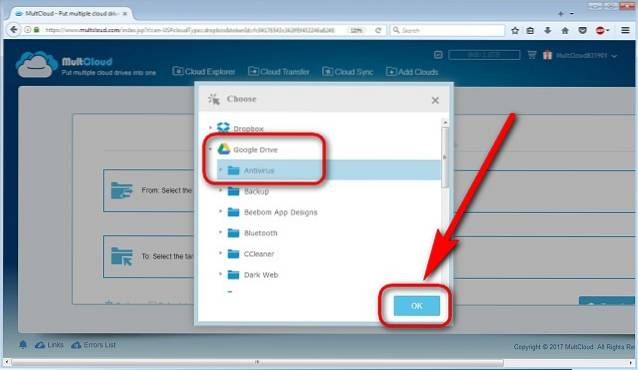
- Neste, velg “Målkatalog”, som i mitt tilfelle er Dropbox.
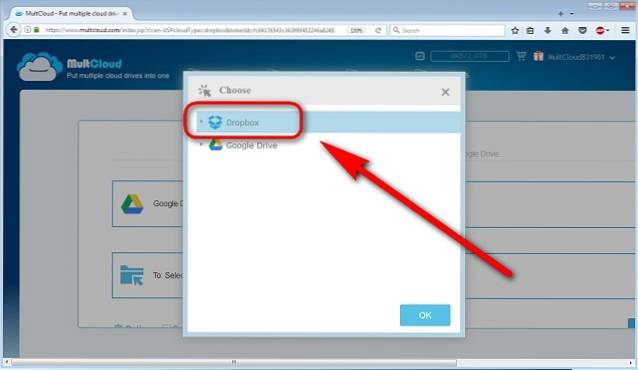
- Når du er ferdig med å velge både kilden og destinasjonen, klikk på “Overfør nå”.
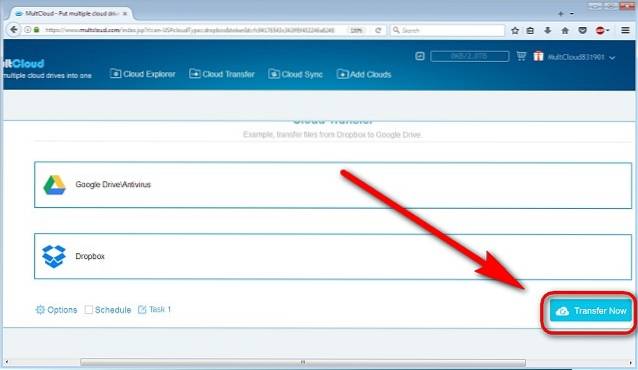
- Du får en melding som sier "Suksess", noe som betyr at den valgte mappen i Google Drive nå er sikkerhetskopiert i Dropbox-kontoen din.
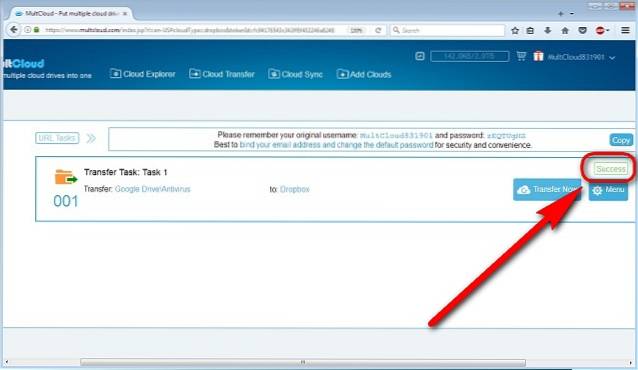
- Du kan selvfølgelig gå til Dropbox-dashbordet for å sjekke selv om overføringen var vellykket, som det var, i mitt tilfelle.
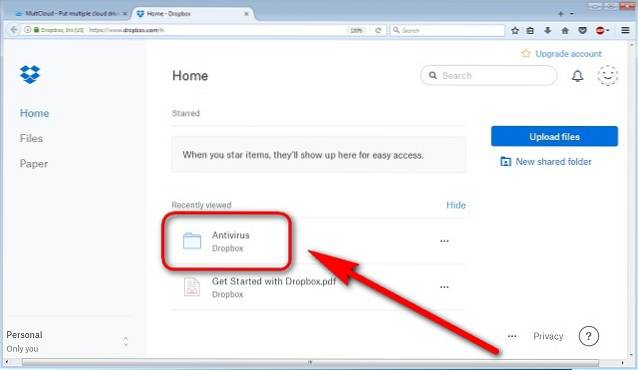
Andre alternativer for å synkronisere filene dine mellom forskjellige filhostingstjenester
Mens MultCloud er et av de beste alternativene der ute for formålet, er det definitivt ikke den eneste spilleren i markedet som tilbyr å flytte dataene dine mellom flere skytjenester gratis. Du kan også bruke andre tjenester som Cloudsfer og Mover.io til det samme, selv om begge kommer med strengere begrensninger på deres gratis nivå sammenlignet med MultCloud. Mens Cloudsfer bare tilbyr 5 GB dataoverføring gratis, har ikke Mover.io engang et gratis nivå lenger, selv om de hadde en til i fjor..
Når det gjelder MultCloud, det tilbyr en enorm 2TB (ja, det er TeraBytes med en T) av overføringer før du må abonnere på det betalte nivået. Selv da er planene ganske rimelige sammenlignet med noen av konkurrentene, siden du bare trenger å betale $ 69,99 per år for ubegrenset trafikk. Mover.io, derimot, koster $ 20 per bruker for bare 20 GB data og $ 1 per GB deretter. Cloudsfer er bare synlig rimeligere (hvis du kan kalle det det), og belaster $ 6 for å overføre 8 GB data etter at 5 GB gratis overføringsgrense er oppbrukt. Selv om de alle har sine egne fordeler og ulemper, er det per nå vanskelig å slå verdiforslaget som MultCloud bringer til bordet..
SE OGSÅ: Slik kjører du flere forekomster av Google Drive i Windows
Flytt data mellom skytjenester med letthet
Synkronisering mellom flere skylagringstjenester er virkelig en av de enkleste tingene å gjøre, og du trenger ikke engang å betale en krone til det. Så bruker du noen annen tjeneste for å synkronisere dataene dine mellom forskjellige nettlåsere, eller planlegger du å bruke et av alternativene som er diskutert ovenfor? Gi oss beskjed om hva du synes om slike tjenester ved å legge igjen tankene dine i kommentarfeltet nedenfor.
 Gadgetshowto
Gadgetshowto



