Enten du er en YouTuber, en lærer eller en spillentusiast, er du kanskje allerede kjent med skjermopptak som er veldig nyttig for å lage videoer. Kanskje du vil dele en praktisk opplæring med dine følgere eller ta skrytene om hvor godt du har knust motstanderne dine i Battle Royale-spill, muligheten til å ta opp skjerm i Windows 10 er et must. Dessverre, i motsetning til macOS (takket være QuickTime Player), har Microsoft Windows ennå ikke en fullverdig skjermopptaker. Men vær ikke bekymret, det er noen løsninger som gjør det lettere å ta opp skjermen i Windows 10. Og det er akkurat det jeg skal snakke om i denne veiledningen..
Hvordan ta opp skjerm på Windows 10 PC
For å sikre at du kan få oppgaven gjort med mer effektivitet, skal jeg demonstrere både de innfødte løsningene og tredjepartsprogramvaren for Windows 10 skjermopptaker som får jobben gjort. Hvis du ønsker å ha litt mer kontroll over videoen din, er tredjepartsapper veien å gå. Men hvis du bare vil ha et anstendig grunnleggende skjermopptak, kan de innebygde hackene leve opp til merket. Når det er sagt, la oss finne ut hvordan du kan fange skjermen på Windows 10-enheten din!
1. Ta opp skjermen ved hjelp av Xbox-appen på Windows 10
Selv om Xboxs innebygde skjermopptaker primært er designet for å la deg fange skjermen på spillene dine, kan det lures til å ta opp skjermen til en hvilken som helst app unntatt skrivebordet og noen programmer som File Explorer. Enda bedre, det gir deg også muligheten til å justere utgangen på videoen. Så før du begynner, finjuster du Game DVR-innstillingene slik at opptaket ditt er i tråd med dine behov.
Juster Game DVR-innstillingene
Avhengig av dine behov, må du justere Game DVR-innstillingene slik at den innspilte videoen din stemmer overens med dine behov.
1. For å gjøre det, klikk på "Start-meny" og velg "Innstillinger".
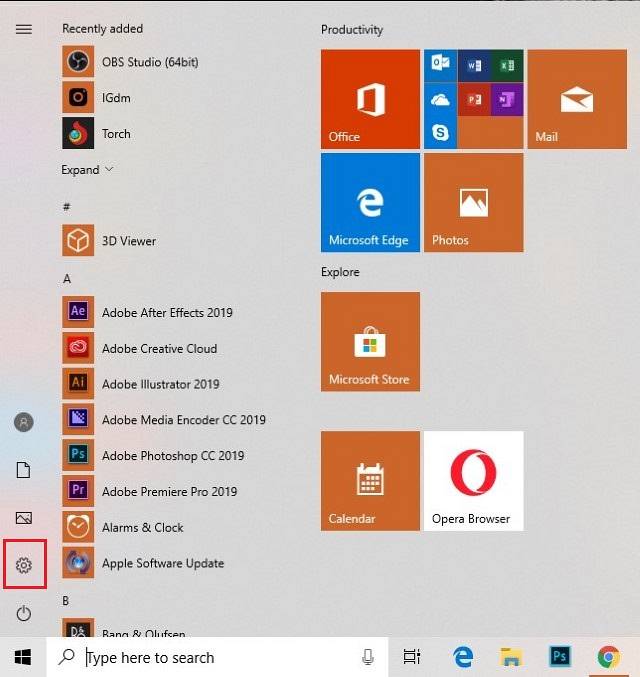
2. Klikk nå på “Gaming” ikon.
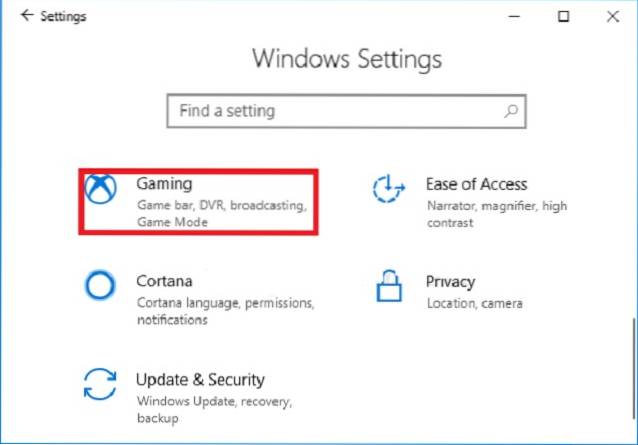 3. Velg deretter “Game DVR ” og juster deretter innstillingene. For eksempel har du muligheten til å velge hvor lenge du vil spille inn videoen, juster mikrofon, velg bildefrekvens (30 bilder / sek / 60 bilder per sekund) og bestem også om du vil spille inn video av høy kvalitet eller gå med den vanlige.
3. Velg deretter “Game DVR ” og juster deretter innstillingene. For eksempel har du muligheten til å velge hvor lenge du vil spille inn videoen, juster mikrofon, velg bildefrekvens (30 bilder / sek / 60 bilder per sekund) og bestem også om du vil spille inn video av høy kvalitet eller gå med den vanlige.
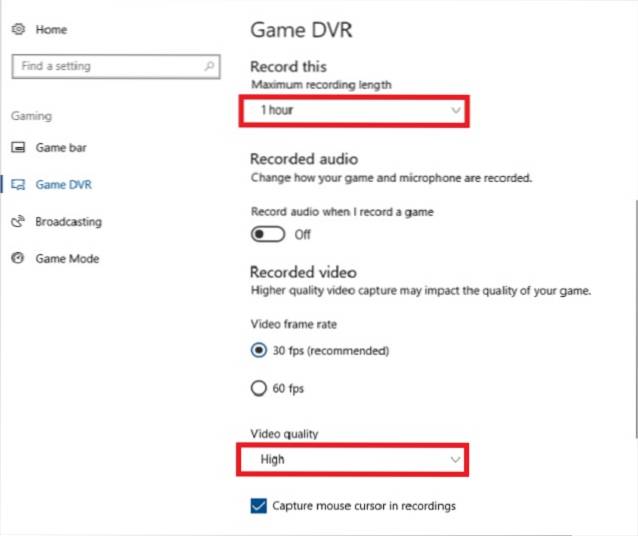
Start Windows 10 skjermopptak ved hjelp av spill-DVR
Nå som du har justert innstillingene, la oss se hvordan du starter skjermopptak med Windows 10 ved hjelp av Game DVR.
1. For å komme i gang, åpne en app eller et spill hvor du vil ta opp skjermen.
2. Nå må du trykk på Windows + G-tastene med en gang.
3. Deretter kan det dukke opp en popup som spør, "Vil du åpne en spillfelt?" Du må klikke på ruten til venstre for Ja, dette er et spill.
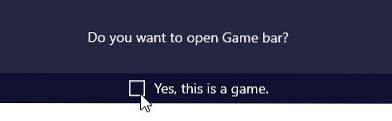
4. Klikk deretter på “Skjermopptak” knappen for å starte opptaket (Win + Alt + R).
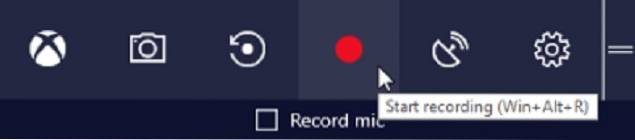
5. Neste, en liten minispiller vises øverst til høyre, viser lengden på videoen. Du kan bruke Windows + Alt + T-tastene til å vise eller skjule opptakstimeren.
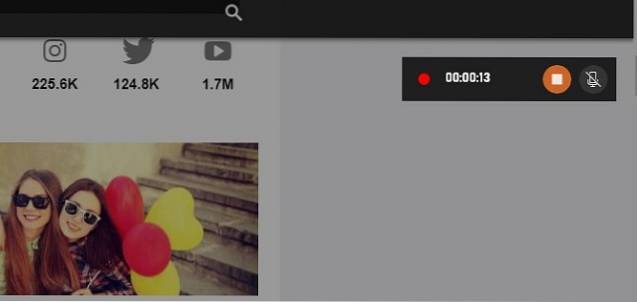
6. Når du har spilt inn videoen, klikker du på "Stoppe" knapp eller bruk Windows + Alt + R snarvei for å avslutte innspillingen.
Nå vises et varsel som bekrefter at klippet er spilt inn. Du kan klikke på varselet til åpne den innspilte videoen i mappen UserProfile \ Videos \ Captures. Opptaket ditt blir lagret som en mp4-fil.
Så det er slik du kan bruke Game DVR til å ta opp skjermen på Windows 10-datamaskinen din.
2. Bruk PowerPoint til å ta opp skjerm på Windows 10
Mens mange mennesker ville være oppmerksomme på Game DVR-triks, er det ikke mange brukere som vet at PowerPoint-appen tilbyr skjermopptak på Windows-datamaskin. Selvfølgelig er det ikke en fullverdig funksjon, men hvis du vil ta videoen for5 presentasjonen din, ville det være verdt å ta et skudd på.
1. Slik starter du Windows 10 skjermopptaker ved hjelp av PowerPoint, åpne et lysbilde og klikk på "Sett inn" -fanen. Velg deretter "Screen Recording".
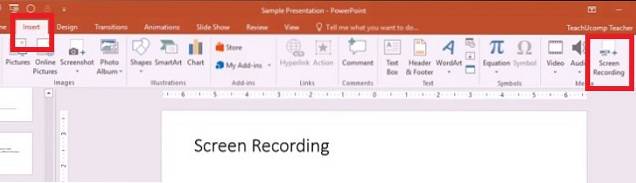
2. Nå vises en kontrolldokk der du blir bedt om å velge området du vil registrere. Du trenger å klikk på “Velg område” og dra for å velge området. Bare i tilfelle du vil for å spille inn hele skjermen, bruk Windows-tasten + Skift + F-tasten. Som standard vil den ta opp lyd- og musepekeren, men du har muligheten til å deaktivere dem ved hjelp av kontrollstasjonen.
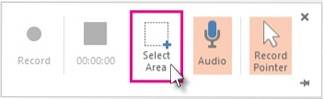
3. Etter at du har justert alt, klikker du på “Ta opp" knapp. Du kan også bruke Windows-tast + Skift + R snarvei for å starte / pause innspillingen.
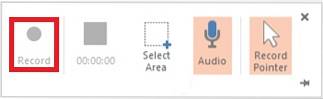
Til slutt klikker du på stopp-knappen for å fullføre. Videoen blir nå innebygd i lysbildet ditt. Imidlertid har du alternativet for å lagre det hvor som helst. Bare høyreklikk på videoen og velg "Lagre media som". Gi den deretter navnet og velg ønsket sted.
3. Ta opp Windows 10-skjermen ved hjelp av tredjepartsapper
Mens Xbox-appen og PowerPoint gjør jobben, er de ikke ideelle alternativer. Hvis du vil ha mye bedre kontroll over grafikk, kvalitet, utdataformater og bildefrekvens, bør du prøve tredjepartsprogramvare. Den ene programvaren jeg har prøvd og funnet veldig effektiv er OBS Studio. Videre er den tilgjengelig gratis og tilbyr rikelig med tilpasning.
Ta opp skjerm ved hjelp av OBS Studio på Windows 10
1. Først av, last ned OBS Studio-programvare (gratis) på datamaskinen din og start den.
2. Nå, klikk på “Innstillinger”.
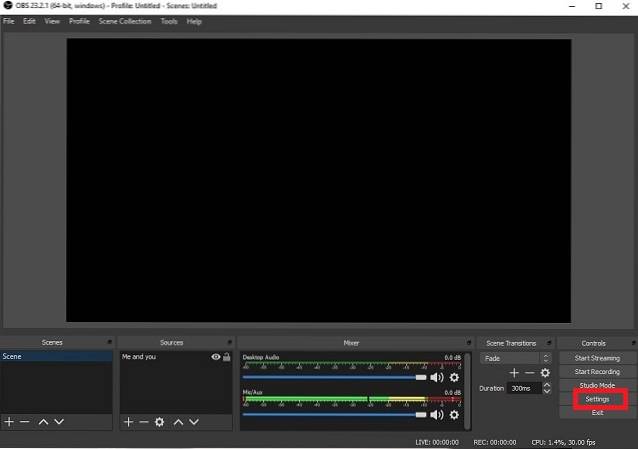
3. Her kan du finjustere viktige elementer som oppløsning, bithastighet, koding og streaming i henhold til ditt behov. Klikk deretter på OK.

3. Deretter må du legg til den foretrukne kilden. Klikk på “+” -knappen under Kilder.

4. Opp neste, velg ønsket kilde, dvs. "Game Capture" når du spiller inn et spill, "Window Capture" for en app og “Video Capture Device” for et webkamera eller et opptakskort.
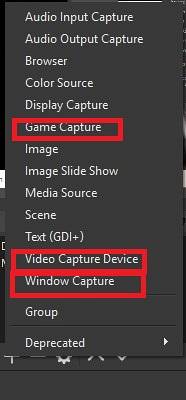
5. Nå, før jeg begynner, vil jeg anbefale deg å ta et blikk på hele innstillingene igjen. Sørg for å dobbeltsjekke utdataformatet. Når du er klar, klikker du på “Start opptak".
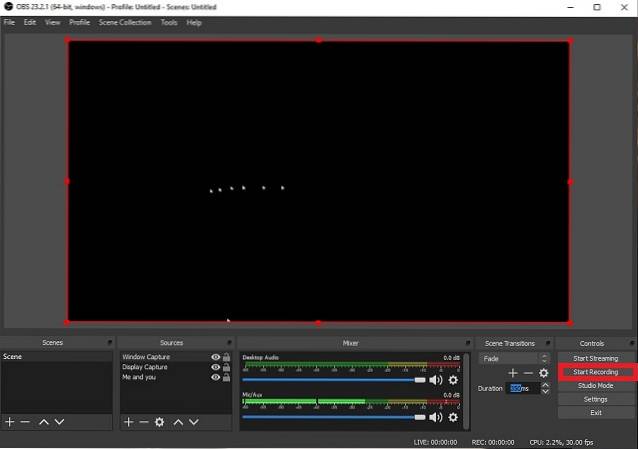
5. Når du har spilt inn skjermen, klikker du på “Stopp opptak”.
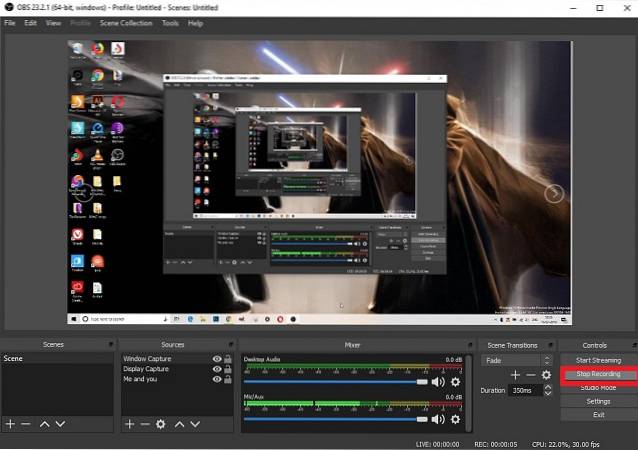
6. Det er ganske mye det! Du kan nå få tilgang til opptakene dine fra Filmeny -> Vis opptak.
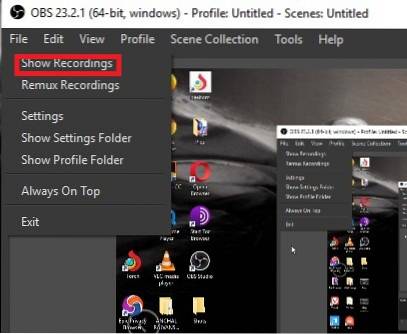
Andre skjermopptakere for Windows 10
Mens OBS studio er en veldig god Windows 10-skjermopptaker-app, kan noen brukere synes det er litt vanskelig å lære. Hvis det er tilfelle, kan du se på andre tredjepartsskjermopptakerapper for Windows 10 nedenfor.
1. Camtasia
Camtasia er en funksjonsfylt skjermopptaksapp og kommer med en rekke skjermopptaks- og redigeringsverktøy. Det første jeg liker med Camtasia er brukergrensesnittet. Appen gjør det veldig enkelt å ta opp skjermen, ettersom alle verktøyene er riktig merket og lett tilgjengelige. En annen god ting med Camtasia er at den også lar brukerne redigere de innspilte videoene, ettersom den kommer med en fullverdig videoredigerer..
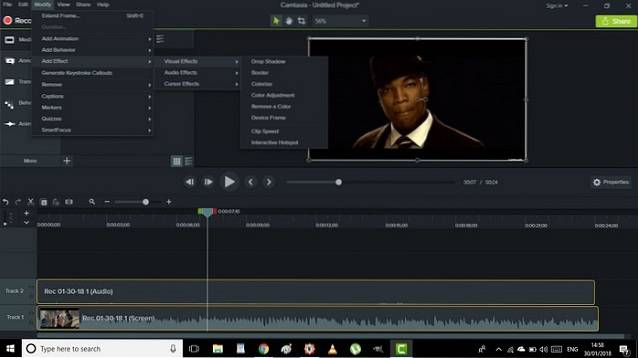
Redigeringsverktøyene inkluderer funksjoner som tilpasset dimensjon, billedteksteffekter, markøreffekter, tidslinjequizzer og mer. Du kan også legge til zoom inn, zoom ut og panorere animasjoner til opptaket ditt for å gi dem proff. Dessuten lar det deg lagre de innspilte videoene både lokalt eller på Google Disk. Husk at Camtasia tilbyr en begrenset gratis prøveperiode, og den fulle versjonen kommer til $ 99,50, noe som er litt dyrt.
Installere: Gratis prøveversjon (fullversjonen er tilgjengelig for $ 99,50)
2. Movavi Screen Capture Studio
En annen Windows-skjermopptaksprogramvare som har positive anmeldelser både fra eksperter og vanlige brukere, er "Movavi Screen Capture Studio". Appen gir mer fleksibilitet, slik at du kan fange fullskjerm eller bare valgt område. Du kan også enkelt legge til passende billedtekster og voice-over-kommentarer med mikrofon. Basert på dine behov kan du også dele lyd og video i flere segmenter. Videre lar det deg lagre opptaket i flere formater, inkludert MP4, MOV, GIF og mer.

Installere: Gratis prøveversjon (premiumversjonen starter på $ 18)
Hvis du ønsker å utforske mer programvare for skjermopptak for Windows 10, klikker du på lenken for å gå til artikkelen vår som viser den beste programvaren for skjermopptak for Windows 10..
SE OGSÅ: 15 beste Windows 10-temaer du bør bruke i 2019
Skjermopptak gjort enklere på Windows 10
Så det er slik du kan fange skjermen på PC-en din som kjører Windows 10. Selvfølgelig hadde det vært bedre om Microsoft hadde tilbudt en fullverdig skjermopptaker. Imidlertid får de ovennevnte hackene sammen med tredjepartstilbudene jobben effektivt. Forresten, hvilken er din favoritt måte å ta opp skjermen på Windows 10 PC? Del tankene dine med oss i kommentarfeltet nedenfor.
 Gadgetshowto
Gadgetshowto



