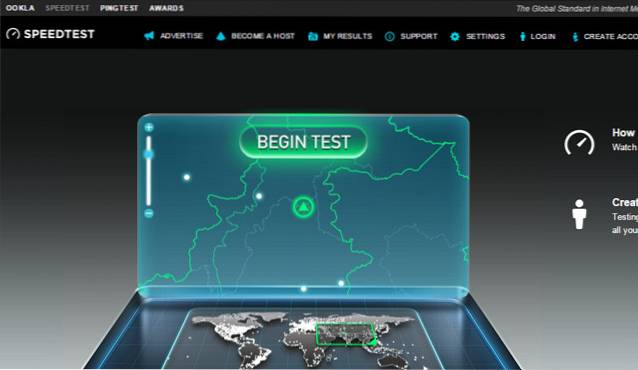Det er ganske vanlig å ved et uhell slette en viktig fil og deretter havne i det øyeblikk med ansiktet. Enten du har slettet en viktig fil mens du var i slett-alt-søppel-filer, eller du måtte formatere harddisken din fullstendig, er det kanskje ikke verdens ende. Det er fortsatt en sjanse for at du kanskje kan gjenopprette slettede data hvis du følger de riktige trinnene og bruker riktige verktøy.
Du kan bruke et tredjeparts verktøy for datagjenoppretting eller til og med en datarekonstruksjonstjeneste for å gjenopprette slettede data. I dette innlegget vil vi vise deg hvordan du kan gjenopprette slettede filer i Windows 10 ved hjelp av to forskjellige metoder.
Merk: Nedenfor nevnte instruksjoner fungerer i alle versjoner av Windows, så du kan bruke dem selv om du har en annen versjon av Windows.
Hvorfor er dataene gjenopprettbare?
Du tror kanskje at alle dataene dine blir slettet så snart du sletter dem, i virkeligheten er dataene bare merket som "slettet" og får operativsystemet til å tro at det ikke er der. Dataene er fremdeles tilgjengelige på harddisken, men de blir overskrevet etter hvert som du legger til mer data. Hvis det ikke blir overskrevet, kan et gjenopprettingsverktøy trekke ut disse dataene og la deg gjenopprette dem. Du lurer kanskje også på, skjer dette også med alle dine private data? Svaret er ja, det er derfor du bør bruke en programvare for å makulere filer for å slette private data permanent.
Finn den slettede filen
Før vi begynner å "gjenopprette" data, er det bedre å sørge for at dataene faktisk blir slettet, og at det ikke er noen sikkerhetskopier tilgjengelig. Gjenopprettingsprosessen er vanskeligere og mer risikofylt, så det ville være bedre om vi kunne få filen på noen annen måte. Nedenfor har vi listet opp noen vanlige steder der filen din kanskje lurer rundt.
Sjekk papirkurven: Det kan virke litt opplagt, men noen mindre tekniske kunnskapsrike mennesker vet fortsatt ikke om papirkurven. Når du sletter en fil, går den direkte i papirkurven i stedet for å bli helt slettet. Papirkurven skal være på Windows 10-skrivebordet, bare åpne papirkurven og se etter filen din der. Hvis du finner den, høyreklikker du på den og velger “Gjenopprett” for å gjenopprette filen.
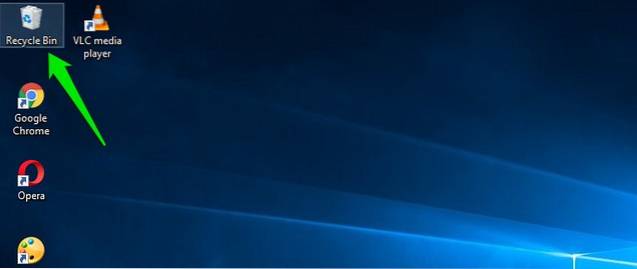
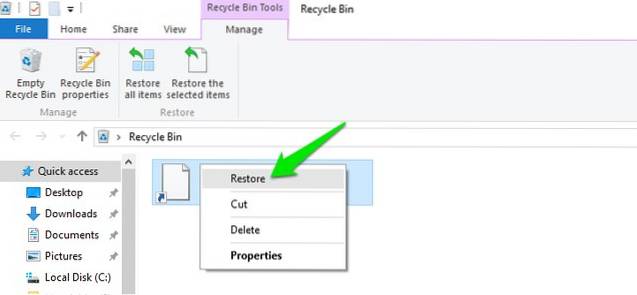
Sjekk sikkerhetskopier: Hvis du bruker Windows innebygde sikkerhetskopifunksjon eller et tredjeparts sikkerhetskopieringsverktøy, så sjekk den eksterne sikkerhetskopidrevet og se om du kan finne den viktige filen din der.
Sjekk Cloud Storage: Hvis den viktige filen din ble lagret i en skylagringsmappe som OneDrive eller Google Drive, er det store sjanser for at den fremdeles er tilgjengelig i søpla. Bare få tilgang til skylagringstjenesten din og se om den viktige filen din er tilgjengelig i "Papirkurv" -mappen. De fleste skylagringstjenester holder de slettede filene dine trygge i opptil 60 dager, så handle raskt.
Søk etter det: Det er en sjanse for at du kanskje har plassert filen feil eller at en annen bruker på PC-en har flyttet den et annet sted. I så fall skriver du inn det eksakte navnet på filen din i "søkefeltet", og Windows 10 vil vise deg det.
Gjenopprett den slettede filen
Ok, så det ser ut til at du har slettet filen helt sikkert, og det er ingen sikkerhetskopi av den å gjenopprette. Vel, så la oss begynne å gjenopprette dyrebare data ved hjelp av et verktøy for datagjenoppretting. For dette formålet er Recuva et perfekt verktøy som er enkelt og veldig kraftig. Den har både en gratis og en betalt versjon, men den betalte versjonen tilbyr bare virtuell harddiskstøtte, automatiske oppdateringer og premium kundesupport. Det er ingen begrensninger på funksjonene til gratisversjonen, så det er lurt å bruke gratisversjonen og gjenopprette data (med mindre du trenger å gjenopprette data fra en virtuell harddisk).
Recuva kan brukes på to måter for å gjenopprette data, en raskere og en tryggere måte.
Ting du må huske på før du gjenoppretter data
Nedenfor er noen ting du bør huske på når du gjenoppretter data:
- Du kan bare gjenopprette data fra en magnetisk harddisk, SSD-er sletter dataene fullstendig, og en gjenopprettingsprogramvare fungerer ikke på dem.
- Prøv å ikke legge til mer data på harddisken din for å sikre at den viktige filen ikke blir overskrevet.
- Gjenopprettingsprogramvare kan også gjenopprette overskrevne filer, så det er fortsatt en sjanse for at du kanskje kan gjenopprette noen deler av filen.
Metode nr. 1: tryggere metode for svært viktige filer
Hvis filen du vil gjenopprette er ekstremt viktig, og du ikke vil ta noen sjanser, må du slå av PCen din nå og lese dette innlegget fra en annen enhet. Jo mer du bruker PCen, jo mer blir det skrevet data på harddisken. Selv mens du surfer, legger du til data på harddisken, for eksempel lokal cache, midlertidige filer og nedlastinger osv. Dataene skrives tilfeldig, så selv om en enkelt del av filen blir overskrevet, kan det ødelegge filen.
Det vil være risikabelt hvis du laster ned Recuva direkte på harddisken som inneholder den viktige filen din, det kan overskrive fildataene. Dette er hvor du kan laste ned Recuvas bærbare versjon på en ekstern stasjon og bruke den til å gjenopprette data. Last ned Recuva Portable-versjonen på en annen PC og flytt den til den eksterne stasjonen, som en USB-flashstasjon (du må trekke den ut først).
Koble nå den eksterne stasjonen til PC-en som inneholder den viktige filen din, og start den bærbare versjonen av Recuva fra den eksterne stasjonen. Veiviseren for Recuva vil starte, den vil lede deg gjennom hele gjenopprettingsprosedyren og gjøre det lettere å gjenopprette data, klikk på neste her for å starte prosessen.
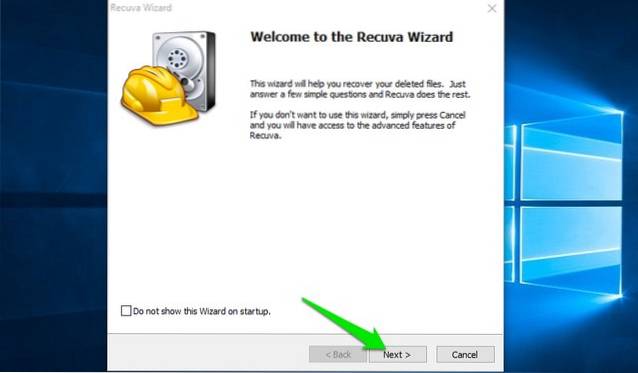
En første side, må du velge filtype. For å gjøre det enklere og raskere for verktøyet å finne filen din, er det best å velge filtypekategorien der filen tilhører. Ellers kan du også velge "Alle filer" her for å søke etter alle filene (bra for flere typer slettede filer også).
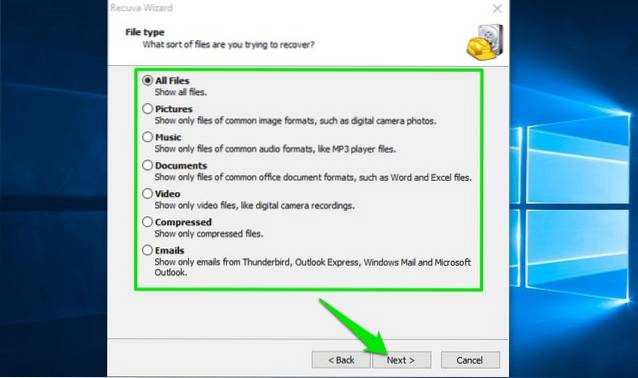
Når filtypen er valgt, blir du bedt om å velge den nøyaktige plasseringen der du slettet filen. Du kan velge papirkurven, dokumenter, stasjoner og til og med eksterne stasjoner. Hvis du ikke er sikker på den nøyaktige plasseringen, velger du "Jeg er ikke sikker" og klikker på "Neste".
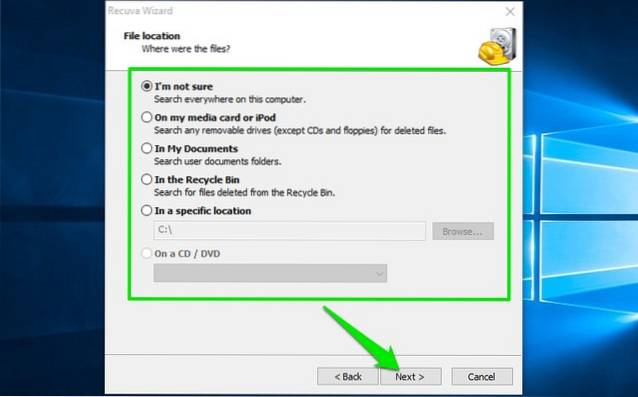
På neste side vil du se et alternativ for å "Aktivere dyp skanning" og starte skanningen. Det anbefales at du bare bruker "Deep Scan" i tilfelle hurtigskanning ikke klarer å gjenopprette den slettede filen. Deep Scan tar mye tid (til og med timer), så det er bedre å prøve rask skanning først. Uten å aktivere dyp skanning, klikk på “Start” og Recuva vil begynne å skanne.
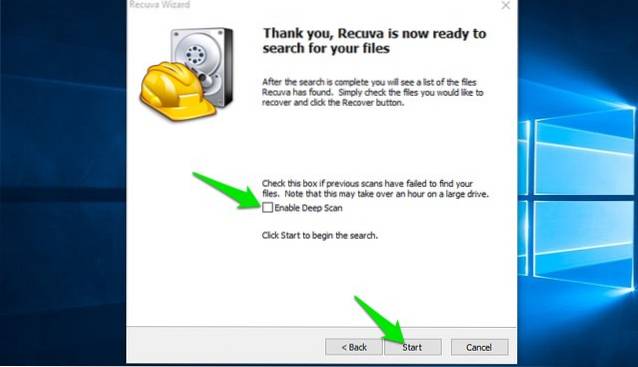
Det tar bare noen få sekunder før en rask skanning er fullført, og du vil se alle de gjenopprettede filene i Recuva-grensesnittet. Du bør se en sirkel ved siden av hver gjenopprettede fil som indikerer om de kan gjenopprettes eller ikke.
Grønn sirkel: Det betyr at filen er fullstendig gjenopprettbar og ingen data blir overskrevet.
Oransje sirkel: Det betyr at noen av dataene blir overskrevet, men filen kan fortsatt gjenopprettes og kan også fungere bra.
Rød sirkel: Det betyr at de fleste dataene er overskrevet, og det er svært lite sannsynlig at du vil kunne gjenopprette filen eller bruke den.
Du kan merke av i avmerkingsboksen ved siden av filene du vil gjenopprette, og klikke på “Gjenopprett” -knappen nedenfor for å prøve å gjenopprette dem. Hvis du vil ha flere alternativer, kan du også klikke på "Bytt til avansert modus" -knappen.
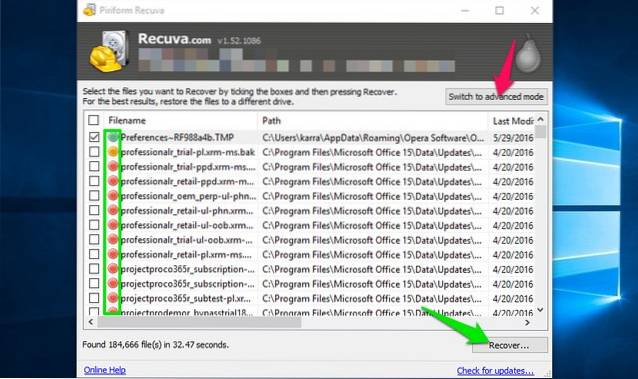
I avansert modus kan du søke etter filen med navn og også skanne forskjellige steder på nytt med fullkontroll. Du kan også endre grunnleggende innstillinger ved å klikke på “Alternativer” øverst til høyre.
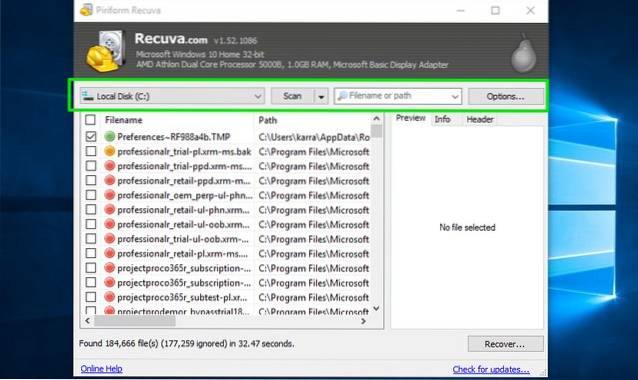
Hvis hurtigskanningen ikke viser den slettede filen din, gjenta prosessen igjen og velg "Aktiver dyp skanning" denne gangen. Det vil ta mye tid, men vil sikkert vise slettingsfilen din (selv om den ikke klarer å gjenopprette den).
Metode nr. 2: raskere metode, men kan overskrive viktige data
Hvis du ikke er i humør til å gå gjennom den lange prosessen som er nevnt i den første metoden, kan du også laste ned Recuva direkte og starte gjenopprettingsprosessen. I prosessen vil du surfe på nettet, laste ned Recuva og deretter installere den. Hvis data fra noen av disse trinnene overskriver den viktige filen, kan det ødelegge den. Sjansene er imidlertid også veldig lave, og hvis du nylig har slettet filen, vil den sannsynligvis ikke bli overskrevet av noen data. Jeg har til og med klart å gjenopprette data så gamle som 2 år, så det er stor sjanse for at du ikke vil ha et problem (men risikoen er der). Bare last ned den vanlige installasjonsfilen for Recuva og installer den. Start filen, og resten av trinnene er de samme som nevnt i den første metoden.
Tips: Hvis du ikke klarer å gjenopprette filen din med de ovennevnte metodene, kan du også få hjelp fra en profesjonell datagjenopprettingstjeneste, som DriveSavers. De kan være veldig dyre, men i de fleste tilfeller er de i stand til å gjenopprette til og med en helt overskrevet fil.
SE OGSÅ: Slik gjenoppretter du slettede filer på Android
Konklusjon
For nå kan Recuva lagret dataene dine og la deg bruke filen igjen. Gjenoppretting av data er basert på flaks, hvis noen av de nye dataene overskriver filen din, kan den bli ødelagt. Så det er best å alltid ha en sikkerhetskopi av alle viktige filer, slik at du aldri trenger å stole på et gjenopprettingsverktøy. Du kan bruke Windows innebygd sikkerhetskopiløsning eller prøve en mengde tredjeparts sikkerhetskopiløsninger for å beskytte viktige data.
Klarte du å gjenopprette viktige data ved hjelp av Recuva? Del historien din med oss i kommentarene nedenfor.
 Gadgetshowto
Gadgetshowto