Anta at du ligger på sengen din, ser på en film på skrivebordet ditt, når plutselig ringer og klokken må du stoppe filmen på pause for å sjekke døren, eller kanskje du bare vil senke volumet. Ville det ikke være praktisk hvis du i stedet for å måtte reise deg og gå opp til datamaskinen din for å gjøre disse oppgavene, bare kunne ligge i sengen din og bruke Android-telefonen din til å gjøre det? I dag vil vi lære å gjøre akkurat det.
Vi skal bruke Unified Intents 'utmerkede app Enhetlig fjernkontroll. Denne appen fungerer som et grensesnitt mellom Android-smarttelefonen og PC-en, slik at du kan gjøre ting som pause eller spille av videoer og musikk, øke eller redusere volumet, starte applikasjoner, administrere filer, kontrollere musen eller tastaturet, overvåke ytelsen, slå av , start datamaskinen på nytt eller dvalemodus, og mye mer ved hjelp av telefonen.
Sette opp Unified Remote
Først laster du ned og installerer Enhetlig ekstern server på datamaskinen. Den støtter Windows 10, 8.1, 8, 7, Vista og XP. Det er også pakker for Linux og macOS. Når den er installert, starter serveren automatisk. Det er ikke behov for ytterligere konfigurering.
Deretter installerer du Unified Remote-app på telefonen din. Bortsett fra Android, er den også tilgjengelig på iOS og Windows Phone.
Når du er ferdig, åpner du appen på telefonen din, og den finner automatisk og kobler til PCen din. Vær oppmerksom på at telefonen og datamaskinen din skal være koblet til det samme nettverket for at dette skal fungere. Selv om det er mulig å koble til systemet ditt fra et annet nettverk, for eksempel fra mobilnettverket til hjemmenettverket ditt, anbefales det ikke av sikkerhetsmessige årsaker. Hvis du fremdeles vil ta risikoen, følg denne veiledningen.
Grunnleggende bruk av mus og tastatur
Den mest grunnleggende bruken av Unified Remote-appen er å kontrollere datamaskinens mus og tastatur fra Android-enheten. Gå til Grunnleggende inngang, hvor du vil se følgende skjermbilde:
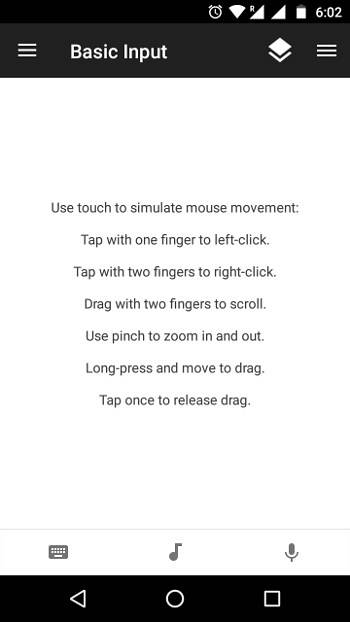
Her kan du bruk berøring for å simulere musebevegelser. Et enkelt trykk fungerer som et venstre klikk, mens et trykk med dobbelt finger teller som høyreklikk. Dra på skjermen med to fingre for å bla. Klem for å zoome inn og ut støttes også.
Å bruke tastaturet, trykk på tastaturikonet nederst til venstre på skjermen. Alt du skriver her vil gjenspeiles på PC-en din.
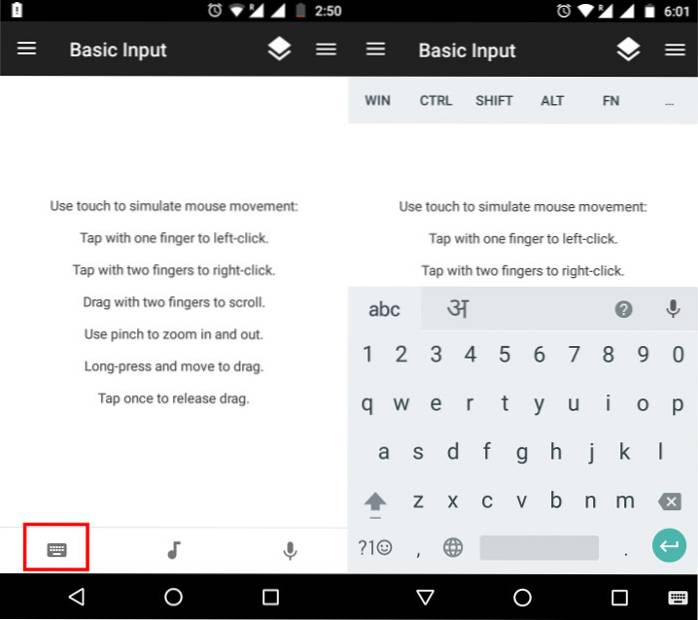
Bruke fjernkontroller
Sammen med mus og tastaturkontroll kan du også utvide funksjonaliteten ved å legge til Fjernkontroller. Appen tilbyr forskjellige fjernkontroller utenom esken, men du kan alltid legge til flere. Du kan legge dem til ved hjelp av Legg til fjernkontroll (+) flytende knapp nederst til høyre, hvoretter du vil se de forskjellige typene fjernkontroller du kan legge til.
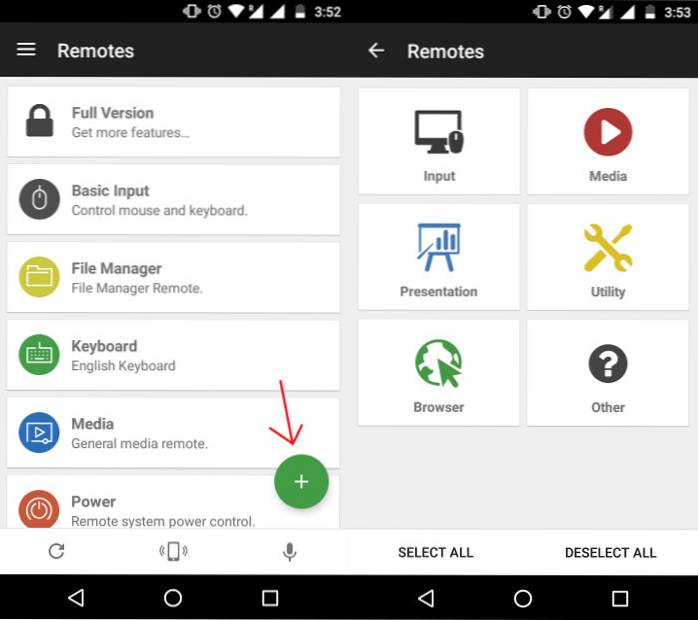
Nå som vi vet hvordan vi legger til dem, la oss ta en titt på de forskjellige fjernkontrollene som er tilgjengelige og funksjonaliteten de gir.
-
Filbehandling
De Filbehandler fjernkontroll er aktivert i appen som standard. Hvis ikke, gå til Legg til fjernkontroll > Nytte > Filbehandling. Enhver fil du åpner herfra, åpnes på systemet ditt i standardappen på din PC. Du kan også utføre grunnleggende filhåndteringsoppgaver som Kopiere, Lim inn, og Slett.
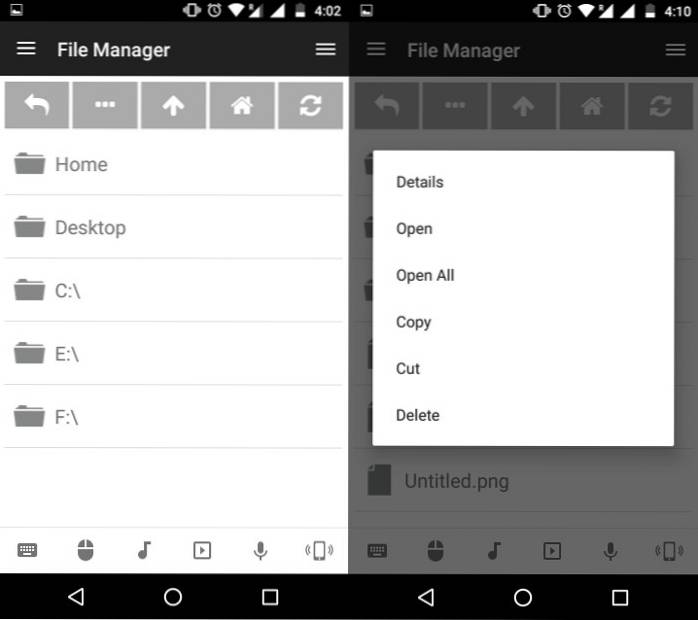
-
Kontrollere avspilling av musikk / video
Gå til Legg til fjernkontroll > Media, og velg mediaspilleren du ønsker. Husk at de fleste fjernkontrollene til mediaspillere, bortsett fra VLC, bare er tilgjengelige i premium versjon. Likevel, det generiske Media fjernkontroll tilgjengelig i gratisversjonen lar deg spille, pause, øke / redusere volumet og gjøre andre grunnleggende operasjoner med de fleste mediaspillere.
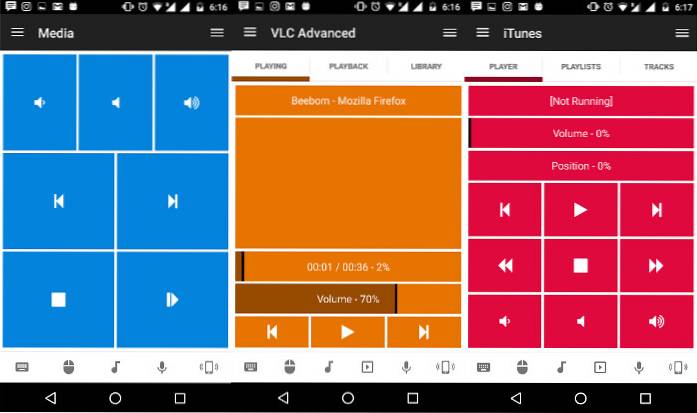
-
Oppgavebehandling
Du kan legge til fjernkontrollen ved å gå til Legg til fjernkontroll> verktøy> oppgavebehandling. Med denne fjernkontrollen kan du se programmene som kjører på datamaskinen din på telefonen. Du kan velge å Lukk vinduet, slutte programmet, eller drepe oppgaven, i tilfelle den ikke svarer.
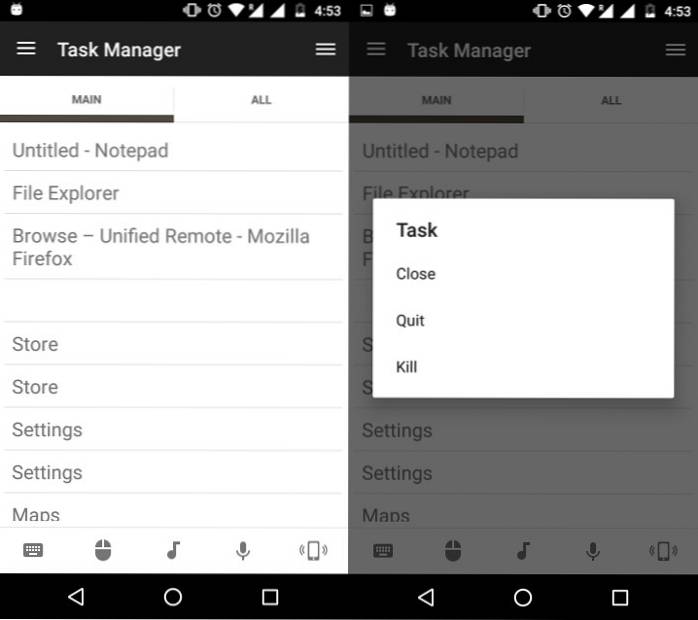
-
Strømstyring
For dette kan du legge til to fjernkontroller. Den ene er makt> Strøm fjernkontroll, den andre Verktøy> Skjerm. Sistnevnte er bare tilgjengelig i premium versjon av appen. Med fjernkontrollen finner du alternativer for Omstart, Skru av, Logg av, Låse, Dvalemodus og mer for systemet ditt. I Observere ekstern, finner du alternativer for å snu skjermen På, Av, eller ta den på Vent litt. Det er også muligheter for å administrere flere skjermer.
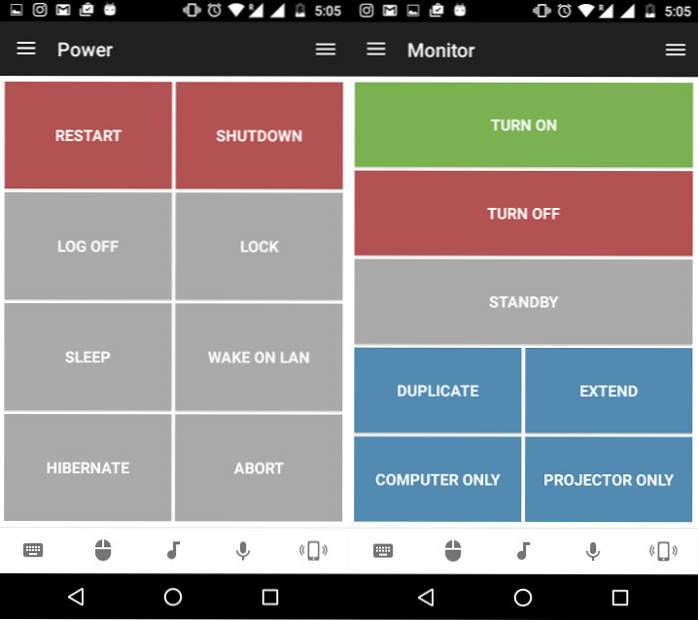
En merknad om sikkerhet
Unified Remote vil automatisk oppdage og ta kontroll over ethvert system med Unified Remote Server installert på nettverket ditt, uten å be om passord. Dette betyr at alle i nettverket ditt med appen installert på telefonen sin (tenk din onde lille kusine, eller den bratte lillebroren) vil ha ubegrenset tilgang til systemet ditt, og potensielt kan bevege seg rundt eller slette filer, slå av systemet ditt, eller noe like skumle.
For å avhjelpe dette, gå til datamaskinen på datamaskinen oppgavelinje, høyreklikk på Ekstern server ikonet, og klikk på sjef.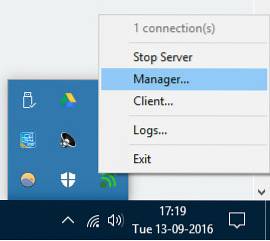
Når ledergrensesnittet åpnes, går du til Innstillinger på navigasjonspanelet til venstre, og gå til Sikkerhet kategorien.
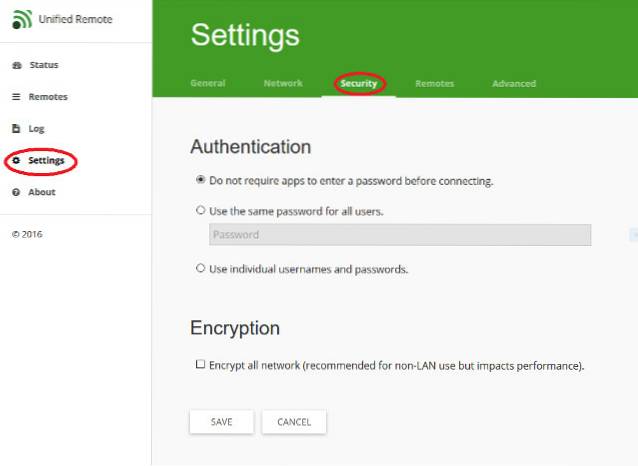
Her, under Godkjenning , velg “Bruk samme passord for alle brukere”, og skriv inn et sterkt passord. Mens vi er i gang, vil vi aktivere det kryptering for våre forbindelser ved å krysse av Krypter alt nettverk avkrysningsruten. Klikk nå på Lagre knapp. Det er nå umulig for en inntrenger å fjernstyre PC-en din, selv om de er i samme nettverk.
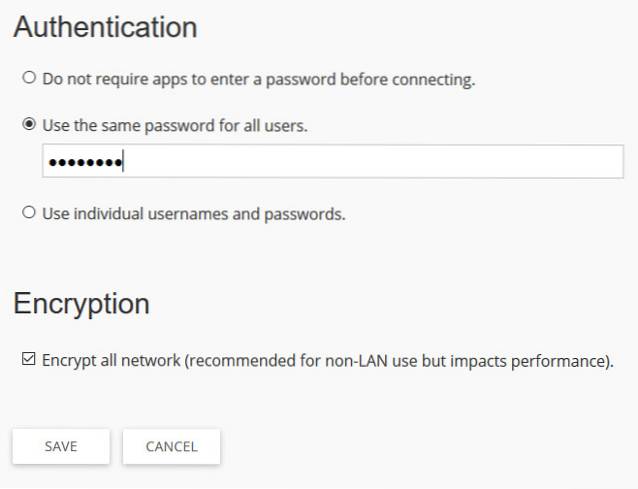
Trykk på hamburgermenyen på telefonen eller sveip rett fra venstre kant, og gå til Servere. Trykk på den aktuelle serveren, og den vil be deg om å oppgi passordet. Skriv inn den, og trykk på OK.
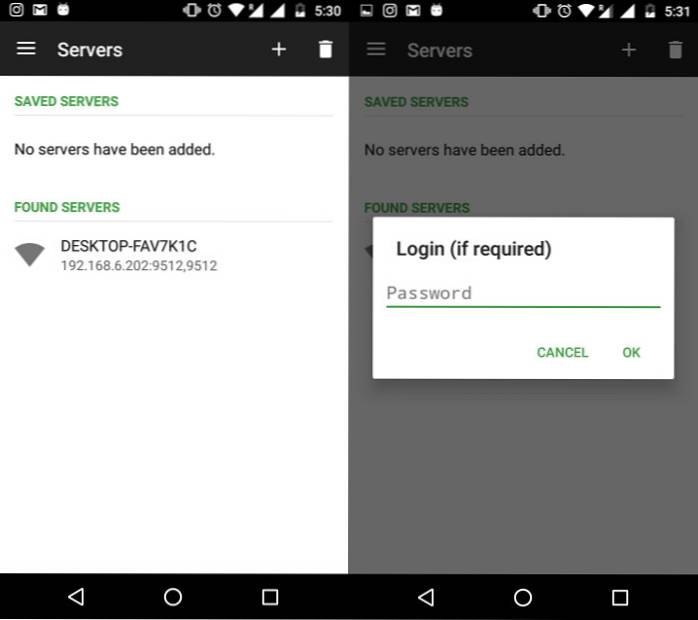
Betalt mot gratis versjon
Du vil legge merke til at mens mange grunnleggende fjernkontroller er tilgjengelige i gratisappen og er nok for de fleste tilfeldige brukere, er de mest avanserte fjernkontrollene tilgjengelige i den betalte versjonen ($ 3,99). I vårt bruk er betalte funksjoner som avanserte fjernkontroller, skjermspeiling, utvidet tastatur (nyttig for sending av nøkler som Ctrl, Alt, etc.), talekommandoer og widgetene, fungerer veldig bra og er verdt å betale for, hvis du trenger dem.
Det er andre apper som hevder å ha lignende funksjonalitet, men nesten alle støttes ikke lenger og fungerer egentlig ikke. For å oppsummere er Unified Remote den eneste fungerende løsningen per nå, når det gjelder å fjernstyre Windows-PCen din fra en Android-smarttelefon..
SE OGSÅ: Hvordan kontrollere en Android-enhet uten maskinvareknapper
Fjernkontroll Windows-PCen din med Unified Remote
Takket være Unified Remote trenger du aldri mer å gå ut av sengen din for å gjøre noe så enkelt som å stoppe musikken, slette en fil, slå av skjermen eller starte systemet på nytt, og vi har bare berørt toppen av isfjellet her! Hvis du vil lære mer om funksjonene, kan du ta en titt på den utmerkede dokumentasjonen og veiledningen på det offisielle nettstedet. En spesielt nyttig funksjon er å kombinere Unified Remote med Tasker for å ytterligere fjernstyre og automatisere gadgets.
Vi håper du fant denne artikkelen nyttig. Vær gjerne kreativ og lek med forskjellige fjernkontroller. Hvis de innebygde fjernkontrollene ikke er nok, kan du be om en tilpasset fjernkontroll, eller til og med lage din egen.
Hva bruker du Unified Remote til? Hvis du har noen kreative bruksområder eller egendefinerte fjernkontroller, må du dele dem med oss i kommentarfeltet nedenfor.
 Gadgetshowto
Gadgetshowto



