Passordbeskyttelse av en brukerkonto er generelt god praksis. Det beskytter kontoen din mot uautorisert tilgang, og holder dine personlige data trygge. Men hvis du noen gang ender opp med å glemme passordet ditt, kan beskyttelseslaget raskt bli en bane. Du tenker kanskje at en fullstendig omformatering av Mac-en din er den eneste måten å komme forbi en slik situasjon, men heldigvis er det en relativt enkel måte å tilbakestille Mac-passordet til. Den beste delen? Denne metoden kan også brukes til å endre passord for administratorkontoer. Så hvis du har glemt passordet til kontoen din, her er hvordan du tilbakestiller et Mac-passord:
Merk: Jeg demonstrerer dette på en MacBook Air som kjører macOS Sierra 10.12.4 utvikler beta. Denne artikkelen er primært rettet mot Mac-maskiner som kjører hvilken som helst versjon av macOS Sierra.
Hvordan tilbakestille Mac-passord: Tilbakestill passordverktøy
Hvis du har glemt passordet til kontoen din i macOS Sierra, kan du enkelt tilbakestille det ved å følge trinnene nedenfor:
- Start Mac-en på nytt. Når du hører "boot up chime", trykk og hold "kommando + R" til du ser Apple-logoen. Dette starter Macen din i gjenopprettingsmodus.
- Klikk nå på “Verktøy“, Og velg“Terminal“.
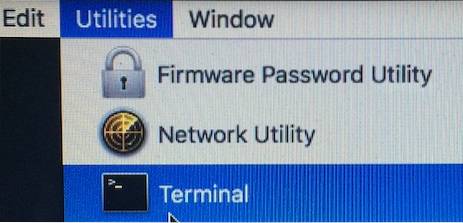
- Skriv inn kommandoen "tilbakestille passord" inn i terminalen, og trykk Enter.
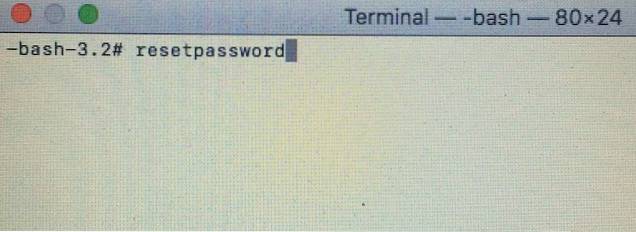
- Reset Password Utility åpnes, viser alle kontoene som er til stede på Mac. Velg kontoen du vil endre passordet for, og klikk på “Neste“.
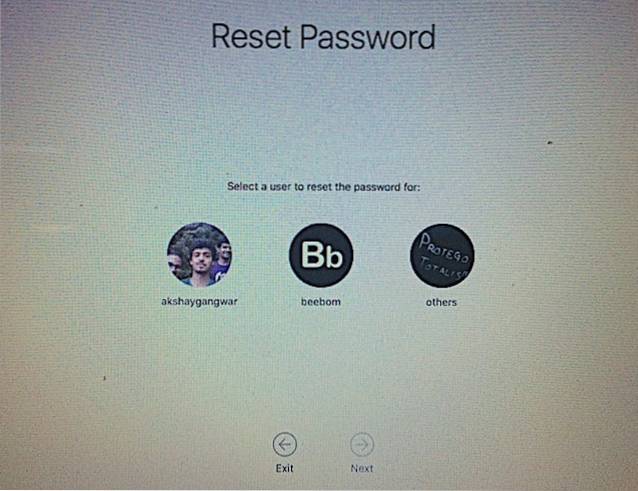
- Mac-en din vil be deg om det nye passordet, sammen med et passordtips (anbefales). Fyll ut dette, og klikk “Neste“.
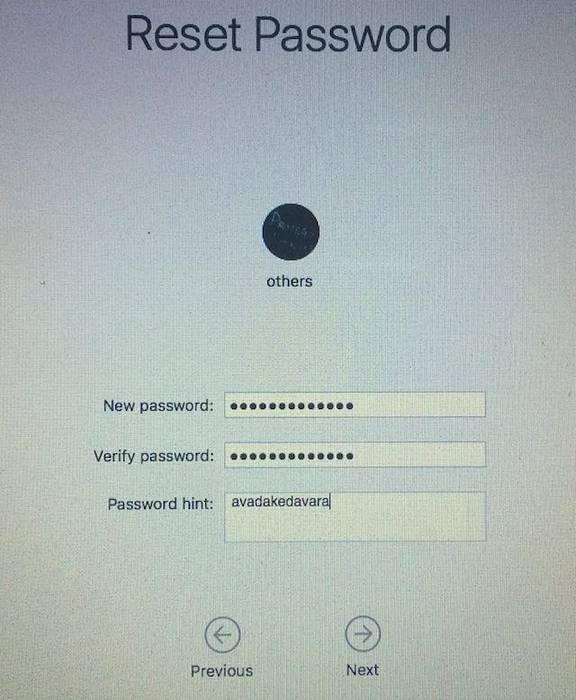
- Du kan nå starte Mac-en på nytt, og logge på brukerkontoen din med det nye passordet.
Slik tilbakestiller du Mac-passord: eldre versjoner av macOS
Hvis du ikke bruker macOS Sierra, og du trenger å tilbakestille passordet til Mac-en din, vil du gjerne vite at du også kan gjøre det enkelt. Bare følg trinnene nedenfor:
Merk: Jeg har ikke prøvd denne metoden, men det er ingen grunn til at den ikke vil fungere. Gi det gjerne et skudd, og gi meg beskjed om resultatene.
1. Fjern appleetupdone-filen
- Start Mac-en på nytt, og når du hører oppstartssignalet, trykk og hold "kommando + S“. Dette tar deg inn i enkeltbrukermodus, og du får tilgang til en terminal.
- Skriv inn kommandoen herfsck -fy“, Og trykk Enter. Dette vil i utgangspunktet sjekke filsystemet på din Mac, og sørge for at alt er i orden før vi fortsetter.
- Skriv deretter inn kommandoen “mount -uw /“. Denne kommandoen monterer i utgangspunktet hele harddisken din, og gjør den skrivbar. Dette vil f.eksForsikre deg om at eventuelle endringer du gjør vil vedvare gjennom omstart.
- Skriv inn kommandoen “rm /var/db/.applesetupdone“, Og trykk Enter.
Merk: Denne kommandoen vil fjerne filen kalt “applesetupdone” fra Mac-en din, og lure Mac-en din til å tro at den ikke har satt opp noen brukere ennå.
2. Opprett en ny brukerkonto
Du kan nå starte Mac-en på nytt. Det tar deg gjennom alle trinnene som du vil gå gjennom når du setter opp en helt ny Mac.
- Ganske enkelt opprette en ny brukerkonto, og sørg for at kontonavnet er forskjellig fra kontoen du vil gjenopprette passordet for.
- Logg Inn med denne brukerkontoen (som vil være en administratorkonto).
- Deretter kan du bare gå til Systemvalg -> Brukere og grupper.
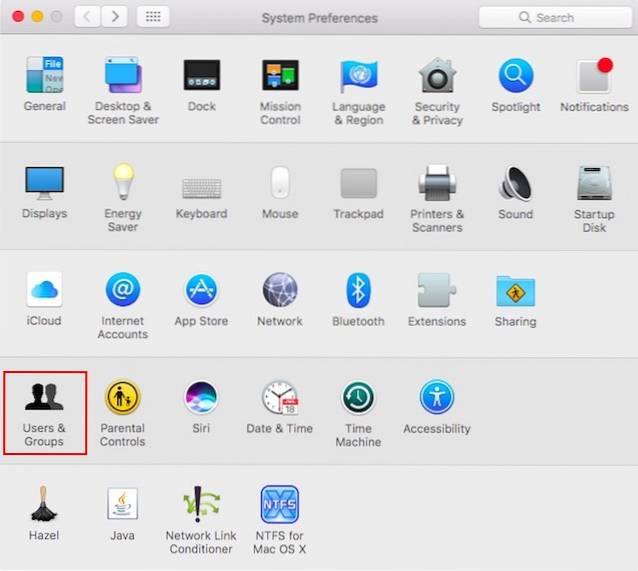
- Her, bare velg kontoen du vil tilbakestille passordet for, og klikk på “Tilbakestille passord“.
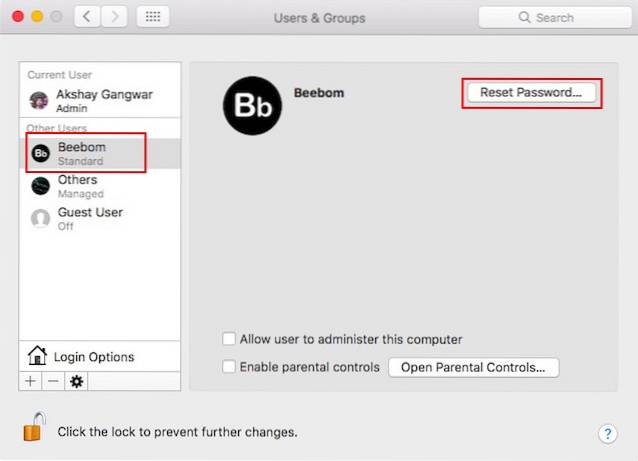
- Skriv inn det nye passordet, og du er ferdig. Du kan nå logge på den opprinnelige kontoen din med det nye passordet du nettopp har satt opp.
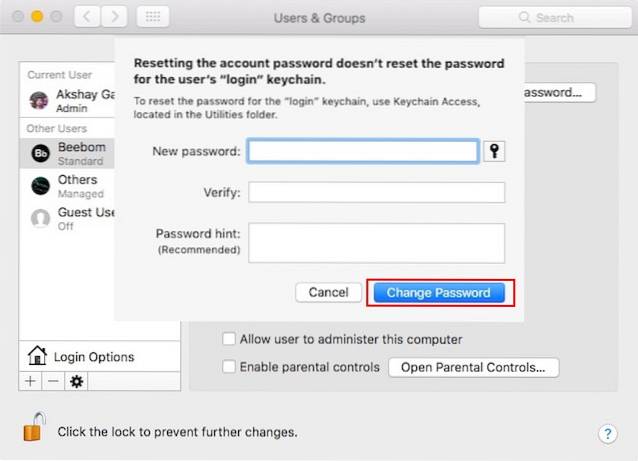
Bonus: Beskytte kontoen din
Brukervennligheten som denne metoden gir, er høyt verdsatt. Imidlertid forblir faktum at denne metoden kan brukes av alle (som har fysisk tilgang til din Mac) for å tilbakestille passordet ditt. Det er et alvorlig sikkerhetsproblem. Så hvis du er bekymret for at Mac-passordet ditt blir tilbakestilt av noen uten at du vet om det, er det et par ting du kan gjøre for å holde dataene dine beskyttet.
1. FileVault
FileVault er innebygd krypteringsverktøy som Apple leveres med Mac-maskiner. Det er et veldig kraftig verktøy, og kan raskt kryptere alle dataene på din Mac, og forsegle dem med et passord (og en gjenopprettingsnøkkel). Når du logger på kontoen din, må du låse opp den krypterte harddisken din ved å oppgi FileVault-passordet.
Du lurer kanskje på hvordan dette vil hjelpe. Tenk på det på denne måten, selv om noen tilbakestiller passordet til Mac-en din, må de fortsatt låse opp harddisken din før de kan gjøre noe til og med eksternt på Mac. Deretter kan du bare bruke gjenopprettingsmodus for å låse opp harddisken og tilbakestille passordet ditt på nytt. Så enkelt som det.
2. Fastvare-passord
Hvis diskkryptering bare ikke kutter det for deg, og du trenger et veldig høyt sikkerhetsnivå, kan du faktisk låse Macen din på fastvarenivå. For å gjøre dette, må du gå i gjenopprettingsmodus og velge “Firmware Password Password”Fra Verktøy-menyen. Firmware-passord er ikke påkrevd for å logge på Mac-en din på tradisjonell måte. Imidlertid hvis noen prøver å starte opp i Gjenopprettingsmodus, eller Enbrukermodus, eller prøver å bruke Macen din i Måldiskmodus for overføring av data, vil din Mac be dem om firmware-passordet.
Tilbakestilling av fastvarepassord er ikke lett, og det er nettopp derfor det bare skal brukes hvis det er absolutt nødvendig. Hvis du glemmer fastvarepassordet ditt, må du kontakte Apple, og de kan prøve å ordne det for deg. Dette sterke sikkerhetsnivået er imidlertid grunnen til at firmware-passord er den beste måten å gå, hvis du er i et høyrisikomiljø, og vil holde dataene dine så trygge du kan.
SE OGSÅ: Hvordan låse / låse opp Mac eller PC med USB-stasjon
Bruk disse metodene for å tilbakestille Mac-passord enkelt
Å starte en Mac i gjenopprettingsmodus og bruke Reset Password Utility er den beste måten å tilbakestille et glemt passord. Det er enkelt å utføre, og er raskt nok til at du kan komme tilbake i jobb på kort tid. Husk at denne metoden kan brukes av folk til å endre Mac-passordet ditt uten din viten, noe som jeg er sikker på at du ikke vil ha. Så, har du noen gang glemt Mac-passordet ditt? Hva gjorde du? Hvis du vet om en annen (helst enklere) metode for å tilbakestille et Mac-passord, kan du gi oss beskjed om det i kommentarfeltet nedenfor.
 Gadgetshowto
Gadgetshowto



