Å gjøre omvendte bildesøk kan være en lek på stasjonære datamaskiner, men å gjøre det på mobile enheter trenger litt mer arbeid. Visst, det er litt irritasjonsmoment at du generelt ikke får funksjonen utenom boksen på telefonen din, men med litt kunnskap om hvordan du skal gjøre ting, på jakt etter informasjon om bilder og fotografier mens du bruker en smarttelefon er mye enklere enn du tror det er. Når det er tilfelle, la oss ta en titt på hvordan du kan reversere bildesøk på Android-smarttelefoner og nettbrett:
Omvendt bildesøk på Android ved hjelp av tredjepartsapper
Det er mange apper for omvendt bildesøk tilgjengelig for nedlasting på Google Play-butikken, men CamFind er langt på vei den mest populære uansett om du bruker Android eller iOS.
- For å komme i gang, last ned og installer CamFind (gratis) på Android-enheten din. Når du fyrer opp den, lander du på appens innebygde kameragrensesnitt, hvorfra du kan laste opp et hvilket som helst bilde til selskapets servere for å få mer informasjon om emnet. Du kan enten ta et bilde ved å trykke på stort blå kameraikon på skjermen eller velg et bilde fra galleriet ved trykke på “+” -ikonet øverst til høyre.
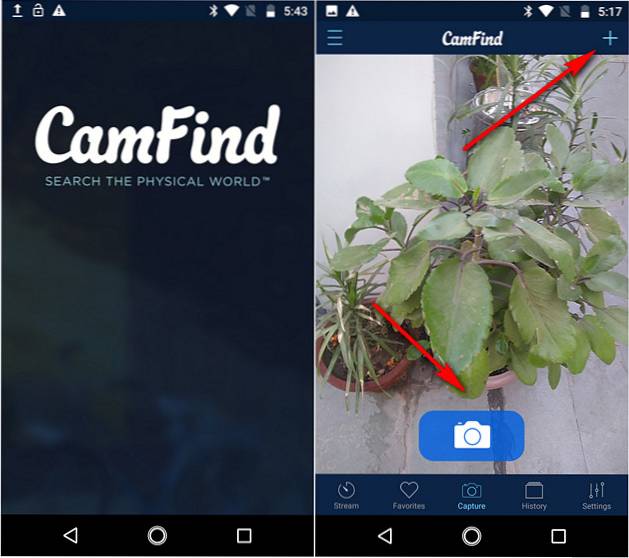
- Når du bruker et av disse alternativene for å laste opp et bilde til CamFinds servere, er selskapets proprietære API for bildegjenkjenning av CloudSight identifiserer ikke bare objektet, men foreslår også nettsteder og ressurser der du kan samle mer informasjon om emnet. Vi søkte omvendt i en kombi og et tastatur, og CamFind var i stand til å identifisere begge korrekt, men den mest imponerende delen kom da vi lastet opp bildet av en gul China Rose og app nøyaktig identifiserte det som 'Yellow Hibiscus Flower' (vitenskapelig navn Hibiscus rosa-sinensis).
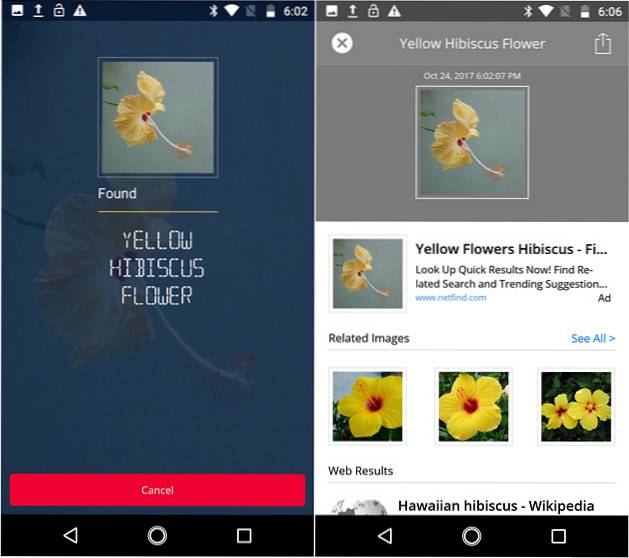
Andre apper for å reversere bildesøk på Android
Mens CamFind er en flott app å ha på telefonen din, bruker den sin egen proprietære bildegjenkjennings-API og ikke Googles resultater for omvendt bilde. I tilfelle det er det du leter etter, kan du bruke en annen flott gratis app kalt PictPicks (gratis) som viser deg en rekke lignende bilder fra Google hver gang du laster opp et bilde til serverne, som du kan se på skjermbildene nedenfor.
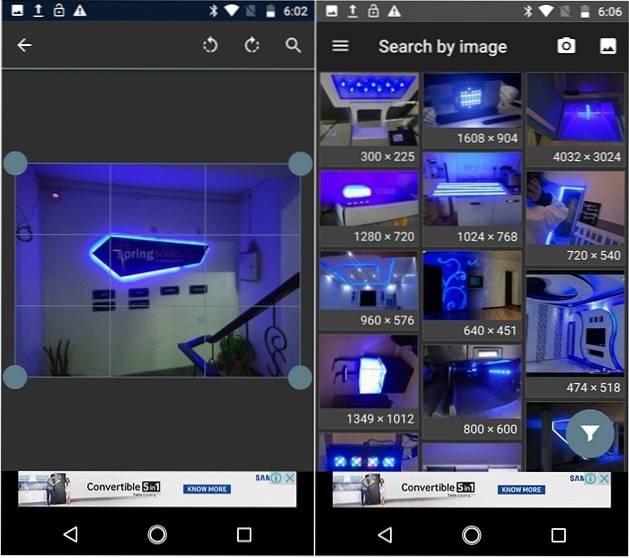
Vi testet også nylig flere tredjepartsapps for omvendt bildesøk på Android og iOS, så du kan se på den detaljerte artikkelen om emnet hvis du vil ha flere alternativer.
Merk: Hvis du eier en Pixel- eller Pixel 2-smarttelefon, kan du bruke Google Lens-funksjonen til å reversere bildesøk. Galaxy S8 og Note 8-brukere kan bruke Bixby Vision-funksjonen til å gjøre det samme.
Omvendt bildesøk på Android ved hjelp av mobile nettlesere
Mange nettsteder som TinEye (besøk nettsiden) lar deg snu bilder, men få er like allsidige og like populære som Googles søkemotor for omvendt bilde. Selv om det er langt fra perfekt, fungerer Googles algoritme for omvendt bildesøk bedre enn de fleste andre, noe som egentlig ikke burde være nyheter for noen. Imidlertid, i motsetning til på nettlesere på skrivebordet der du kan bruke bildene med omvendt søk bare ved å besøke ditt lokale Google-domene normalt, krever funksjonen på mobile enheter at du tilpasser noen få innstillinger i din mobile nettleser. Så uten videre, kan vi se hvordan du reverserer søkebilder på Android ved hjelp av Google Chrome:
Merk: Mens vi bruker Google Chrome for opplæringen, er prosessen også identisk på Firefox.
- Åpne nettleseren din og naviger til ditt lokale Google-domene. Deretter trykk på 'Meny' -knappen (tre prikker) øverst til høyre, som vist på bildet nedenfor.
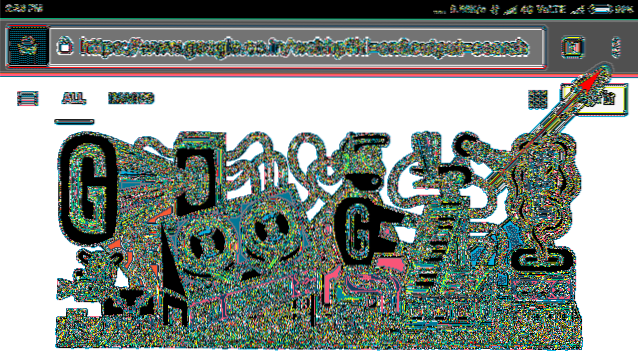
- Du får en lokalmeny som den i bildet nedenfor. Rull ned på menyen, finn og velg "Be om skrivebordsside". Siden lastes automatisk tilbake til skrivebordsversjonen.
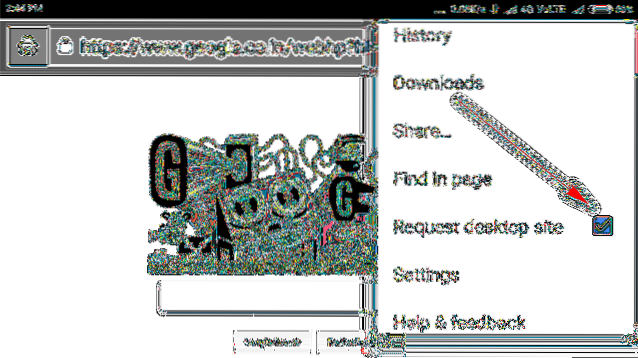
- Når du er på desktopversjonen av nettleseren din, trykk på 'Bilder' for å gå til startsiden for Google Bilder.
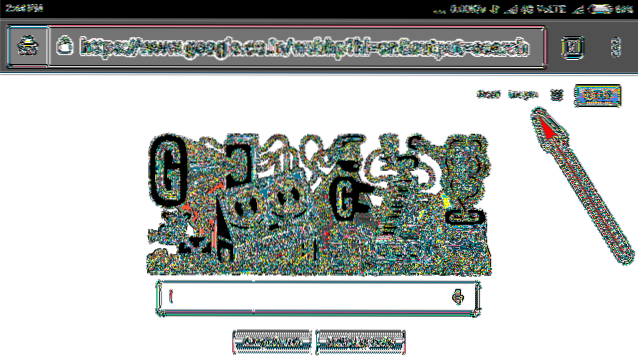
- På Google Bilder-siden, trykk på kameraikonet.
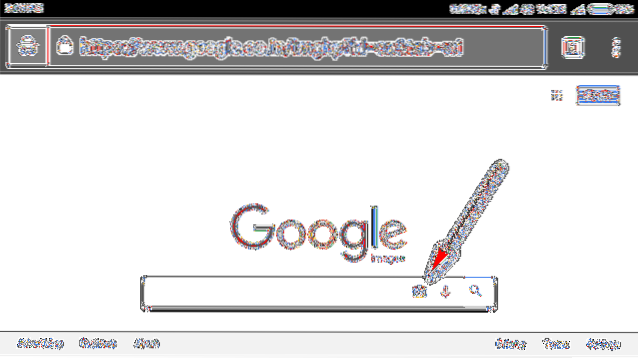
- Å trykke på kameraikonet gir deg muligheten til å gjøre det laste opp et bilde eller lime inn en nettadresse til et bilde for å få mer info om det.

Det er det folkens! Du kan nå enten laste opp et bilde fra Android-enheten din eller lime inn en nettadresse til et bilde for å få mer informasjon om emnet fra Google.
SE OGSÅ: De 8 beste appene for omvendt bildesøk du kan bruke
Enkle løsninger for å reversere bildesøk på Android
Som du kan se, er omvendt søk etter bilder fra Android-enheter en ganske enkel prosess, uavhengig av om du bruker en app eller en mobil nettleser. Så prøv og gi oss beskjed om hvilken metode som føles mer intuitiv for deg ved å legge igjen tankene dine i kommentarfeltet nedenfor.
 Gadgetshowto
Gadgetshowto



