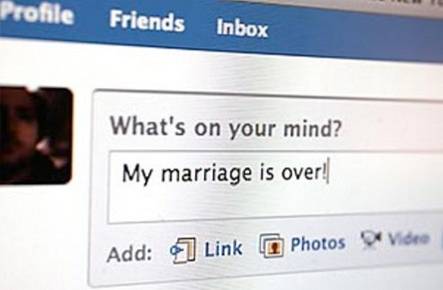Mac-maskiner kommer med massevis av flotte hurtigtaster og bindinger som gjør det veldig enkelt å utføre mange oppgaver i systemet. Men hvis det er en hovedtastaturgenvei som mangler i macOS i alle år, er det at du ikke kan utføre et høyreklikk på et valgt element ved hjelp av tastaturet. Denne spesielle funksjonen har vært til stede på Windows-tastaturer siden uminnelige tider, og det suger at MacBooks ikke har det. Så hvis du leter etter en måte å utføre et høyreklikk fra et Mac-tastatur, har vi dekket deg.
Høyreklikk ved hjelp av tastatur på Mac
For det meste, der er måter du kan konfigurere hurtigtaster for å utføre et høyreklikk i macOS, men disse måtene utfører ganske enkelt et høyreklik uansett hvor musepekeren tilfeldigvis er, i stedet for filen, mappen, URL-en eller ordet du tilfeldigvis har valgt. Så etter ganske lang tid med å skure på internett, var jeg i stand til å finne ut av tre separate måter du kan høyreklikke på et uthevet element uten å måtte flytte musemarkøren dit først.
- Bruker Keyboard på Mac med Apple Script og Automator
- Bruker tastatur på Mac med Better Touch Tool
- Bruker Keyboard på Mac med Alfred
Merk: Jeg prøvde disse metodene på MacBook Pro 2017 som kjører macOS Mojave Developer Beta, og alle fungerte helt bra.
Bruker Apple Script og Automator
Den første (og den eneste gratis) metoden for å høyreklikke på Mac ved hjelp av et tastatur krever noe Apple Script-arbeid, og litt spilletid med Automator - begge utrolig nyttige verktøy som Apple pakker med hver Mac. Her er trinnene du må følge:
- Åpne Automator, og opprette en ny tjeneste ved å velge "Kontekstuell arbeidsflyt."
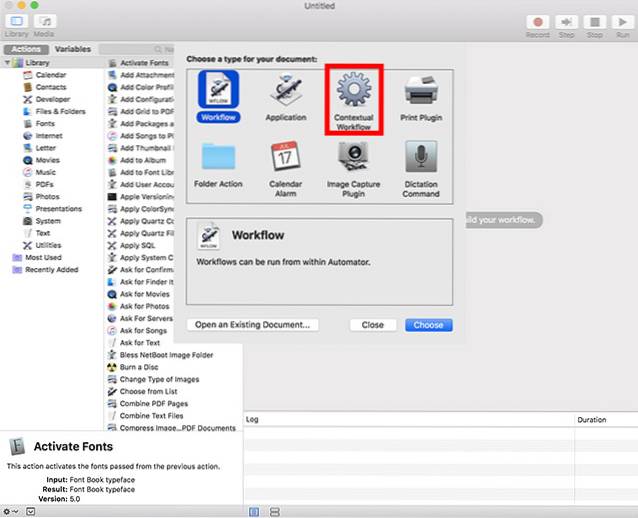
- I rullegardinboksen ved siden av “Workflow mottar" å velge "ingen innspill”Og sørg for at den neste rullegardinboksen leser "Ethvert program."
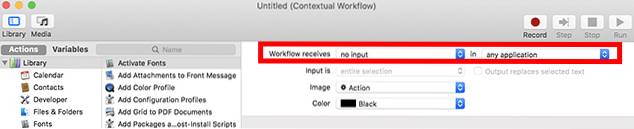
- Bruk søkefeltet i Automator for å søke etter “kjør AppleScript.Dra og slipp den inn i Automator-arbeidsflyten.
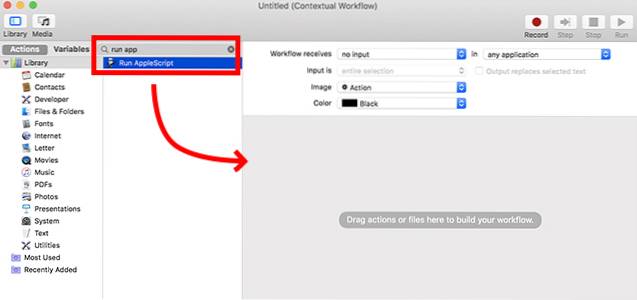
- Lim inn følgende AppleScript-kode inn i arbeidsflyten ved å erstatte kommentaren som sier "skriptet ditt kommer hit."
fortell applikasjonen "Systemhendelser" for å sette frontApp til navnet på den første prosessen hvis fremste er sant
fortell applikasjonen "Systemhendelser"
fortell søknadsprosessen frontApp
sett _selection til verdien for attributtet "AXFocusedUIElement"
fortell _valg å utføre handlingen "AXShowMenu"
slutt fortelle
slutt fortelle
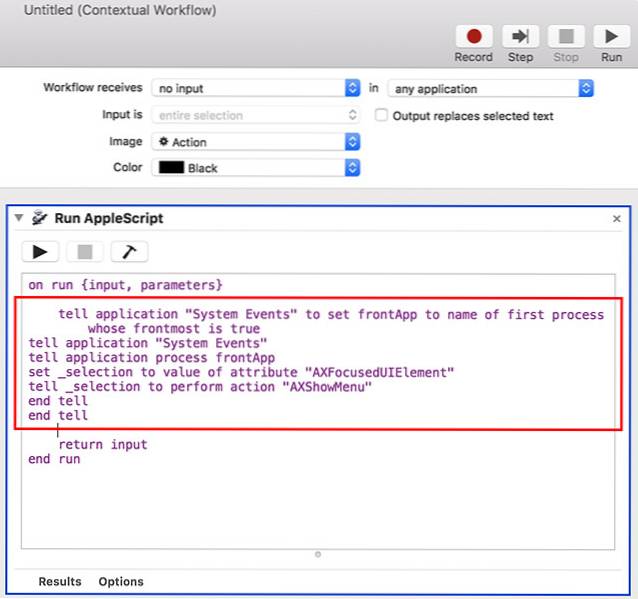
- Når du er ferdig, lagre arbeidsflyten med et passende navn bruker jeg “Høyreklikker.”
- Nå i Systemvalg, gå til Tastatur -> Snarveier -> Tjenester. Rull ned og finn tjenesten du nettopp opprettet.
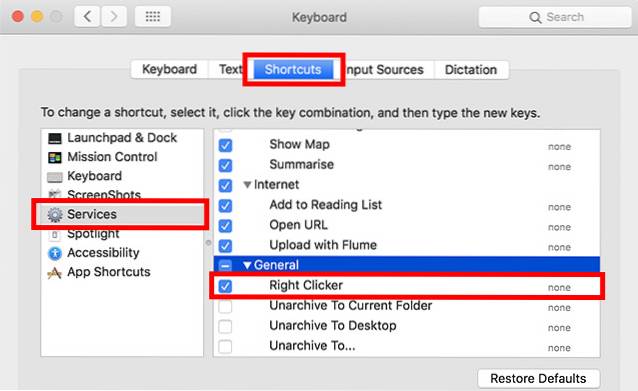
- Klikk på 'Legg til snarvei'for å angi en hurtigtast til tjenesten. jeg bruker kommando + skift+. for dette. Du kan bruke hvilken som helst tastatursnarvei som er enklest for deg å huske. Bare vær sikker på at det ikke er en hurtigtast på systemet som "kommando + mellomrom" eller "kommando + kontroll + Q."
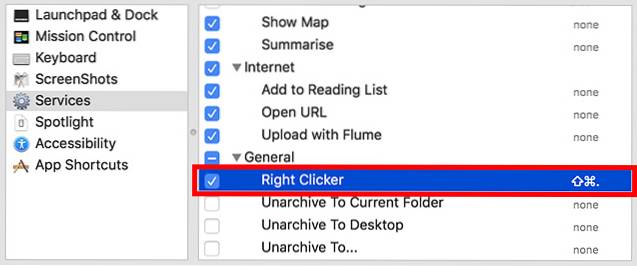
- Når du har gjort det, gå til Systemvalg -> Sikkerhet og personvern -> Personvern -> Tilgjengelighet.
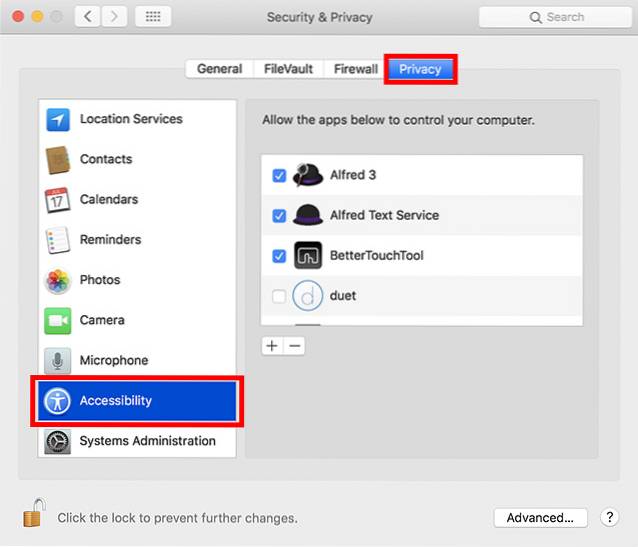
- Klikk på Plus-ikonet for å legge til en ny app. Velg 'Automator' og legg det til i listen over apper som har lov til å kontrollere datamaskinen din.
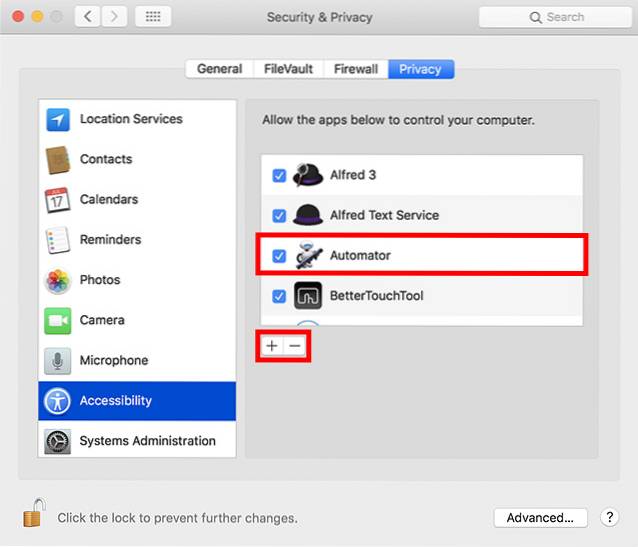
-
- Du må også legg til hver app der du vil bruke denne hurtigtasten til listen. Jeg har lagt til Finder for å sikre at snarveien fungerer når jeg bruker Finder-appen med tastaturet.
Når du har gjort alt dette, kan du velge hvilken som helst fil eller mappe i Finder, og bare trykke hurtigtasten for å åpne høyreklikkmenyen for den filen eller mappen.
Bruke Better Touch Tool
Hvis du er irritert over å måtte legge til hver eneste app du vil bruke høyreklikkgenveien til listen over apper som har lov til å kontrollere Mac-en din, kan du bruke Better Touch Tool (45 dagers gratis prøveperiode, lisens starter på $ 6,50) vi vil. Appen er betalt, men den tilbyr en gratis prøveperiode, og gir mange funksjoner. Slik kan du bruke Better Touch Tool til å høyreklikke på et valgt element på Mac.
- Start Script Editor på Mac-en din, og lim inn følgende AppleScript i den. Lagre filen (jeg lagret den som rightclickscript på skrivebordet mitt).
fortell applikasjonen "Systemhendelser" for å sette frontApp til navnet på den første prosessen hvis fremste er sant
fortell applikasjonen "Systemhendelser"
fortell søknadsprosessen frontApp
sett _selection til verdien for attributtet "AXFocusedUIElement"
fortell _valg å utføre handlingen "AXShowMenu"
slutt fortelle
slutt fortelle
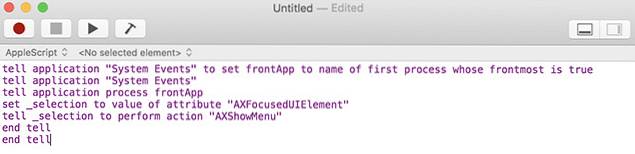
- Neste, i Better Touch Tool-preferanser, gå over til Tastatur kategorien.
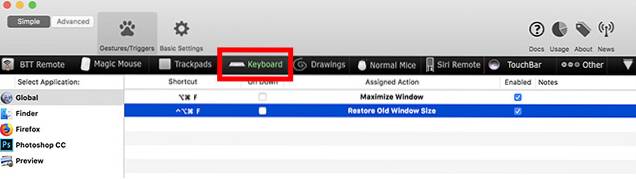
- Klikk på “Legg til ny snarvei eller nøkkelrekkefølge," å velge "Nøkkelrekkefølge”Og velg tastekombinasjonen du vil bruke.
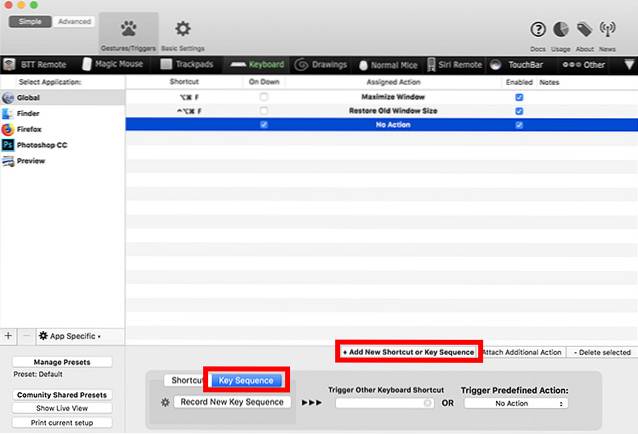
- Klikk på ruten under “Utløser forhåndsdefinert handlingOg velg “Start applikasjon / Åpne fil / Start Apple Script.”
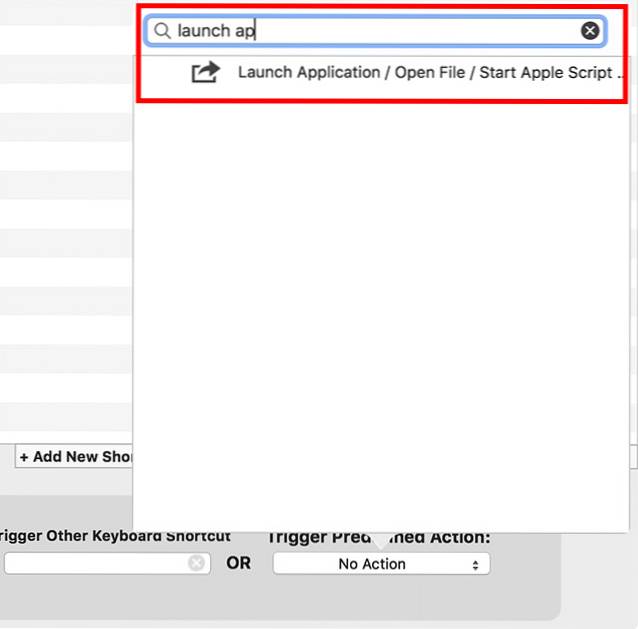
- Fra popup-vinduet, velg Apple Script-filen du bare lagret.
Det er det, du kan nå bruke den valgte tastaturkombinasjonen til å utføre et høyreklikk på din Mac.
Bruker Alfred
Hvis du ikke vil håndtere skriving og lagring av et Apple Script, kan du bruke en forhåndsbygd Alfred-arbeidsflyt. Alfred (gratis prøveversjon, lisens starter på £ 19) er en produktivitetsapp for Mac, og den eneste betalte Mac-appen annet enn BTT som jeg anbefaler folk å sjekke ut. Det er en gratis versjon tilgjengelig, men du må kjøpe Alfred Powerpack for å bruke arbeidsflyter.
- Last ned arbeidsflyten med høyreklikk.
- Åpne den nedlastede filen, og den blir automatisk lagt til Alfred.
- Du må nok installer en oppdatering til arbeidsflyten. For å gjøre dette er det bare å åpne Alfred og skrive "oppdatering".
- Når oppdateringen er installert, kan du gå videre til Alfred preferanser og gå til "Arbeidsflyter."
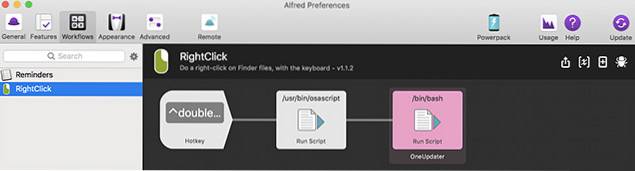
- Velg Høyreklikk arbeidsflyt, og angi ønsket hurtigtast å bruke for å høyreklikke.
Det er det, du vil nå kunne bruke hurtigtasten til å høyreklikke på et hvilket som helst valgt element på din Mac.
SE OGSÅ: De 10 beste nye macOS Mojave-funksjonene du bør vite
Bruk din Mac som en proff med tastaturkontroll
Å bruke en Mac med bare tastaturet er veldig mye mulig, og i mange tilfeller er det lettere å ikke bruke styreflaten (uansett hvor bra) eller en mus for å navigere på din Mac. Personlig er jeg mer en tastaturstøtt person selv, og denne snarveien er veldig nyttig for meg. Så nå som du vet hvordan du høyreklikker på Mac med tastatur, fortsett og begynn å bruke Macen din som en tastaturproff. Hvis du møter noen problemer, eller hvis du vet om en annen metode for å gjøre dette, gi meg beskjed i kommentarfeltet nedenfor.
 Gadgetshowto
Gadgetshowto