Vi har alle datamaskinene våre konfigurert i henhold til våre individuelle krav. Dette inkluderer ting som systeminnstillinger, standard lagringssteder for filer, sett med installerte programmer / applikasjoner og til og med tilpassede temaer. Når det er sagt, lar nesten alle Linux-distribusjoner deg bære ditt personlige digitale arbeidsmiljø på en USB-flash-stasjon. Hva om du kunne gjøre det samme med Windows 10, og få den kjørt på hvilken som helst datamaskin, direkte fra en USB-flash-stasjon?
Det viser seg at du kan takket være Windows To Go-funksjonaliteten. Men før vi tar en titt på hvordan du kjører Windows 10 fra USB, er det en oversikt over maskinvaren og programvaren som trengs for det samme..
Innledende krav før du fortsetter:
Før du kan starte med å lage en bærbar Windows 10-installasjon på en USB-flashstasjon, er det viktig at noen få grunnleggende krav (både maskinvare og programvare), som er oppført nedenfor, blir oppfylt:
- En USB 3.0-flashstasjon med minst 16 GB (helst høyere) kapasitet.
- Windows 10 ISO-fil (eller installasjonsplate).
- WinToUSB, et freeware (mer om dette i neste avsnitt) verktøy installert på datamaskinen.
Slik installerer du Windows 10 på USB Flash Drive ved hjelp av WinToUSB?
For å lage en bærbar kopi av Windows 10 på USB-flashstasjonen, bruker vi gratis versjon av WinToUSB nytte. Det har mange fordeler, for eksempel muligheten til å lage Windows To Go-flash-stasjoner fra ikke-støttede versjoner av Windows. Ikke bare det, det kan også klone din eksisterende Windows-installasjon som et digitalt arbeidsområde på USB-flashstasjonen (nyttig når du ikke har en ISO / installasjonsplate).
Det er ut av veien, her er hvordan du bruker WinToUSB til å installere Windows 10 på en USB-flashstasjon:
Trinn 1: Installer og kjør WinToUSB, spesifiser plasseringen til Windows 10 ISO (eller installasjonsplaten), og klikk Neste.
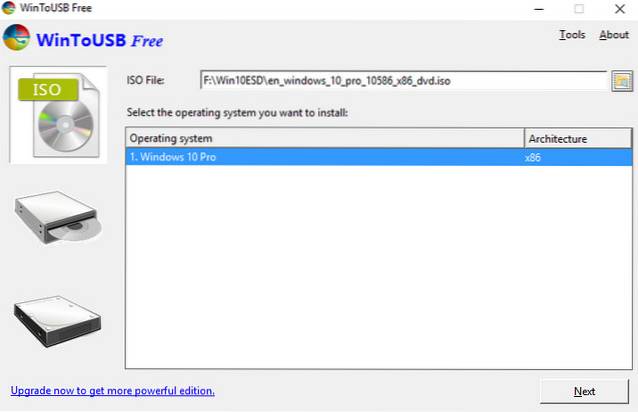
Steg 2: Velg USB-flashstasjonen (forutsatt at den allerede er koblet til), hvoretter programmet vil formatere stasjonen. I neste trinn, velg flash-stasjonen som både system- og oppstartspartisjon (du trenger ikke å fikle med de andre alternativene), og trykk Neste for å begynne å kopiere Windows 10 til USB-flashstasjonen.
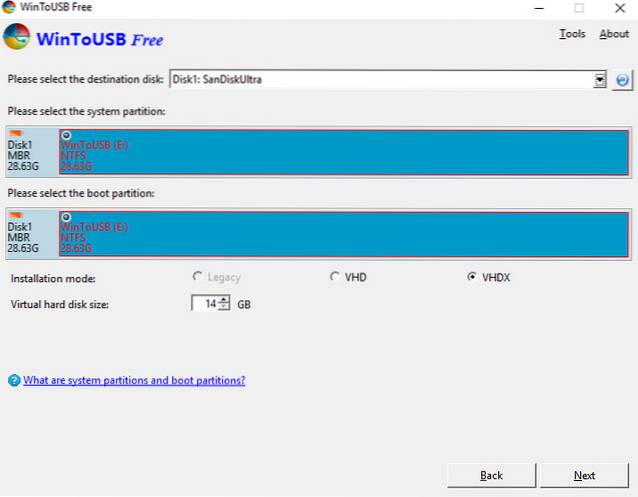
Trinn 3: Vent mens Windows 10 er installert på USB-stasjonen. Unødvendig å si at dette kan ta et par minutter. Når prosessen er ferdig, kan du bruke denne flash-stasjonen til å starte (og kjøre) en bærbar, fullt funksjonell kopi av Windows 10 på hvilken som helst datamaskin, komplett med alle de forhåndsinstallerte moderne appene og programmene. Flott, ikke sant?
Viktige punkter å merke seg
- Når du starter Windows 10 av USB-flashstasjonen for første gang, er det litt å sette opp som du må gjøre. Dette inkluderer ting som å sette opp kontoinformasjonen (f.eks. Brukernavn, passord) og generelt gå gjennom Out-of-box-opplevelsen (OOBE), som du ville gjort i tilfelle en vanlig Windows 10-installasjon (Se skjermbildet nedenfor ). Når disse konfigurasjonene er konfigurert, lagres de imidlertid på USB-flashstasjonen, og du trenger ikke å konfigurere dem igjen.
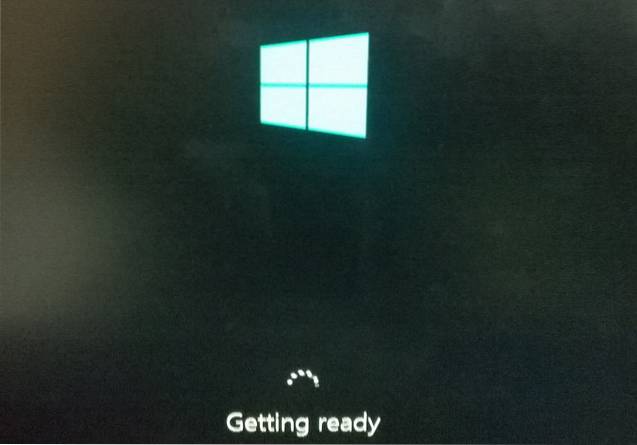
- Generelt, når du bruker den bærbare Windows 10-installasjonen på en ny datamaskin, ser OS automatisk etter de beste standarddriverne for den tilkoblede maskinvaren (f.eks. Skjerm). Så det kan ta noen minutter (og starte på nytt) før du kan begynne å jobbe på datamaskinen.
Mulige problemer
På grunn av teknikkene som er involvert i å kjøre et så stort operativsystem som Windows 10 fra en USB-stasjon, er det noen problemer du kan komme over. Noen av disse er oppført nedenfor:
- Redusert ytelse: Selv om USB-minnepinner blir bedre, er de fortsatt ikke like i stand til å håndtere operativsystemet så vel som interne diskstasjoner. Så det er ikke uventet at den generelle ytelsen til tider blir litt hakket, spesielt når Windows 10 er installert på tregere USB 2.0-flashstasjoner, og også under CPU-intensive oppgaver.
- Driverproblemer: Selv om den bærbare Windows 10 automatisk kan søke etter de beste driverne for nesten hvilken som helst datamaskin den brukes med, kan det være tider når en eller flere drivere ikke blir funnet. Derfor fungerer ikke all maskinvare (f.eks. Lyd, trådløs) muligens på måldatamaskinen.
- Lokale diskpartisjoner ble ikke oppdaget: I henhold til standard Windows To Go-konfigurasjon, når en datamaskin startes med en bærbar kopi av Windows 10 fra en USB-flashstasjon, er ikke diskstasjonene på vertsdatamaskinen tilgjengelig.
SE OGSÅ: Hvordan lage en oppstartbar USB for Windows 7, 8 eller 10
Bær Windows 10 med deg overalt
Det er ikke mulig å ha det komfortabelt å jobbe med ditt eget, personlige Windows 10-arbeidsområde hver gang. Evnen til å kjøre Windows 10 helt fra USB-stasjoner får deg imidlertid ganske nær det. Og selv om det hele ikke er uten problemer, fungerer det ganske bra for hva det er. Ta en tur for å se hvordan det fungerer for deg, og gi oss beskjed om tankene dine i kommentarene nedenfor.
 Gadgetshowto
Gadgetshowto



