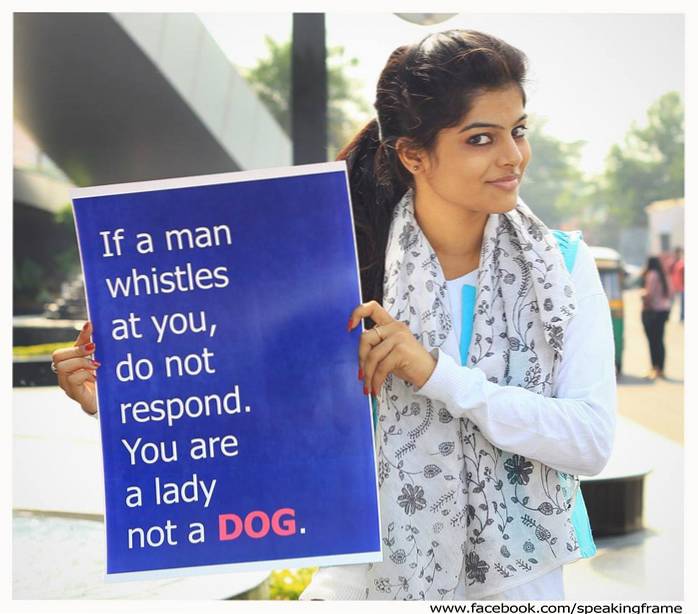En av de mange fordelene ved å kjøpe seg inn i Apple-økosystemet med en Mac, er den blomstrende App Store. Uansett hva du vil gjøre på din Mac, er sjansen stor for at du finner en app for det. Imidlertid er det visse applikasjoner som bare er tilgjengelige for Windows, og mens alternativene deres eksisterer for Mac, må du i visse situasjoner kanskje (eller vil) holde deg til Windows-programmene du har brukt før. Så hvis du har et Windows-program som du trenger for å kjøre på macOS, kan du lese videre for å lære hvordan du kan få det til å kjøre på din Mac.
Ulike måter å kjøre Windows-apper på Mac
1. Wineskin Winery
Wineskin er et verktøy som brukes til å lage porter med Windows-programvare for macOS. Hva applikasjonen gjør, er at den lager en omslag for Windows-applikasjonen du vil kjøre, slik at du kan utføre den på Mac. Wineskin er helt gratis, og lar deg lage innpakninger for alle applikasjoner du vil kjøre på en Mac.
For å komme i gang med å bruke Wineskin, må du laste den ned først.
Når du har gjort det, kan du bare følge trinnene nedenfor for å få Windows-applikasjonen til å kjøre på din Mac:
Merk: For illustrasjonsformål bruker jeg et program som heter HTMLasText, som konverterer HTML-kode til ren tekstfiler. Appen er tilgjengelig for Windows, og hvis du vil følge denne veiledningen, bør du laste den ned.
- Først, pakk ut HTMLasText-zip-filen som du lastet ned, og start deretter Wineskin Winery. Når du starter Wineskin for første gang, vises listen over installerte motorer og “innpakningsversjon”Vil være tom. Så vi må installere dem først. Jeg har allerede brukt Wineskin før, så listen er ikke tom i mitt tilfelle.
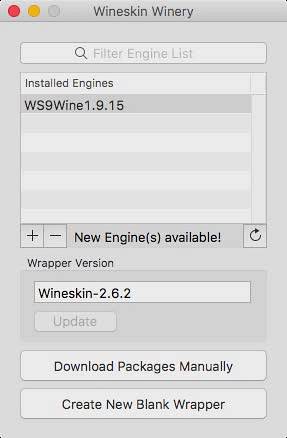
- Bare klikk på pluss-ikonet, og velg deretter den nyeste motoren som er tilgjengelig (i mitt tilfelle var dette WS9Wine1.9.14). Klikk på “Last ned og installer“.
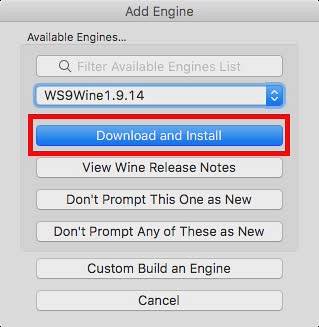
- Klikk på “Lag ny tom innpakning“, Skriv inn et navn på innpakningen. Jeg bruker "HTMLWrapper”Som navnet. Klikk deretter på “OK”.
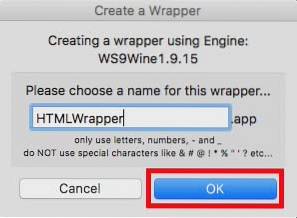
- Wineskin begynner å lage den tomme innpakningen. Hvis du blir bedt om det installer noen ekstra pakker, sørg for at du lar Wineskin installere dem. Etter en stund vil Wineskin fortelle deg at innpakningen er opprettet.
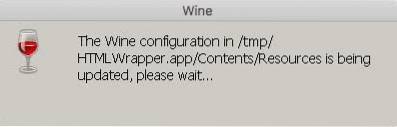
- Klikk på “Vis innpakning i Finder“.
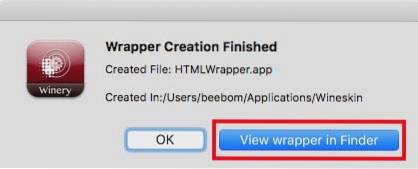
- I Finder-vinduet som åpnes, høyreklikker du på innpakningen du nettopp laget, og velger “Vis innholdet i pakken“.
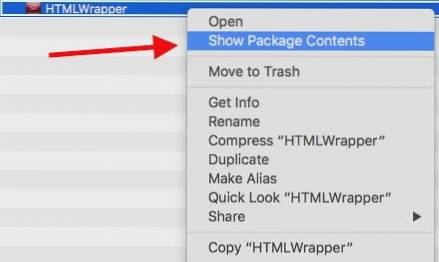
- Navigere til drive_c -> Programfiler. Opprett en ny mappe med navnet på appen du vil kjøre (HTMLasText, i dette tilfellet), og deretter kopier HTMLasText.exe-filen som du lastet ned, og lim den inn i denne mappen. Nå går du tilbake til hovedinnpakningsvinduet (det der du valgte "Vis pakkeinnhold" fra), og dobbeltklikk på innpakningen. Klikk på i vinduet som åpnes "Avansert".
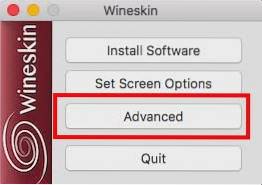
- Dette åpner et nytt vindu. Klikk på “Bla gjennom”, og velg htmlastext.exe filen du kopierte til drive_c -> Programfiler -> HTMLasText. La resten av alternativene være uberørt.

- Klikk på “Prøvekjøring“, Og etter en stund vil Windows-applikasjonen begynne å kjøre på din Mac.
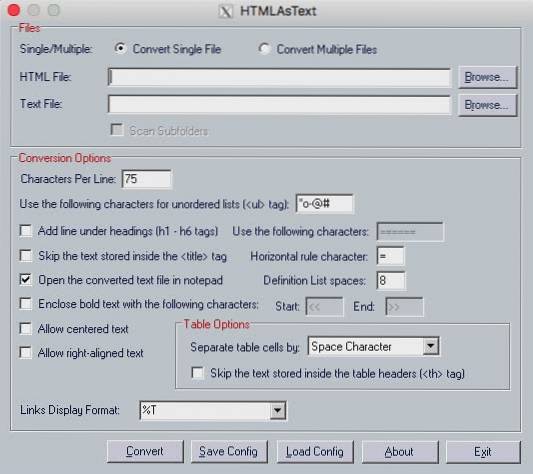
Merk: I tilfelle applikasjonen du vil kjøre har et installasjonsprogram, velger du bare installasjonsprogrammet i Bla gjennom-menyen, og i stedet for å klikke på “Testkjør”, klikker du på “Installer programvare”.
Vel, det var alt du trengte å gjøre for å få et Windows-program til å fungere på din Mac. Vær oppmerksom på at denne metoden kanskje fungerer ikke for alle applikasjoner, men det gjør det vanligvis. Etter min erfaring fungerer det vanligvis ikke å prøve å bruke denne metoden til å kjøre tunge spill, men du kan ha bedre hell.
I tilfelle Wineskin ikke hjelper deg, kan du prøve neste metode.
2. Codeweavers CrossOver
CrossOver, av Codeweavers, er egentlig bygget rundt selve Wineskin Winery. I motsetning til Wineskin er CrossOver-appen imidlertid kommersiell, og er tilgjengelig for kjøp (for $ 15.950), men appen tilbyr også en 14-dagers prøveversjon som du kan laste ned fra Codeweavers-nettstedet..
CrossOver støtter offisielt et stort antall Windows-applikasjoner, og hvis du har problemer med å bruke de offisielt støttede appene, kan du ringe teknisk støtte, og de vil definitivt prøve å fikse det for deg. For å komme i gang med å bruke CrossOver til å kjøre Windows-applikasjoner på Mac, følger du bare trinnene nedenfor:
- Når du har installert CrossOver, er det bare å starte det og klikke på “Installer et Windows-program“.
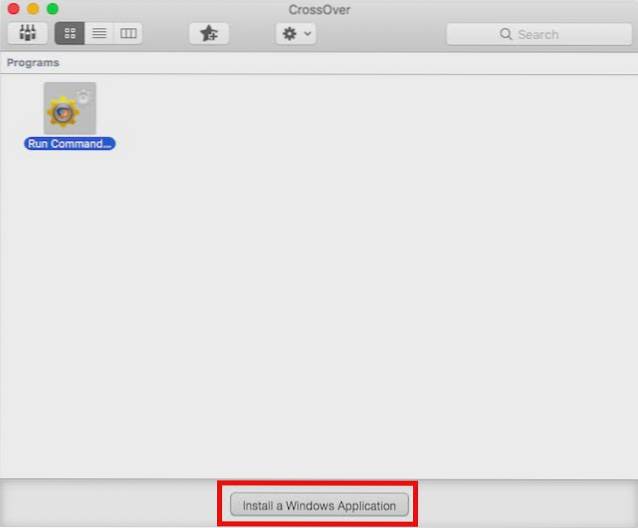
- I vinduet som åpnes, begynn å skrive navnet av applikasjonen du vil installere. Rullegardinboksen oppdateres dynamisk for å vise de offisielt støttede applikasjonene som samsvarer med navnet du har angitt. Hvis du ikke finner navnet på applikasjonen du vil kjøre (som tilfellet er med HTMLasText), velger du bare “Ikke oppført“.
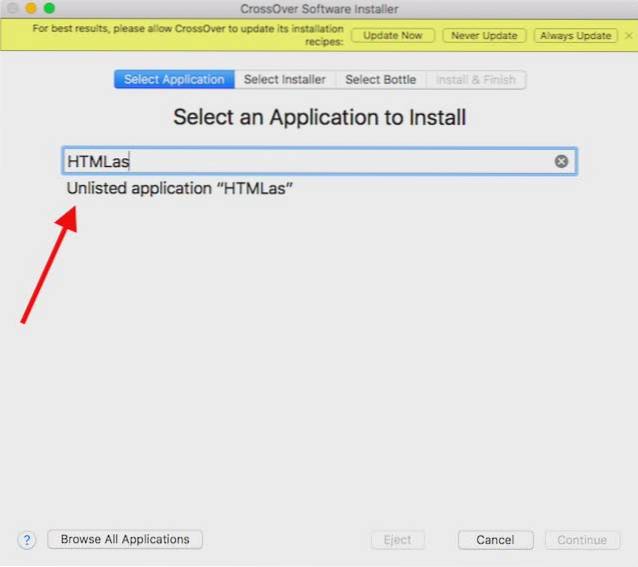
- Klikk på Fortsette.
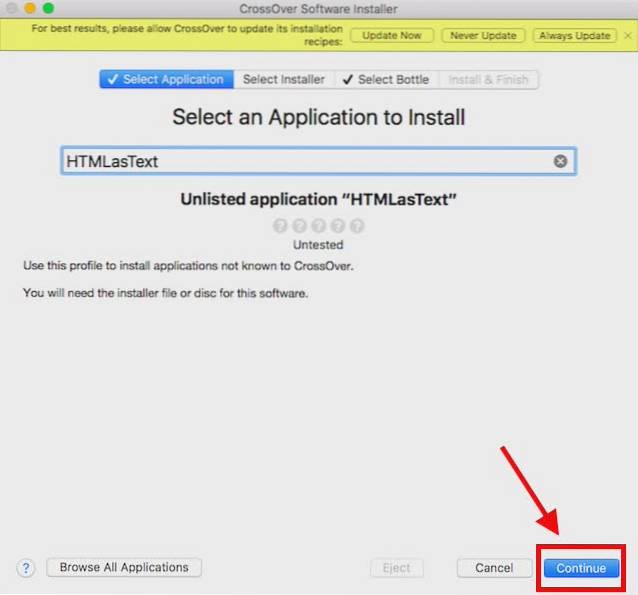
- Du blir bedt om å velge installasjonsfil eller mappe. Klikk på “Velg Installasjonsmappe“, Og velg mappen som inneholder den kjørbare HTMLAsText, og klikk på“Installer filer fra denne katalogen“.
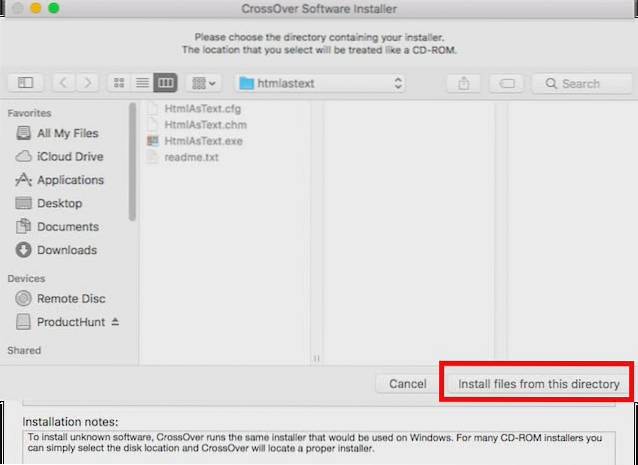
- Klikk Fortsett, og klikk deretter på Installere.
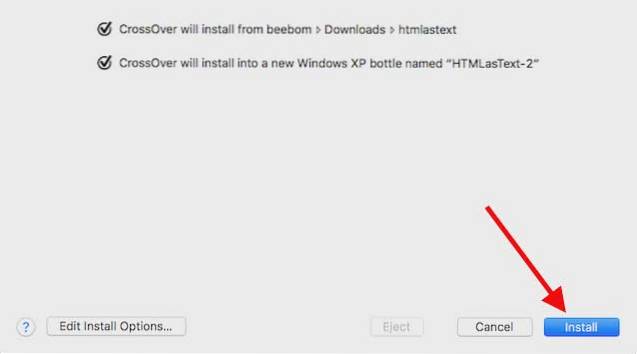
- Du må vente mens CrossOver installerer applikasjonen, og deretter starter programmet automatisk (eller installasjonsprogrammet) for deg.
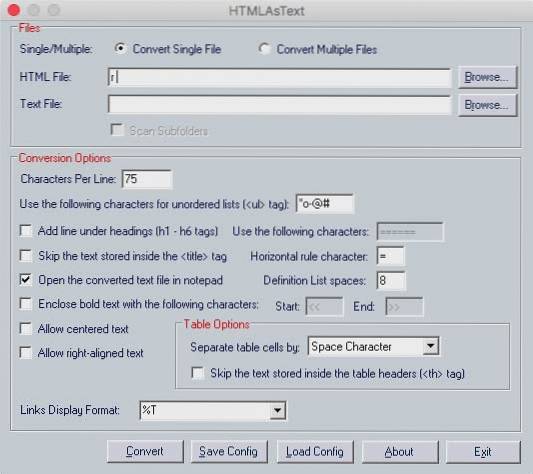
3. Bruke en virtuell maskin
Hvis ingen av metodene nevnt ovenfor fungerer for appen du vil bruke, kan du distribuere en virtuell maskin med Windows installert på den. Dette vil effektivt la deg bruke en Windows-PC i macOS-miljøet seg selv, og du kan installere hvilken som helst Windows-applikasjon på den virtuelle maskinen.
Hvis du vil distribuere en virtuell maskin på din Mac, kan du les vår detaljerte artikkel om å kjøre Windows på en Mac.
4. Dual Boot Windows ved hjelp av Boot Camp Assistant
Sjansen er at en Windows VM ville ha tillatt deg å kjøre stort sett hvilken som helst Windows-programvare som du kanskje hadde ønsket å. Imidlertid, hvis programmet du vil kjøre krever full hestekrefter på din Mac (et eksklusivt spill, for eksempel), og tildeling av alle ressursene til en virtuell maskin kan bli en oppskrift på katastrofe. Hvis du vil at hele hestekrefter av Mac-maskinvaren din skal være tilgjengelig for Windows-applikasjonen du vil kjøre, er det eneste alternativet å bruke Boot Camp Assistant.
Boot Camp Assistant er et verktøy som Apple inkluderer med Mac, som lar brukere dobbeltstarte Macen sin med Windows. Så du vil i utgangspunktet ha begge operativsystemene installert på Mac-harddisken eller SSD-en, og du kan velge den du vil starte opp hver gang du slår på Mac-en..
SE OGSÅ: Hvordan lage egendefinerte hurtigtaster på Mac
Bruk disse metodene til å kjøre Windows-programmer på Mac
Så neste gang du trenger å kjøre et eneste Windows-program på din Mac, kan du følge en av disse metodene for å gjøre det. Hver av disse metodene har sine egne fordeler og ulemper, og du kan velge den som passer dine behov best. Som alltid vil vi vite hva du tenker og meninger om metodene vi har nevnt i denne artikkelen, og hvis du vet om noen annen metode for å kjøre Windows-programmer på Mac, kan du gi oss beskjed om det i kommentarfeltet nedenfor.
 Gadgetshowto
Gadgetshowto