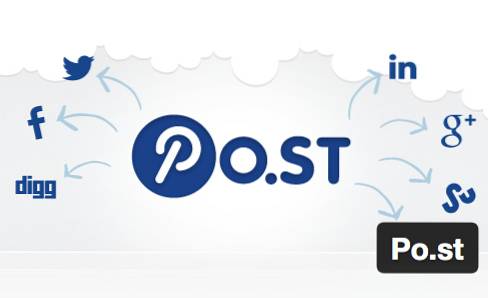Noen ganger må vi kjøre et program som vi ikke stoler på, men vi er redd for at det kan se på eller slette personopplysningene våre, siden selv om Linux-systemer er mindre utsatt for skadelig programvare, er de ikke helt immune. Kanskje du vil ha tilgang til et skyggefullt nettsted. Eller kanskje du trenger tilgang til bankkontoen din, eller et hvilket som helst annet nettsted som håndterer sensitiv privat informasjon. Du stoler kanskje på nettstedet, men stoler ikke på tilleggene eller utvidelsene som er installert i nettleseren din.
I hvert av de ovennevnte tilfellene, sandkasse er nyttig. Ideen er å begrense applikasjonen som ikke er klarert i en isolert container -a Sandkasse- slik at den ikke har tilgang til våre personlige data, eller andre applikasjoner på systemet vårt. Selv om det finnes en programvare som heter Sandboxie, som gjør det vi trenger, er den bare tilgjengelig for Microsoft Windows. Men Linux-brukere trenger ikke bekymre seg, siden vi har gjort det Brannfengsel for jobben.
Så uten videre, la oss se hvordan du setter opp Firejail på et Linux-system og bruker det til å sandkasse apper i Linux:
Installer Firejail
Hvis du bruker Debian, Ubuntu, eller Linux Mint, åpne opp Terminal, og skriv inn følgende kommando:
[sourcecode] sudo apt installere firejail [/ sourcecode]
Skriv inn kontopassordet ditt, og trykk på Tast inn. Hvis du blir bedt om en bekreftelse, skriver du inn y, og trykk Tast inn en gang til.
Hvis du bruker Fedora, eller andre RedHat-basert distribusjon, bare erstatt apt med yum. Resten av instruksjonene forblir de samme:
[sourcecode] sudo yum installer firejail [/ sourcecode]
Du er nå klar til å kjøre Firejail.
Valgfritt: Installer det grafiske grensesnittet
Du kan velge å installere den offisielle grafiske frontend for Firejail Brannverktøy. Den er ikke tilgjengelig i de offisielle arkivene, så vi må installere den manuelt.
1. Last ned installasjonsfilen for systemet ditt. Debian, Ubuntu og Mynte brukere bør laste ned filen som slutter med .deb. Jeg er på en 64-bit Mint-installasjon, så jeg valgte firetools_0.9.40.1_1_amd64.deb.
2. Når nedlastingen er fullført, åpner du Terminal, og naviger til din Nedlastinger mappen ved å kjøre cd ~ / Nedlastinger.
3. Installer nå Firetools-pakken ved å kjøre kommandoen sudo dpkg -i brannverktøy * .deb.
4. Skriv inn passordet ditt, trykk Tast inn, og du er ferdig.
Grunnleggende bruk
I en Terminal, skrive brannfengsel, etterfulgt av kommandoen du trenger å kjøre. For eksempel, for å kjøre Firefox:
[sourcecode] firejail firefox [/ sourcecode]
Sørg for å lukk alle Firefox-vinduer først. Hvis du ikke gjør det, vil det bare åpne en ny fane eller et nytt vindu i den gjeldende økten - og negere eventuelle sikkerhetsfordeler du vil få fra Firejail.
Tilsvarende for Google Chrome:
[sourcecode] firejail google-chrome [/ sourcecode]
Kjører kommandoer som dette gir applikasjonen tilgang til bare noen få nødvendige konfigurasjonskataloger, og din Nedlastingsmappe. Tilgang til resten av filsystemet og de andre katalogene i Hjem-mappen er begrenset. Dette kan demonstreres ved å prøve å få tilgang til hjemmemappen min fra Chrome:
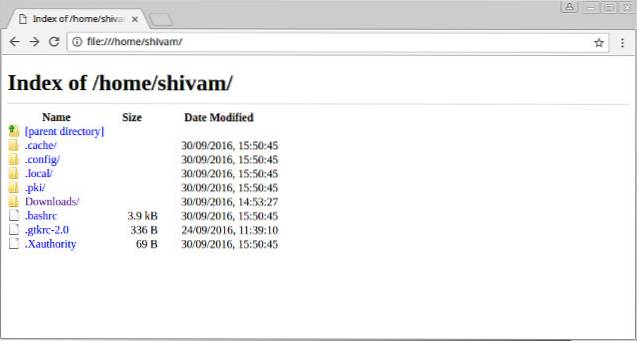
Som du kan se, er de fleste av mappene mine, inkludert Bilder, Dokumenter og andre, ikke tilgjengelige fra krom med sandkasse. Hvis jeg fremdeles prøver å få tilgang til dem ved å endre URL, får jeg en Fil ikke funnet feil:
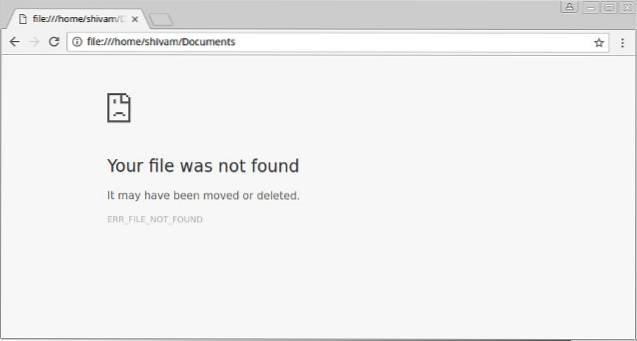
Begrens søknader videre
Noen ganger kan det hende du trenger flere begrensninger, for eksempel kan det være lurt å bruke en helt fersk nettleserprofil uten historie, og uten tillegg. La oss si at du ikke vil at nettleseren din skal ha tilgang til nedlastingsmappen din heller. For det kan vi bruke privat alternativ. Kjør applikasjonen som følger:
[sourcecode] firejail google-chrome -private [/ sourcecode]
Denne metoden begrenser applikasjonen fullstendig - den starter alltid i en frisk tilstand, og kan ikke engang opprette eller laste ned noen nye filer.
Bruke det grafiske grensesnittet - Firetools
Hvis du foretrekker å bruke en grafisk brukergrensesnitt i stedet for å kjøre en kommando hver gang, kan du bruke den grafiske grensesnittet for Firejail kalt Brannverktøy. Åpne terminalen, og kjør kommandoen brannverktøy. Du vil se et vindu som dette:
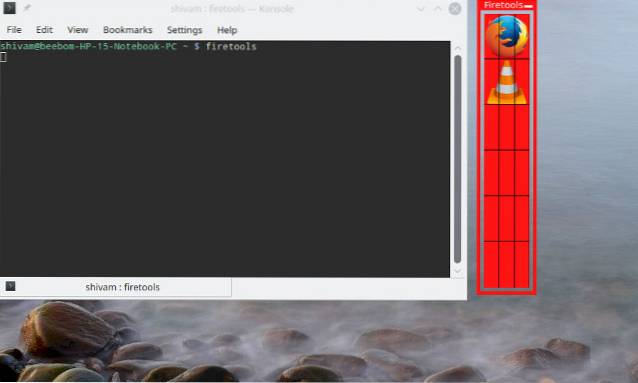
Du kan dobbeltklikk på et forhåndskonfigurert program (Firefox og VLC her) for å kjøre den med sandkasse. Hvis du vil legge til et program, høyreklikker du på et tomt område i Firetools-appen og klikker på Redigere:
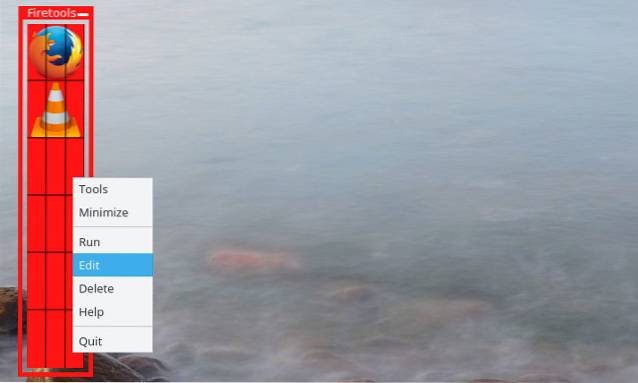
Du kan nå skrive inn navnet, beskrivelsen og kommandoen du vil kjøre. Kommandoen ville være den samme som du ville kjørt i en konsoll. For eksempel for å lage et ikon for Google Chrome som du vil kjøre i privat modus, vil du legge inn følgende:
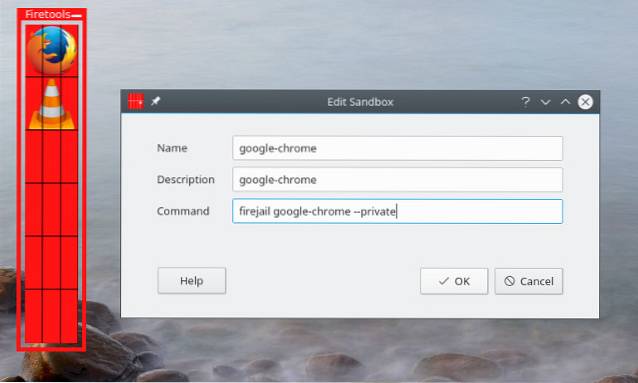
Dobbeltklikk nå bare på ikonet du nettopp opprettet for å starte appen:
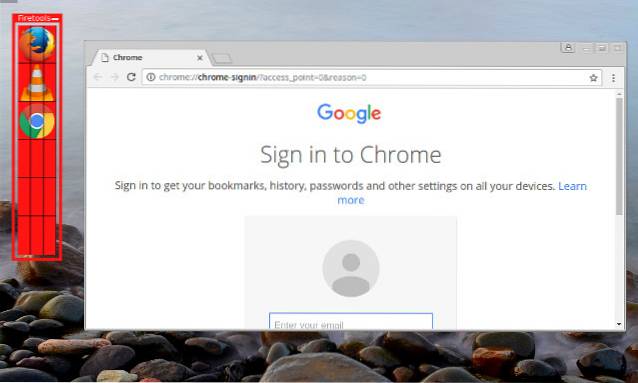
SE OGSÅ: 10 viktige tips for å holde Android-enheten din sikker
Kjør tvilsomme applikasjoner sikkert på Linux med Firejail
Det er det fra vår side når det gjelder sandboksing av ikke-pålitelige apper i Linux med Firejail. Hvis du ønsker å lære mer om de avanserte alternativene for sandkasse som Firejail tilbyr, kan du ta en titt på den offisielle dokumentasjonen. Hva bruker du Firejail til? Har det reddet deg fra ondsinnede applikasjoner eller nettsteder? Sørg for å gi oss beskjed ved å gi oss en linje i kommentarfeltet nedenfor.
 Gadgetshowto
Gadgetshowto

![Deling av trender på Internett i 2011 [Infographic]](https://gadgetshowto.com/storage/img/images/sharing-trends-on-internet-in-2011-[infographic]_2.jpg)