Når du tar et skjermbilde på din Mac, blir skjermbildene lagret i PNG-format som standard. PNG-filer er bedre enn JPG-filer, da de tilbyr tapsfri komprimering, noe som betyr at bildekvaliteten ikke vil bli påvirket selv etter at du komprimerer bildet. PNG-filer er imidlertid også eksponentielt større enn JPG-filene, noe som gjør dem vanskeligere å dele online. Også sakte spiser de en god del plass på Mac-harddisken din uten at du selv legger merke til det. Derfor er det bedre for de fleste brukssaker å ta skjermbilder i JPG-format.
Den mest åpenbare metoden for å lagre et skjermbilde i JPG-format er å åpne det originale skjermbildet og eksportere det til JPG-format. Men prosessen er tidkrevende, da du må gjøre det manuelt for hvert skjermbilde du noen gang vil ta. Dette etterlater også den originale PNG-filen intakt slik at du kan håndtere den senere. Vi må gjøre det lettere å ta skjermbilder. Her er to metoder for å lagre skjermbilder i JPG-format på Mac:
Bruk Terminal til å endre standard skjermbildeformat på Mac
Terminal er et allsidig verktøy som bare kan åpne en portal for en mengde skjulte funksjoner og innstillinger hvis du vet hvordan du får tilgang til dem. For å endre standard skjermbildeformat fra PNG til JPG, åpen terminal, kopier og lim inn følgende kommando og trykk deretter på retur / enter. Det er det, nå når du tar et skjermbilde, lagres det automatisk i JPG-format.
standard skriv com.apple.screencapture type jpg

Du kan til og med lagre skjermbildene direkte i PDF-format hvis du ønsker det. Bare bytt 'jpg' i kommandolinjen til 'pdf'.
standard skriv com.apple.screencapture type pdf
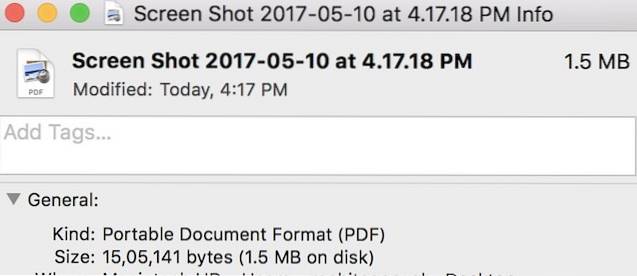
Ved å bare endre formatet på kommandolinjen kan du angi standardformatet for skjermbilder. De vanligste filformatene er JPG, PNG, TIFF og PDF. Endre kommandolinjen og utforsk disse formatene.
Bruk tredjepartsapper for å ta skjermbilder i JPG
Hva om du er noen som tar mange skjermbilder og bytter mellom formatene ofte. Å skrive kommandoen hver gang for å bytte format kan bli et problem. I slike tilfeller kan du bruke flere tredjepartsapper som ber deg om det velg ønsket format før du lagrer skjermbildet ditt. Den jeg bruker og stoler på for de fleste av skjermbildene mine er Monosnap. Det er en gratis app som du kan laste ned fra Mac App Store. Appen når den ble lansert lever i menylinjen din. Du kan ta et skjermbilde enten ved å klikke på ikonet i menylinjen eller ved å bruke en tilpasset hurtigtast.
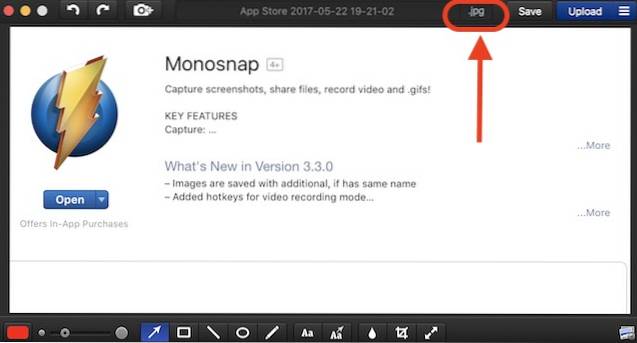
Når du tar et skjermbilde, åpnes et bildebehandlingsvindu som lar deg endre formatet på skjermbildet til enten JPG eller PNG. Annet enn det kan du også bruke den til kommentere eller markere skjermbildene dine. Hvis du endrer formatet for skjermbildene dine ofte, er dette appen for deg.
SE OGSÅ: 30 Mac-terminalkommandoer for å få tilgang til skjulte funksjoner
Endre skjermbildeformat til JPG i Mac med letthet
Vel, det var noen enkle metoder for å endre skjermbildeformatet til JPG i Mac. Terminal er veien å gå hvis du ikke regelmessig vil endre skjermbildeformatet på din Mac, men hvis du er noen som har en tendens til å endre skjermbildeformater ofte. Du kan prøve en tredjepartsapp som Monosnap. Vær oppmerksom på at kvaliteten på skjermbildet kan lide hvis du bruker JPG-format. Så prøv en av de to metodene og gi meg beskjed hvis du er i tvil i kommentarfeltet nedenfor.
 Gadgetshowto
Gadgetshowto

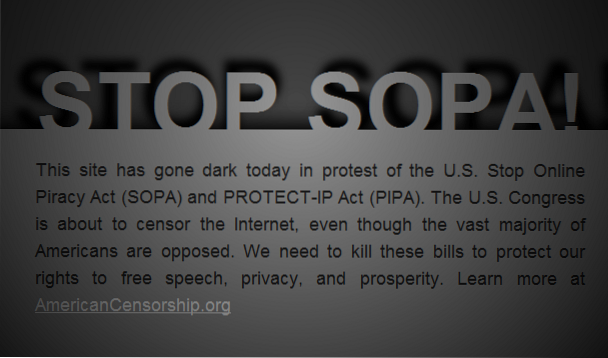

![5050 år på 150 sekunder [Video]](https://gadgetshowto.com/storage/img/images_1/5050-years-in-150-seconds-[video].jpg)