Batchfiler brukes vanligvis til å automatisere repeterende oppgaver på Windows-datamaskiner, og muligheten til å planlegge disse oppgavene for å kjøre til bestemte tidspunkter gjør det til et kraftig produktivitetsverktøy. I dag vil vi lære hvordan du planlegger batchfiler i Windows 10 ved hjelp av det innebygde oppgaveplanleggingsverktøyet. Selv om du ikke er en avansert bruker, vil de enkle instruksjonene hjelpe deg med å lage batchfiler for å kjøre kommandoer etter en tidsplan for å automatisere kjedelige oppgaver på PCen din.
Planlegg batchfiler som skal kjøres automatisk i Windows 10
Denne opplæringen viser deg ikke bare hvordan du planlegger batch-filer til å kjøre automatisk i Windows 10, men også fortelle deg om hva det er og hvordan det hjelper avanserte brukere med å automatisere oppgaver på Windows-datamaskiner. Vi vil også lære deg hvordan du lager en batchfil på Windows 10. Så uten videre, la oss se på hva en batchfil er og hvordan du bruker dem til å utføre kommandoer etter en tidsplan i Windows ved hjelp av Task Scheduler. Innholdsfortegnelse + -
Hva er en batch-fil?
Batchfiler i Windows er skriptfiler, vanligvis med en .bat-utvidelse, som kan kjøre en rekke kommandoer i ledeteksten i en spesifisert sekvens og i henhold til utløsere definert av brukeren. Du kan lage en batchfil for å kjøre omtrent hvilken som helst kommandopromptkommando, enten manuelt eller etter en tidsplan.
BAT-filer støttes av DOS, OS / 2 og Windows, men ikke alle utvidelser støttes av alle plattformer. Mens .bat brukes i DOS og Windows, har andre plattformer som Windows NT og OS / 2 også lagt til .cmd-utvidelsen. Batchfiler for andre miljøer kan ha andre utvidelser.
Batchfiler ligner på Job Control Language (JCL), DIGITAL Command Language (DCL) og andre systemer på mainframe og minicomputersystemer. Unix-lignende operativsystemer, som Linux, har en lignende måte å automatisere oppgaver, kalt shell script, som er designet for å kjøres av Unix-skallet.
Hva kan jeg gjøre med planlagte batchfiler?
Som allerede nevnt hjelper batchfiler deg med å automatisere repeterende oppgaver i Windows. Du kan bruke den til å endre systeminnstillinger, åpne spesifikke programmer til bestemte tidspunkter, starte flere apper etter en tidsplan, automatisere systemkopier og mer. Alle støttede versjoner av Windows (server og klient) har et sett med innebygde Win32-konsollkommandoer som du kan bruke til å automatisere oppgaver ved hjelp av skript eller skriptverktøy. Du kan bruke enten Windows PowerShell, Windows Commands eller Windows Script Host for automatisering.
Hvilke spesielle apper trenger jeg for å lage batchfiler?
Du trenger ikke kildekoderedigerere eller fancy IDEer for å skrive BAT-filer i Windows. Alt du trenger er den gode gamle Notisblokken, fordi en tekstbehandler for barebones er alt du trenger for å lage en batchfil i Windows.
Hvordan lage en batch-fil i Windows 10?
For å starte, la oss skrive en enkel batchfil som åpner flere programmer samtidig ved oppstart hver gang. Jeg bruker Firefox hver dag for mine surfebehov og Outlook for å sjekke postene mine. Så vi oppretter en batchfil for å ringe den kjørbare for begge programmene vi vil åpne. Gjør følgende for det:
- Åpne Notisblokk og kopier + lim inn følgende linje -
@echo av
Dette vil fortelle datamaskinen din om ikke å gi deg noen meldinger eller popup-vinduer mens du utfører kommandoene i batchfilen.
- Nå legger vi til de to følgende linjene. De starter Firefox og Outlook samtidig hver gang filen kjøres.
start “Firefox” “C: \ Program Files \ Mozilla Firefox \ Firefox.exe”
start “Outlook” “C: \ Program Files \ Microsoft Office \ root \ Office16 \ Outlook.exe”
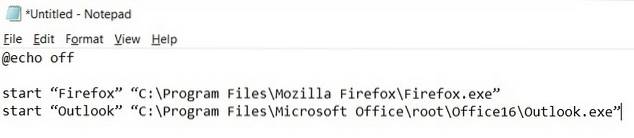
Det er tre grunnleggende elementer i ovennevnte kommandoer. Den første er 'start' -kommandoen som brukes i batchfiler for å åpne programmer.
Neste er navnet på applikasjonen - Firefox, Outlook osv. Det er bare for din bekvemmelighet, slik at du kan bruke hvilket som helst navn du vil uten å påvirke sluttresultatet..
Endelig er det appinstallasjonsstien. Det vil bli bestemt av hvor målprogrammet er installert. I mitt tilfelle er begge installert på “C: \ Program Files \”. For 32-biters applikasjoner vil standardplasseringen være “C: \ Program Files (x86) \”.
- Det du nå har er en tekstfil med et par linjer med kode. For å lagre den som en batchfil, klikk på File> Save As (se skjermbilde nedenfor).
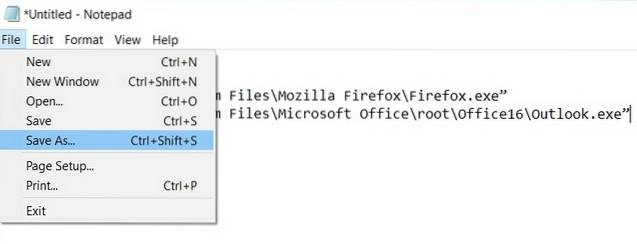
- Du kan lagre den under hvilket som helst navn. Jeg bruker “demo.bat” fordi dette er en batchfil opprettet for demonstrasjonsformål. Viktigst, sørg for å endre filtypen til 'Alle filer' (*. *) I stedet for 'Tekstdokumenter' (* .txt).
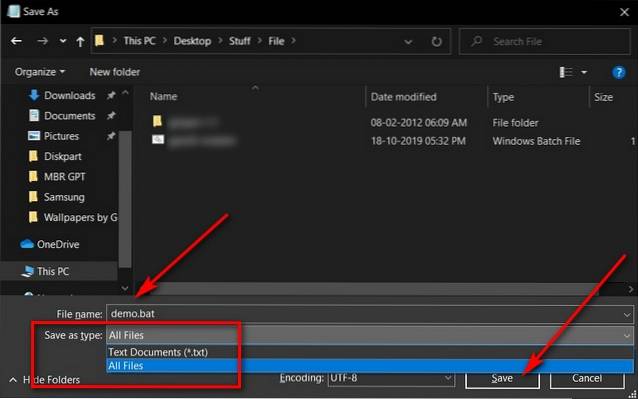
Du kan opprette et hvilket som helst antall filer for å utføre oppgaver på PCen. Mange batchfiler er også tilgjengelige for nedlasting på nettet, men sørg for at du laster dem ned fra pålitelige kilder for å unngå skadelige trusler.
Hvordan planlegge batchfiler
Nå som vi har lært hvordan vi lager batchfiler, vil vi rette oppmerksomheten mot den (relativt) enklere delen der vi setter den til å kjøre etter en tidsplan. I vårt tilfelle vil vi sette denne filen til å kjøre ved Windows-pålogging hver gang. For å gjøre dette, bruker vi den innebygde Windows Task Scheduler, som er et verktøy som lar brukerne spesifisere utløsere for å starte programmer eller skript på forhåndsdefinerte tider eller ved bestemte tidsintervaller..
- For å åpne Task Scheduler, søk 'planlegge' i Windows-søkefeltet og klikk på Task Scheduler-ikonet.
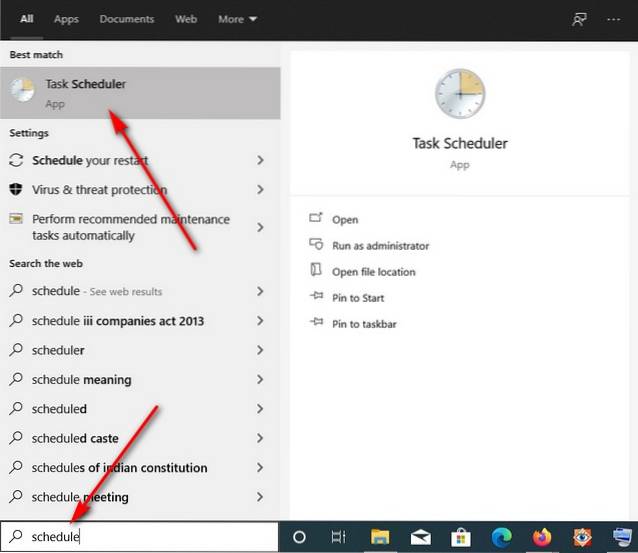
- Når Oppgaveplanlegger-vinduet åpnes, klikker du på 'Opprett grunnleggende oppgave' i høyre rute.
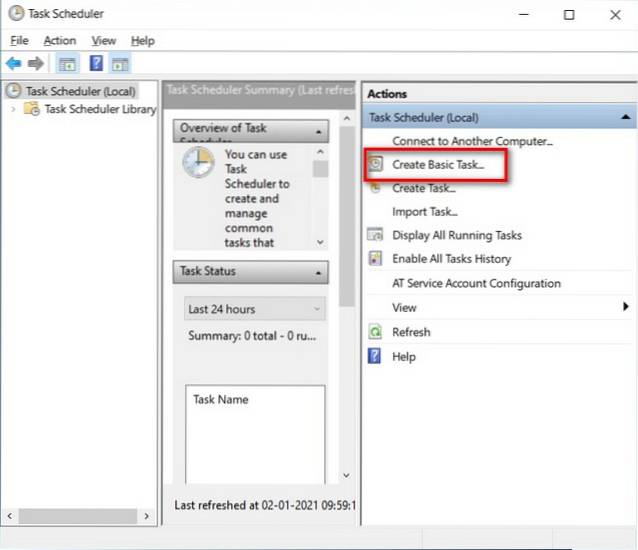
Merk: Du kan også velge mer detaljerte kontroller over planleggingstiden, utløsere og betingelser ved å velge 'Opprett oppgave' i stedet for 'Opprett grunnleggende Oppgave'.
- Deretter gir du oppgaven et hvilket som helst navn du vil ha. Jeg valgte den selvforklarende 'Åpne Firefox og Office'. Klikk nå på 'Neste'.
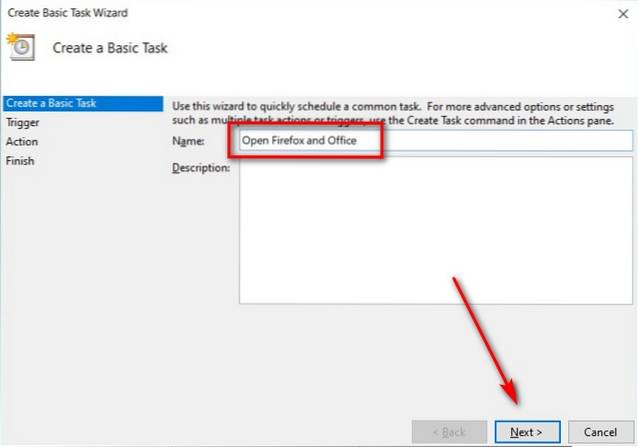
- Nå må vi velge en utløser. Dette bestemmer når batchfilen skal kjøres. I vårt tilfelle vil vi at den skal kjøre hver gang jeg logger på, så jeg valgte 'Når jeg logger på'. Klikk på 'Neste' når du har valgt et alternativ.
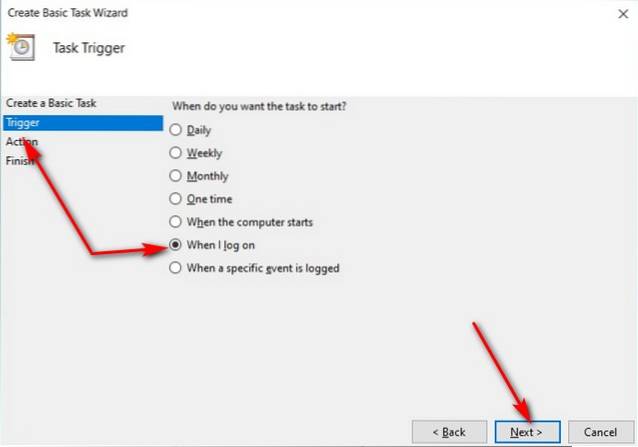
- Endelig kommer den viktigste delen - å velge en "handling". Det vil fortelle Windows hva oppgaven handler om i utgangspunktet. I vårt tilfelle vil vi kjøre batch-skriptet vårt, så vi velger 'Start et program'.
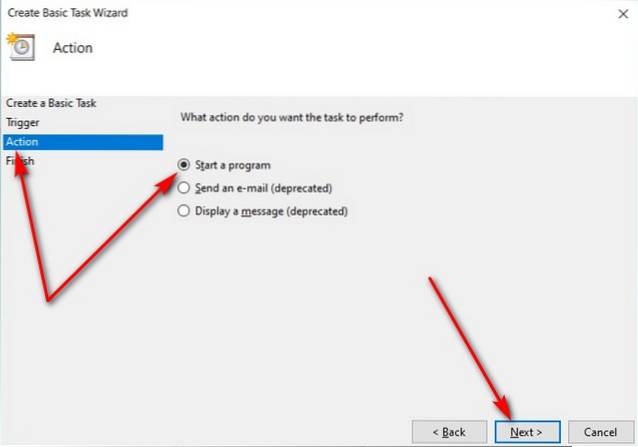
- Deretter vil vi peke Windows mot målbatchfilen ved å klikke på 'Bla gjennom' -knappen og navigere til plasseringen. I vårt tilfelle lagret vi filen på selve skrivebordet, så hele banen er "C: \ Users \
\ Desktop \ Stuff \ File \ demo.bat ”. Klikk nå på 'Neste' nederst.
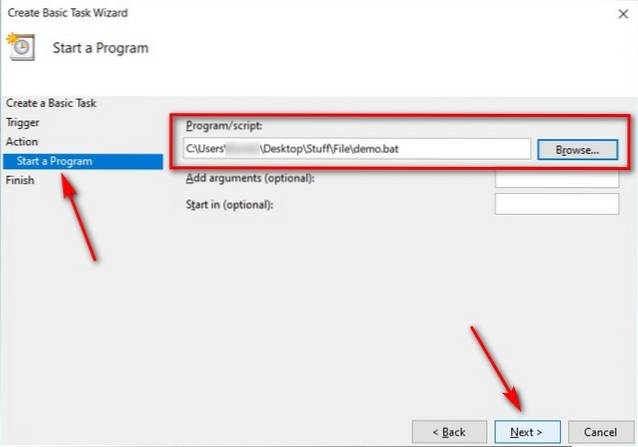
- Til slutt klikker du på 'Fullfør' på neste skjerm for å opprette oppgaven.
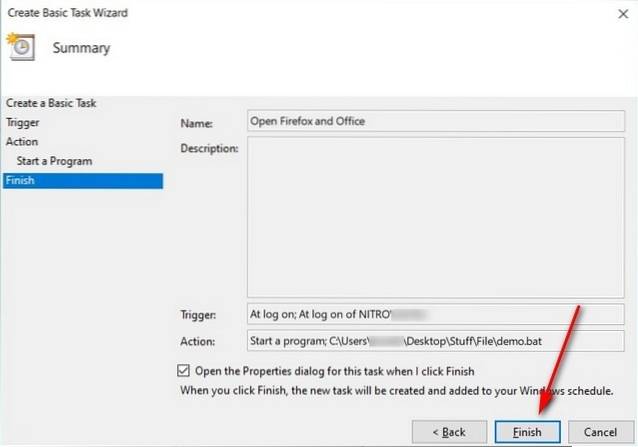
Det er det! Du vet nå hvordan du lager og planlegger batchfiler for å automatisere enkle, men repeterende oppgaver i Windows.
Bruk batchfiler til å automatisere oppgaver i Windows
Som allerede nevnt, kan du leke med andre alternativer i Oppgaveplanlegger for å automatisere forskjellige oppgaver i Windows. Sjekk for eksempel artikkelen vår om planlegging av automatisk nedleggelse av Windows 10-datamaskiner ved å klikke på lenken. Når du begynner å få tak i det, vil du se at mulighetene er uendelige. Så hvilken kjedelig, repeterende oppgave vil du automatisere ved hjelp av batchfiler? Gi oss beskjed i kommentarene nedenfor.
 Gadgetshowto
Gadgetshowto



