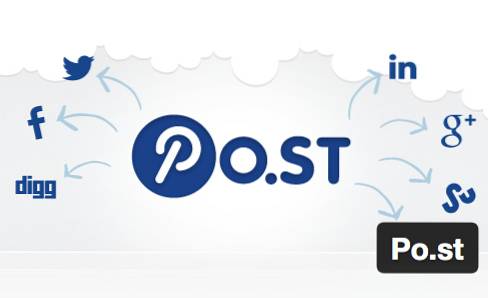Mani for høyoppløselige skjermer øker hver dag. Dette er 2017, og folk er klare til å by på 1080p-skjermer og gjøre overgangen til QHD- og 4K-skjermer. Men hvis du venter på at prisene på disse skjermene skal komme ned, vil du fremdeles henge på de gode gamle Full HD-panelene i ganske lang tid. Likevel vil du fremdeles ønske å oppleve hvordan det føles å eie en skjerm med høyere oppløsning, ikke sant? Noen andre mennesker vil kanskje også senke oppløsningen på skjermen, slik at spillene fungerer bedre. Vel, du kan tilpasse oppløsninger for skjermpanelet. Så, uten videre, la oss ta en titt på how for å lage tilpassede oppløsninger på Windows 10:
Ting du trenger
Avhengig av grafikkortet du bruker, er det et par like gode programvare å velge mellom for å legge til egendefinerte oppløsninger på skjermen:
- NVIDIA Kontrollpanel er en programvare som kommer som standard etter at du har installert en NVIDIA-grafikkdriver direkte fra NVIDIAs offisielle nettside. Dette fungerer bare på maskiner med NVIDIA-grafikkort.
- Tilpasset oppløsningsverktøy programvare kan installeres på hvilken som helst maskin uavhengig av GPU du har, men den foretrekkes mest av brukere med AMD / Intel GPUer. Du kan laste ned programvaren herfra.
Merk: Jeg vil ikke holdes ansvarlig for skader du kan forårsake på skjermen eller systemet under denne prosessen. Så fortsett denne guiden med største forsiktighet.
Lag egendefinerte oppløsninger ved hjelp av NVIDIA Kontrollpanel
Brukere med NVIDIA GPUer kan åpne kontrollpanelet på en enkel måte høyreklikk på skrivebordet -> NVIDIA Kontrollpanel for å åpne programvaren. Når du har åpnet den, kan du lage din egendefinerte oppløsning ved å følge trinnene nedenfor:
- Klikk på “Endre oppløsning“i Vise menyen i NVIDIA Kontrollpanel. Bla deretter ned og klikk på “Tilpass“. Nå vises en meny på skjermen.
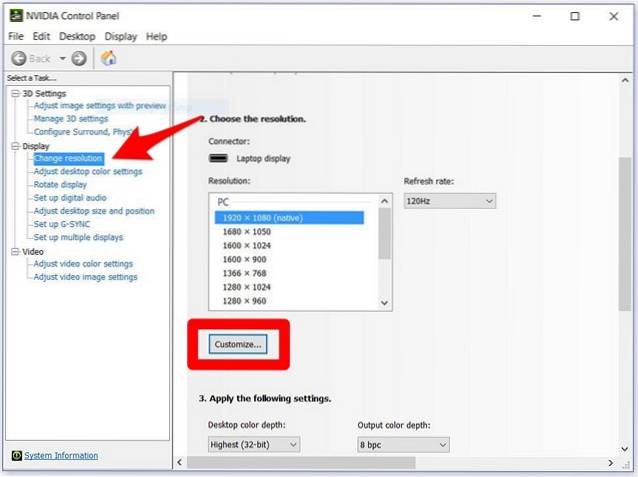
- Merk av i boksen som sier “Aktiver oppløsninger som ikke blir eksponert av skjermen”Og klikk på“Lag egendefinert oppløsning“.
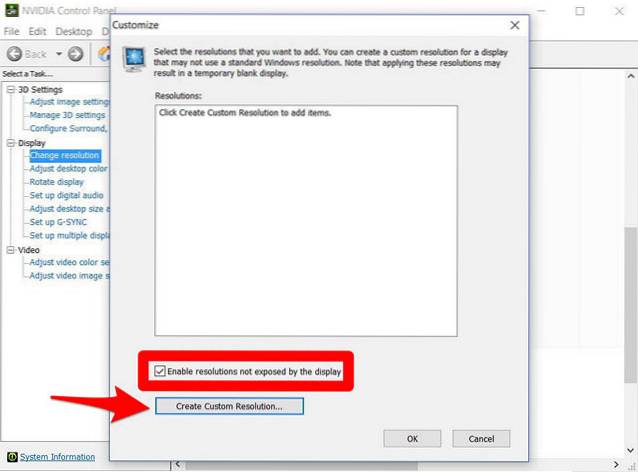
- Nå skriv inn ønsket oppløsning i Horisontale piksler og Ønskede linjer. Hvis du sikter mot å lage en tilpasset QHD-oppløsning (2560 x 1440), type 2560 i Horisontale piksler og 1440 i Ønskede linjer, eller hvis du sikter mot 4K-oppløsning, skriv 3840 i Horisontale piksler og 2160 i Ønskede linjer. Du kan også velge en lavere oppløsning enn den opprinnelige oppløsningen på skjermen, hvis du ønsker det.
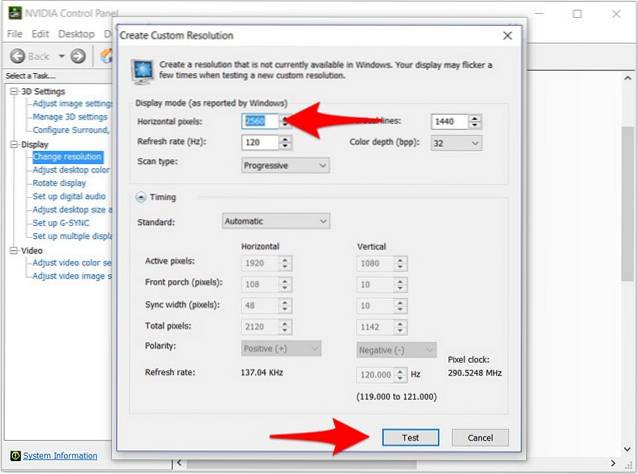
- Klikk “Test“for å sjekke om oppløsningsendringen fungerer. Hvis det ikke fungerer, bør du kunne gå tilbake til forrige oppløsning.
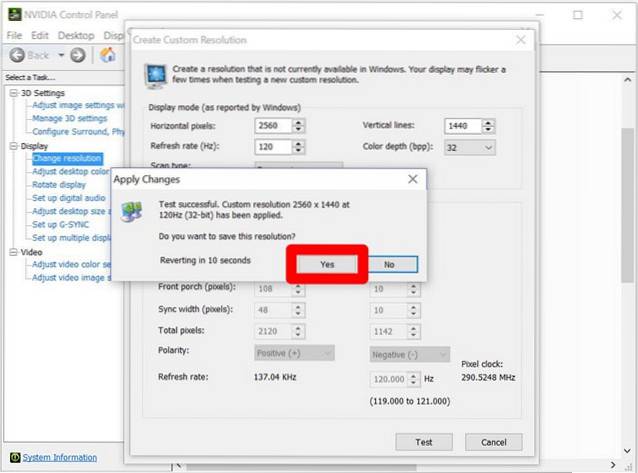
Du kan også velge hvilken som helst annen oppløsning, men bare sørg for at sideforholdet er det samme som skjermen, som normalt er 16: 9, med mindre du har en ultrabred skjerm. Ellers kan ikonene og andre tekster begynne å se strukket ut.
Angi egendefinerte oppløsninger ved hjelp av egendefinert oppløsningsverktøy
Prosessen med å lage tilpassede oppløsninger med Custom Resolution Utility er ganske lik NVIDIA Control Panel-metoden. Så når du har lastet ned og installert Custom Resolution Utility, kan du bare følge trinnene nedenfor for å konfigurere det:
- Åpne CRU.exe filen fra installasjonskatalogen for å starte Custom Resolution Utility. Klikk deretter på "Legge til" i Detaljerte oppløsninger Meny.
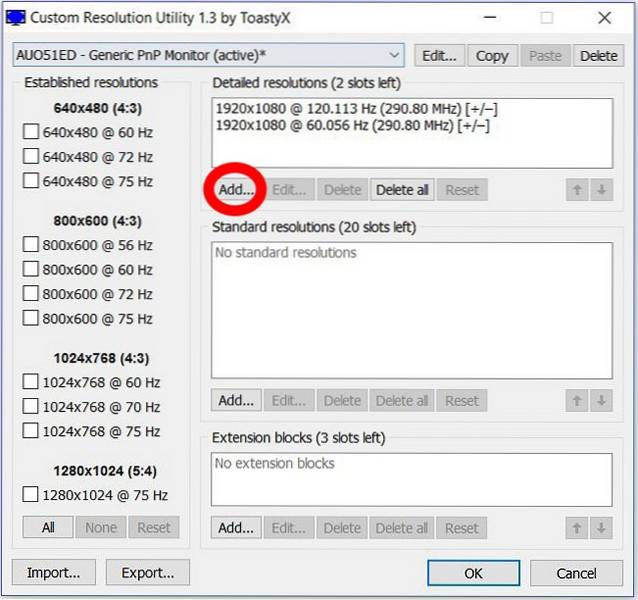
- Det vises en meny der du kan skrive inn din Horisontale piksler og Vertikale linjer i boksene rett ved siden avAktiv“alternativ. Ikke gjør andre endringer i parameterneseksjon. Klikk nå OK for å gå ut av lokalmenyen og trykke på OK igjen for å lukke programvaren.
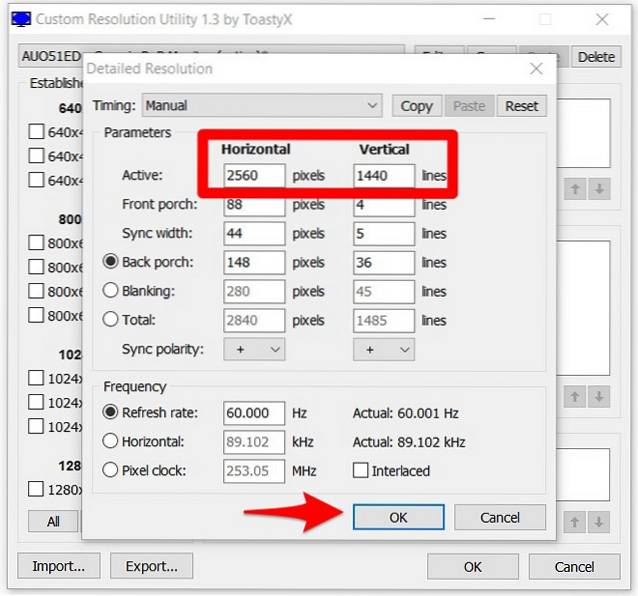
- Når du er ferdig, Start PCen på nytt.
Når du har startet på nytt, går du til Skjerminnstillinger -> Avanserte skjerminnstillinger og sjekk tilgjengelige oppløsninger. Hvis oppløsningen du valgte i programvaren vises i rullegardinmenyen, klikker du på den og trykker på “Søke om“for å endre skjermoppløsningen. Vel, det er ganske mye det. Skjermen skaleres nå til den egendefinerte oppløsningen du nettopp har angitt.
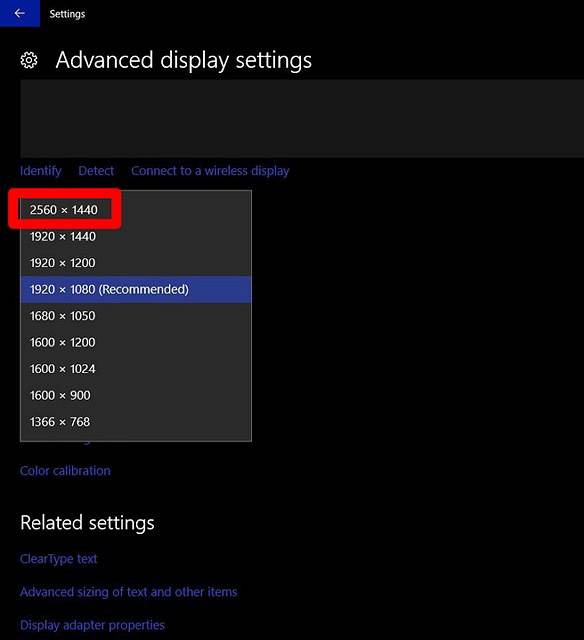
Hvordan fungerer egendefinerte oppløsninger?
Gjør ingen feil, du kommer definitivt ikke til å se 4K-kvalitet på en 1080p-skjerm, fordi det er en maskinvarebegrensning, og du kan bare ikke øke antall pixler på skjermen med programvare. Hvis du angir en tilpasset skjermoppløsning, skalerer du i utgangspunktet skjermen i henhold til oppløsningen du har opprettet, for å gi deg mer skjerm fast eiendom for visning av innholdet ditt, noe du vanligvis ser på skjermer med høyere oppløsning.
SE OGSÅ: Hvordan speile Windows-skjermen til Android, iOS og Mac
Velg den tilpassede oppløsningen du trenger
Vel, som du kan se, var prosessen langt fra vanskelig. Med denne programvaren kan du velge hvilken som helst oppløsning du trenger. Så er du klar til å prøve dette og skalere skjermoppløsningen i henhold til dine personlige behov i stedet for å være begrenset til standardoppløsningen satt av produsenten? Gi oss i så fall beskjed om hvordan prosessen gikk, ved å bare slippe noen ord i kommentarfeltet nedenfor.
 Gadgetshowto
Gadgetshowto