Da NVIDIA opprinnelig introduserte G-Sync tilbake i 2013, var det en spillveksler for bransjen. De fleste anså det for å være den hellige gralen til PC-spill for det den tilbød, og med rette, fordi det ga den best mulige spillopplevelsen på skjermer. For de av dere som ikke vet ennå, er NVIDIA G-Sync en skjermteknologi på maskinvarenivå som synkroniserer GPUs gjengivelseshastighet med skjermens oppdateringshastighet. Som et resultat av dette vil du umiddelbart merke forskjellen mens du spiller spill, fordi G-Sync sørger for smøraktig jevn og stammefri spilløkt mens du fullstendig eliminerer skjermrivning. G-Sync er innlemmet i skjermer ved hjelp av en modul, og disse skjermene er vanligvis dyrere. Men hvis du allerede har en G-Sync-skjerm, må du sette den opp riktig, da det er noen forvirringer som bør unngås. Så, la oss ta en titt på hvordan du konfigurerer og konfigurerer NVIDIA G-Sync:
Sette opp G-Sync ved hjelp av NVIDIA Kontrollpanel
Det er visse mindre feil som folk ofte pleier å gjøre mens de setter opp G-Sync, og som et resultat fungerer ikke funksjonen som den skal. Vi vil absolutt ikke at du skal være i den situasjonen, så sørg for at du følger disse trinnene nedenfor for å konfigurere G-Sync riktig:
- Høyreklikk hvor som helst på skrivebordet og klikk på “NVIDIA Kontrollpanel ” for å åpne den. Når du er ferdig, klikker du på “Konfigurer G-SYNC ” under Display-delen av kontrollpanelet. Som standard, hvis du har en G-Sync-skjerm, vil du merke at funksjonen bare er aktivert for fullskjermmodus. Vi må endre det ved å merke av for “Aktiver G-SYNC for vindusmodus og fullskjermmodus ”, fordi det er flere spill som kjører i borderless vindu-modus også, og vi kan bare ikke forsømme dem.

- Nå må du klikke på “Administrer 3D-innstillinger ” under delen 3D-innstillinger i NVIDIA-kontrollpanelet. Når du er ferdig, blar du litt til bunnen, så ser du et alternativ som heter “Monitor Technology”. Hvis skjermteknologien vises som fast oppdateringsfrekvens (som vanligvis er tilfelle for skjermer uten G-Sync), endrer du den til “G-SYNC ”ved å klikke på rullegardinknappen.
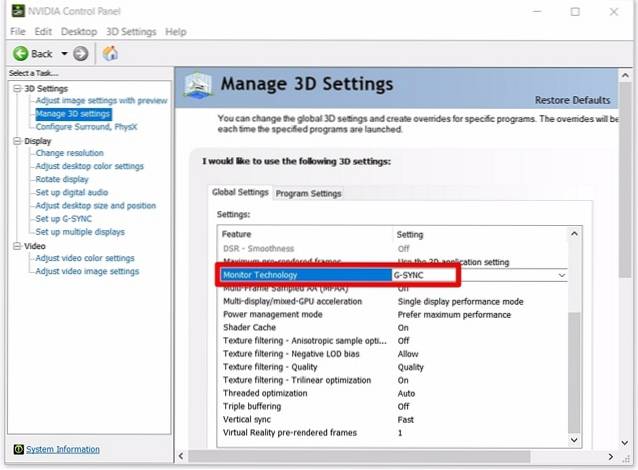
- Vel, dette er trinnet der folk flest blir forvirret om. Nederst på samme meny vil du legge merke til et alternativ for vertikal synkronisering. Som standard er det satt til "Bruk innstillingen for 3D-applikasjon", men vi vil ikke ha det. Vertikal synkronisering, som introduserer inngangsforsinkelse, er meningsløs når du har G-Sync. Så, ved å klikke på rullegardinmenyen, angi Vertikal synkronisering -> Av.
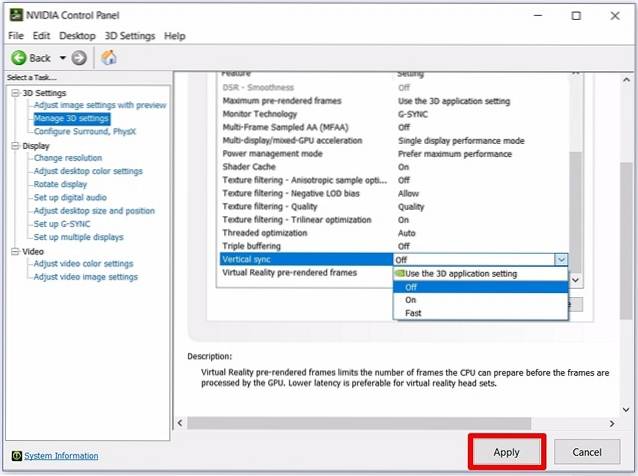
Konfigurere G-Sync For Games
Vi er ikke ferdige med å konfigurere G-Sync riktig ennå. Vi har et par trinn til som er helt avgjørende for å bestemme at G-Sync fungerer korrekt. Så følg trinnene nøye:
- I flere spill er V-Sync aktivert som standard, men vi trenger ikke V-Sync i det hele tatt. Det kommer helt an på spillet. Hvis du vil deaktiver V-Sync, du må komme til Grafikk / videoinnstillinger i spillet og slå den av, slik at G-Sync kan fungere ordentlig.
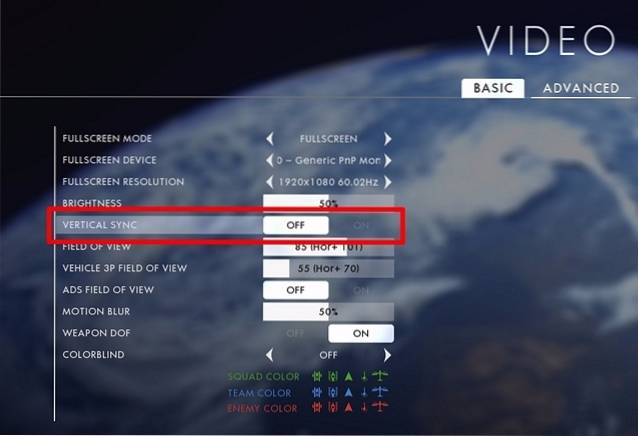
- Dette er uten tvil det viktigste trinnet i denne prosessen, og jeg forklarer det nøyaktig hvorfor. Som vi diskuterte ovenfor, fungerer G-Sync ved å synkronisere GPUs gjengivelseshastighet med skjermens oppdateringshastighet. Anta at spillet ditt gjengis med en lavere bildefrekvens enn oppdateringsfrekvensen på skjermen, og G-Sync vil redusere oppdateringsfrekvensen til skjermen for å matche GPUs gjengivelseshastighet, for å sikre jevn spill. Imidlertid fungerer denne prosessen ikke omvendt. Hvis GPU gjengir spillet med en høyere bildefrekvens enn skjermens oppdateringsfrekvens, vil ikke G-Sync gjøre noe, og du vil oppleve at skjermen rives mens du spiller. For å unngå dette, må du Lås bildefrekvensen til spillet ditt til oppdateringsfrekvensen på skjermen. Du kan gjøre dette ved å gå til grafikk / videoinnstillingene til spillet ditt.
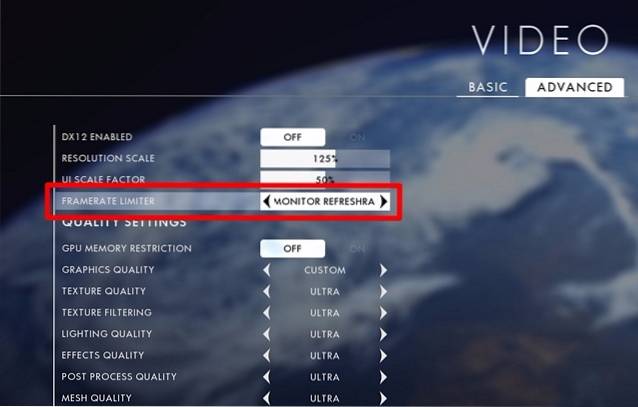
Merk:Ikke alle spill lar deg låse bildefrekvensen til oppdateringsfrekvensen på skjermen. I slike tilfeller må du bruke noe i tillegg til G-Sync. Dette kan gjøres på NVIDIA-kontrollpanelet ved å aktivere Hurtig synkronisering i alternativet Vertikal synkronisering, i stedet for å slå den helt av. Hvis du ikke foretrekker å gjøre dette, kan du bruke en tredjeparts programvare som RivaTuner som følger med MSI Afterburner som kan begrense bildefrekvensen..
Hvordan sjekke om G-Sync fungerer som den skal
Hvis du ikke har konfigurert G-Sync riktig, vil du fremdeles støte på problemene som normale skjermer står overfor. Så skjermrivning er det første tegnet på at skjermens G-Sync ikke fungerer som den skal. Hvis du har fulgt alle trinnene vi diskuterte, er vi ganske sikre på at du aldri vil støte på disse problemene. Et enkelt skjermbilde er imidlertid ikke bra nok til å vise deg forskjellen i ytelse, så vi har tatt med NVIDIAs egen video som dere kan sjekke ut og deretter sammenligne den med spillingen din, for å bekrefte at NVIDIA G- fungerer riktig. Synkroniser på skjermen.
SE OGSÅ: Hvordan overklokke GPU for bedre spillytelse
Bruk NVIDIA G-Sync for den beste spillopplevelsen
Når du har gått G-Sync, er det ingen vei tilbake. Det er ingen tvil om at du vil hate å gå glipp av de smørglatte, stammelfrie og tårefrie spilløktene. Når det er sagt, hvis du for øyeblikket ikke har en G-Sync-skjerm, bør du definitivt vurdere å få en. Å ha en G-Sync-skjerm alene er ikke bra nok, spesielt hvis du ikke har konfigurert riktig. Vi har lagt merke til at flere brukere har problemer med å konfigurere det riktig, og derfor bestemte vi oss for å gjøre vår del ved å adressere den. Så har du riktig konfigurert G-Sync nå? Gi oss beskjed om hvordan denne artikkelen har hjulpet deg ved å bare slippe noen ord i kommentarfeltet nedenfor.
 Gadgetshowto
Gadgetshowto


![Interaktivt online kryssord om Tech-Biz-trivia [2]](https://gadgetshowto.com/storage/img/images/interactive-online-crossword-on-tech-biz-trivia-[2].jpg)
