Windows 10 kan ha brakt massevis av nye sikkerhetsfunksjoner (og smutthull), men foreldrekontroll er en funksjon som har holdt seg konstant fra de tidligere versjonene av Windows. Med Windows 10 har foreldrekontroll blitt enda bedre. Du har nå muligheten til å overvåke barnets aktiviteter som nettlesing, skjermtid og appene og spillene de bruker.
Mens noen kanskje anser det som spionasje, kan evnen til å overvåke barnets aktivitet komme til nytte i en tid med online trakassering og mobbing. Så uten å kaste bort mer av tiden din, Slik kan du konfigurere foreldrekontroll på Windows 10:
Opprett en underordnet brukerkonto i Windows 10
Før du konfigurerer foreldrekontroll i Windows 10, må du opprette en brukerkonto for barnet ditt. Slik gjør du det:
1. Gå til Windows 10 Innstillinger-> Kontoer-> Familie og andre brukere og klikk på “Legg til et familiemedlem”.
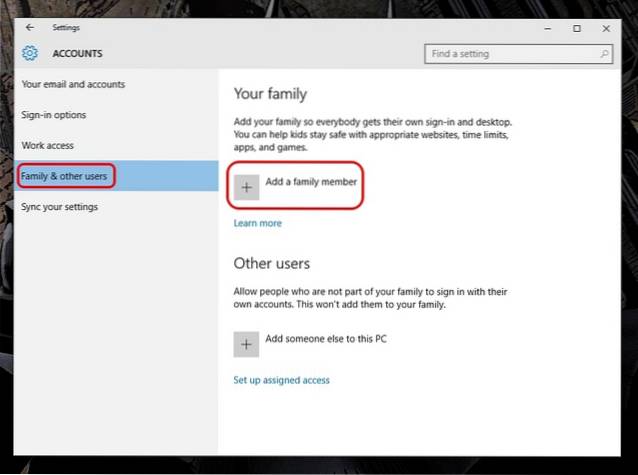
2. I den nye dialogboksen som dukker opp, velger du “Legg til et barn” og skriv inn en e-postadresse hvis du allerede har opprettet en for barnet ditt. Ellers klikker du på alternativet som sier “Personen jeg vil legge til har ikke en e-postadresse”.
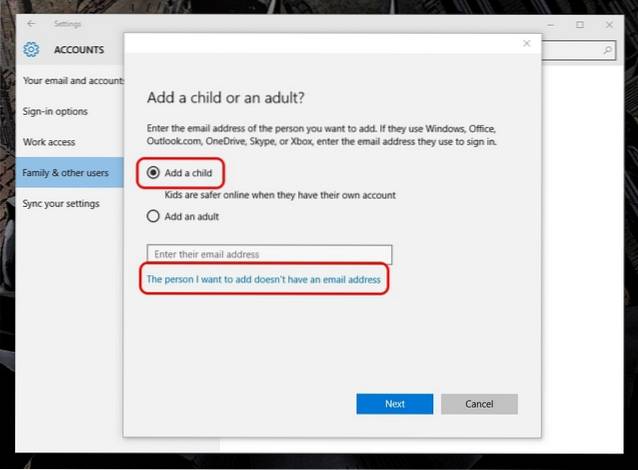
3. Her, skriv inn detaljene til barnet ditt som navn, fødselsdato etc. sammen med e-postadressen du vil opprette.
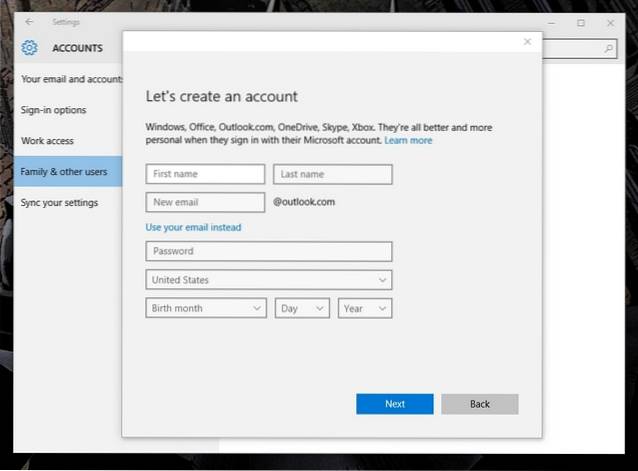
4. Deretter må du oppgi mobilnummeret eller en alternativ e-postadresse for å beskytte barnekontoen i tilfelle hack.
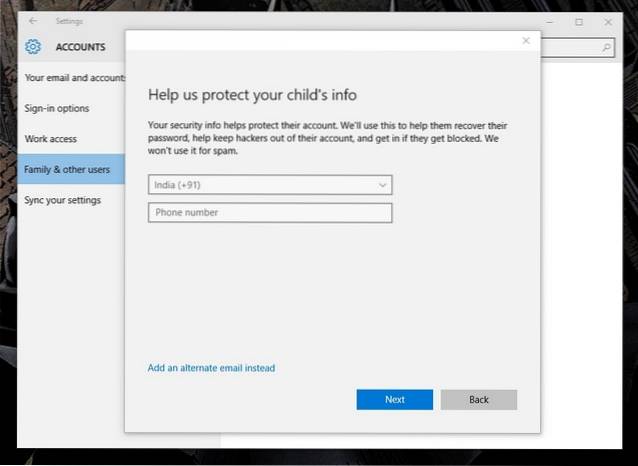
5. Når du er ferdig, vil en invitasjonsmail til å bli familiemedlem din sendes til e-postadressen du nettopp opprettet. Du må godta e-postinvitasjonen for å begynne å konfigurere foreldrekontrollen.
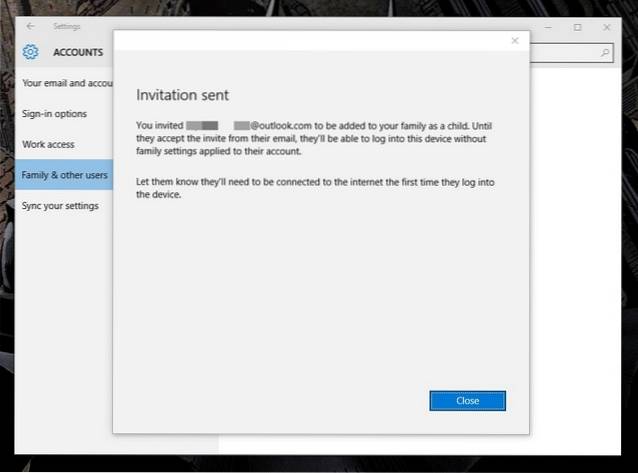
6. Åpne Outlook-e-post, logg på med e-postadressen du nettopp opprettet, og åpne invitasjons-e-posten. Klikk her på “Godta invitasjon” .
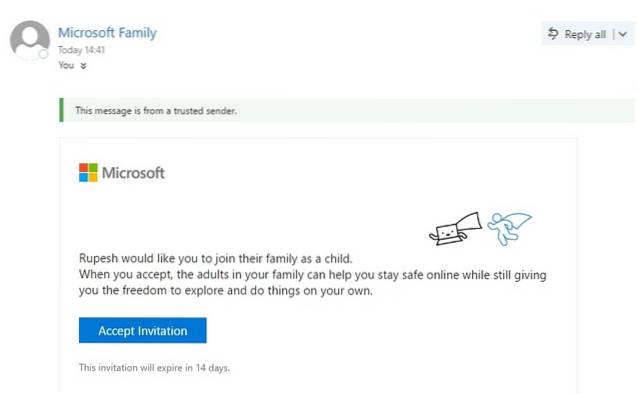
Merk: Invitasjonen utløper om 14 dager, så godta den på forhånd.
7. “Bli med familien din”-Siden åpnes, og her må du logge på igjen for å bekrefte invitasjonen. Når du er ferdig, vil du kunne konfigurere barnekontoen til ditt ønske.
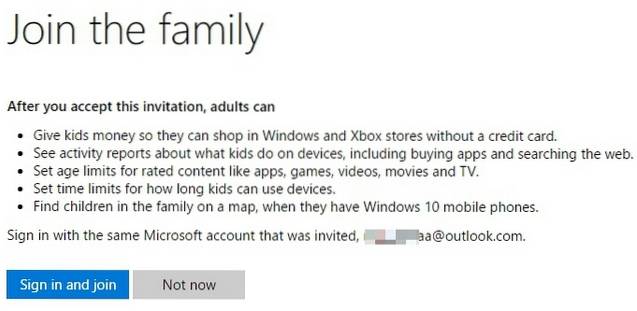
Konfigurer barnekontoen
Du kan konfigurere barnekontoer blant annet gjennom Microsofts familieside.
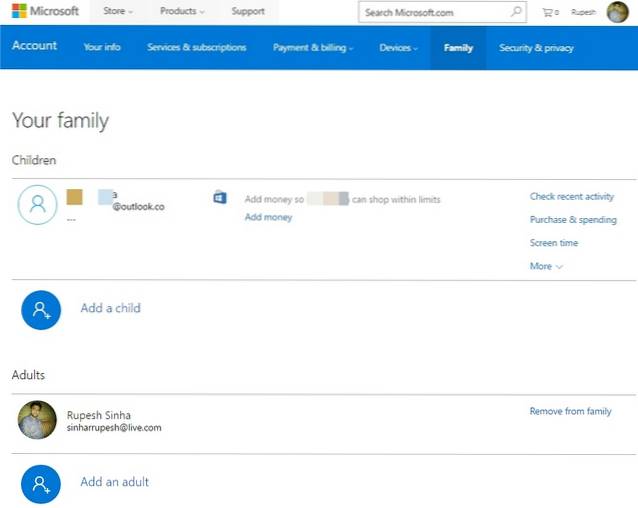
Her er alternativene du kan stille foreldrekontroll på:
-
Nylig aktivitet
I delen "Nylig aktivitet" kan du aktivere eller deaktivere alternativet "Aktivitetsrapportering". Hvis du holder den aktivert, vil du få rapporter om barnets surfeaktiviteter, apper og spill og skjermtid. Du kan bare gå til den siste aktivitetsdelen for å sjekke ut all aktiviteten, eller du kan også aktivere alternativet "Send ukentlig rapporter til meg".
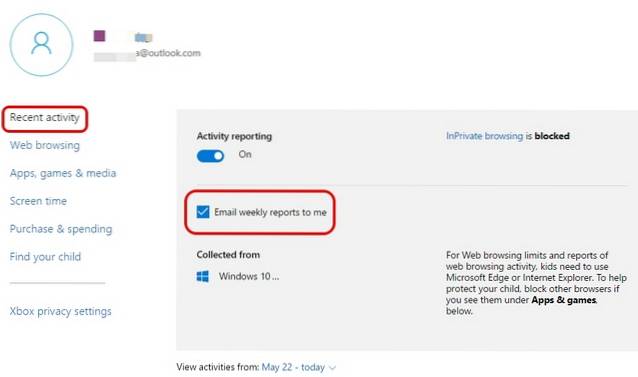
Merk: Microsoft kan bare rapportere nettlesingsaktivitet hvis barnet surfer på Internet Explorer eller Edge. Så sørg for å blokkere tilgangen til andre nettleserapper. Når "Aktivitetsrapportering" er slått på, vil InPrivate-lesemodus også bli deaktivert.
-
Nettsøking
Internett kan være en skummel ting for et barn fordi du aldri vet når en rar, upassende annonse dukker opp. Derfor er det viktig at du overvåker barnets nettlesing. I delen "Nettlesing" kan du blokker nettsteder at du ikke vil at barnet ditt skal besøke. For det første må du slå på alternativet "Blokker upassende nettsteder". Du kan deretter legge til upassende nettsteder under delen "Blokkér alltid disse".
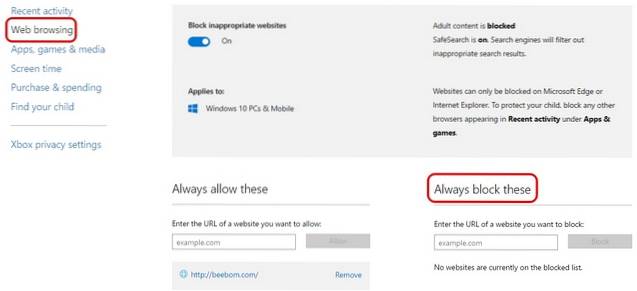
Det er viktig å merke seg at "Safe Search" er på, slik at søkemotorer automatisk filtrerer ut alt upassende i søkeresultatene. Dessuten, hvis du har et veldig lite barn, kan du til og med sørge for at han / hun bare ser nettstedene du har tillatt.
-
Apper, spill og media
Barn kan raskt bli hekta på de kule nye spillene som tilbys i disse dager, men som foreldre må du sørge for at de ikke får tak i upassende apper eller spill. Heldigvis lar delen "Apper, spill og media" deg blokkere apper og spill som du ikke vil at barnet ditt skal åpne. Du må først slå på "Blokker upassende apper og spill". Da kan du begrense apper, spill og media fra Windows Store til barnets passende alder. Du kan til og med blokkere bestemte apper og spill, men bare fra den siste aktiviteten.
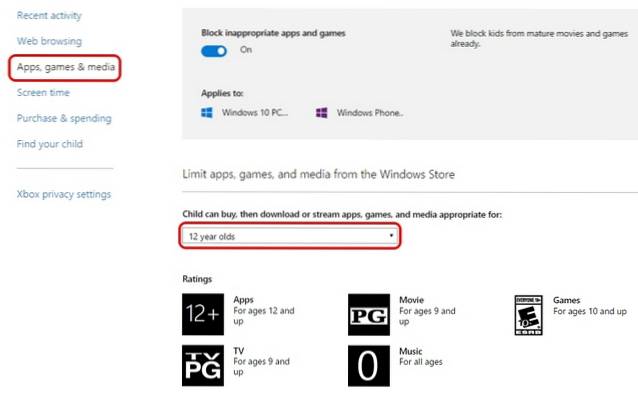
-
Skjermtid
Bekymret at barnet ditt bruker datamaskinen hele tiden? Du kan ta kontrollen her. Du kan bestemme hvor lang tid barna kan bruke på datamaskinen, og du kan også bestemme når de skal bruke enheten. I delen "Skjermtid" tillater du "Angi grenser for når barnet mitt kan bruke enheter", og deretter kan du angi tidsperioden når barnet ditt skal bruke PC-en hver eneste dag. Du kan også begrense bruk per dag hvis du vil.
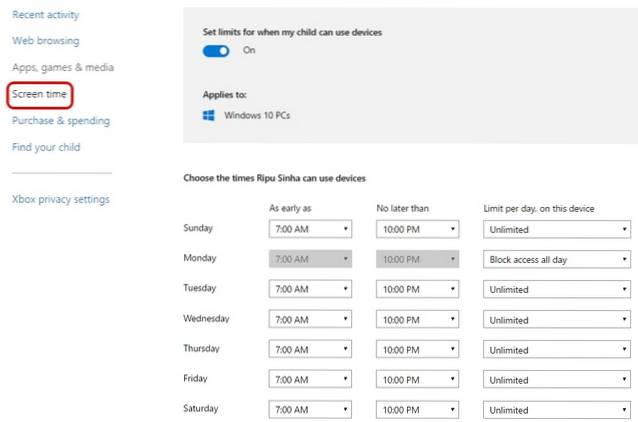
-
Kjøp og utgifter
I delen "Kjøp og bruk" kan du legge til penger for barnet ditt til å kjøpe apper, spill og annet innhold fra Windows Store. Du kan rett og slett legg til penger og fjern eventuelle andre betalingsalternativer, slik at kjøpene deres er under kontroll.
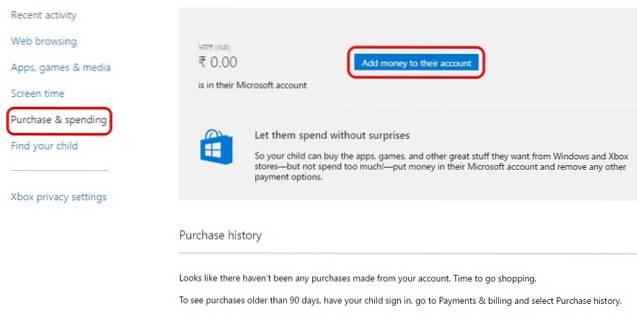
-
Finn barnet ditt
Hvis barnet ditt har en Windows 10 Mobile enhet, kan du bruke dette alternativet til å sjekke vedkommendes plassering på et kart. Du kan bare slå den på hvis de også bruker den samme Microsoft-kontoen. Dette kan være nyttig når du er bekymret for hvor barna dine befinner seg og telefonen deres er slått av.
-
Xbox-personverninnstillinger
Dette alternativet går til websiden for personverninnstillinger for Xbox, hvor du må logge på med 2-trinns bekreftelse. Her kan du overvåke barnets Xbox-profil velg om du vil at barnet ditt skal se andres Xbox-profil, kommunisere via video, dele ting osv. Du kan også kontrollere disse alternativene for Windows 10-PCer og Xbox One- og Xbox 360-konsoller.
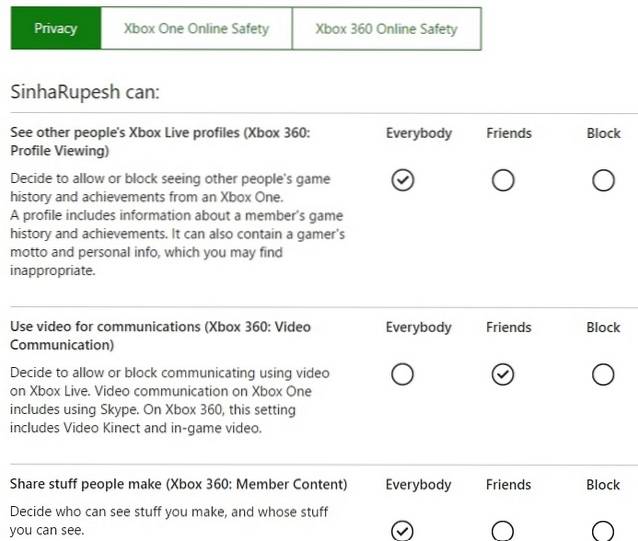
SE OGSÅ: Topp 6 foreldrekontrollapper for Android
Kontroller barnets online aktiviteter med Windows 10 foreldrekontrollalternativer?
Internett er egentlig ikke den mest vennlige verdenen, og derfor er det viktig at du holder barna trygge i deres unge alder. Som du kanskje har lagt merke til, tilbyr Microsoft ganske omfattende foreldrekontrollfunksjoner. Så kom i gang og sett det opp for barna dine. Gi oss beskjed hvis du er i tvil rundt foreldrekontrollen i Windows 10. Lyd av i kommentarfeltet nedenfor.
 Gadgetshowto
Gadgetshowto



