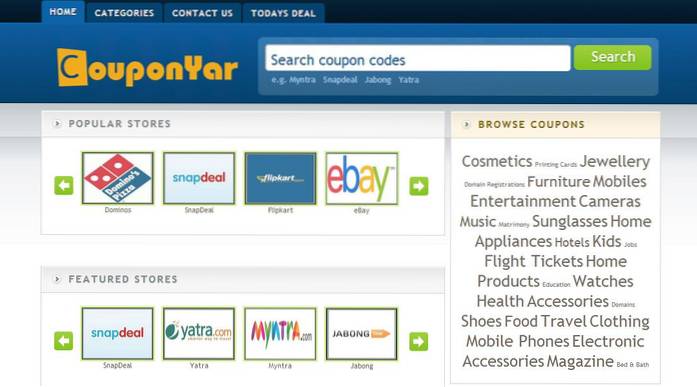Det er ingen tvil om at Amazon Echo er en virkelig flott enhet. Den integreres med mange flotte tredjepartsapplikasjoner, er i stand til å administrere Amazon-kontoen din (inkludert bestilling av varer fra Amazon), kan stille inn alarmer og tidtakere, lese kalenderopplysningene dine, spille musikk og lese nyhetsblitsen hvis du ber om det . I tillegg kommer den med mange ferdigheter som brukerne kan velge å aktivere for å øke bruksevnen ytterligere. Det eneste problemet med Amazon Echo er at det bare er tilgjengelig i USA. Så hvis du ikke er fra USA, men synes Alexa-enheten er interessant, har vi noen gode nyheter for deg.
I denne artikkelen vil vi diskutere et par metoder som kan brukes til å gjøre Amazon Echo brukbart utenfor USA. Prosessen skal være stort sett den samme for andre Alexa-enheter som Amazon Tap eller Echo Dot. Så hvis du er i et land som Storbritannia, Australia eller i India, kan du bruke metodene vi skal diskutere nedenfor for å få Amazon Echo til å jobbe for din plassering.
Merk: Hvis Amazon endrer noe, eller hvis du ikke følger denne metoden riktig, kan du ende opp med å stoppe Echo fra å fungere i det hele tatt. Så vær forsiktig, og ikke klandre meg hvis du ødelegger noe. Selv om denne metoden i skrivende stund fungerer helt greit, så du bør være ok.
Installere Alexa-appen
Det første hinderet som brukere vil møte når de prøver å få Echo satt opp utenfor USA, er det faktum at Amazon Alexa-appen (Android, iOS) rett og slett ikke er tilgjengelig andre steder enn USA. Heldigvis er det enkle løsninger på dette problemet.
På iOS
Hvis du bruker en iOS-enhet og ikke er jailbroken, ikke bekymre deg. Du kan følge artikkelen vår om å installere geobegrensede apper på iPhone, eller se den innebygde videoen.
På Android
Hvis du bruker en Android-enhet, er prosessen enda enklere, og du kan følge artikkelen vår om å installere geobegrensede apper på en Android-enhet, eller bare installere APK-filen.
Endring av tidssone
Siden Echo offisielt bare støttes i USA, aksepterer det naturlig nok bare tidssoner og steder i USA. Hvis du vil bruke høyttaleren med smart hjemmeenhet utenfor USA, kan du bruke den uten å endre tidssonen, men med forbehold om at den vil fortelle feil tid, og alarmer og påminnelser vil ikke gå i tide, fordi tidssoner . Så hvordan fikser vi det? Dette er ikke så enkelt som å installere Alexa-appen, og vil kreve at du fikler litt med API-forespørslene. Hvis det høres skremmende ut, ikke bekymre deg, vi tar deg gjennom det ett trinn av gangen. Så la oss komme i gang.
Få HTTP-forespørsel
- Først starter du Chrome og går til alexa.amazon.com. Åpne deretter Chrome Developer Tools (Kommando + Alternativ + I på Mac), og naviger til "Nettverk" kategorien.
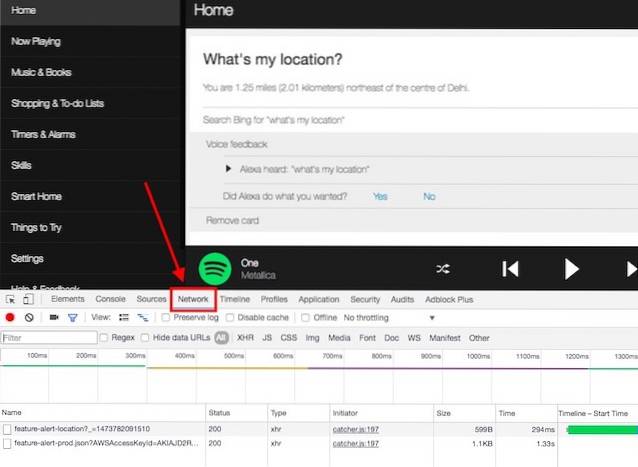
- Type “Enhetsinnstillinger” i kategorien Filter for Network. Vi gjør dette, så vi ser bare HTTP-forespørsler som har "enhetsinnstillinger" i navnet sitt, som er de vi vil se etter.
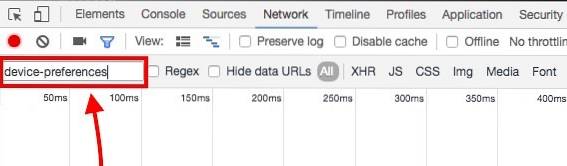
- Gå til Alexa på nettstedet “Innstillinger”, og klikk på ekkoet ditt. Det vil bli kalt noe sånt som XYZs Echo. For meg heter det “Akshays ekko”.
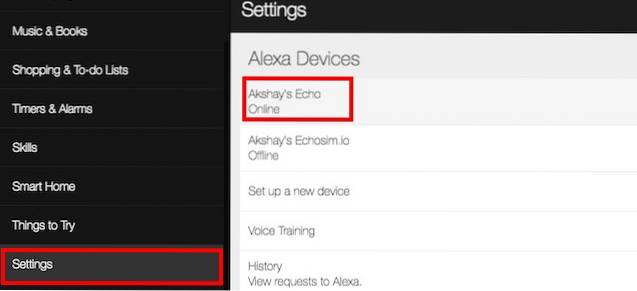
- Rull ned og klikk på "Redigere" ved siden av “Enhetsplassering”
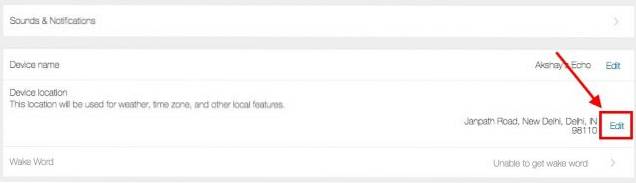
- Begynn å skrive noen USA-basert adresse her brukte vi “2201 Westlake Avenue, Suite 200, Seattle, WA 98121”, og klikk deretter på "Lagre". I utviklerverktøyene vil du se et par oppføringer, velg en på bunnen. Høyreklikk på den, og velg “Kopier som krøll“.
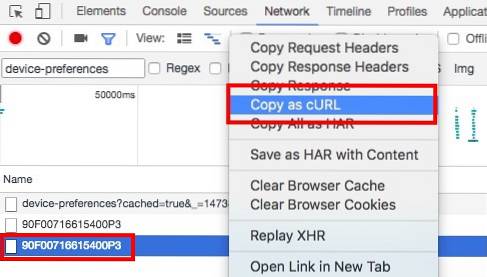
Leker med forespørselen
Nå som vi har kopiert forespørselen som krøll, kan vi begynne å endre feltene til verdier som passer oss. Følg trinnene nedenfor for å få din lokale tidssone til å fungere på Amazon Echo:
- Først av, lim inn den kopierte krøllkommandoen inn i en redaktør som Sublime Text eller Notepad ++. Nå kan vi begynne å redigere den. Det første du må endre, er “TimeZoneId”. Søk etter “timeZoneId” i tekstredigereren der du limte inn curl-kommandoen, og endre den til hvilken tidssone du befinner deg i. For oss var det “Asia / Kolkata”.

Merk: Du må vite tidssonen du er i, du kan sjekke hele listen her.
- Nå, send krøllkommandoen. Hvis du ikke vet hvordan du gjør det, har vi dekket det i neste avsnitt.

- Når det er gjort, endrer du følgende felt for å gjenspeile dine lokale verdier:
by (“Delhi”, i vårt eksempel)
landskode (“IN”, i vårt eksempel)
fylke (null for oss, hvis du har et fylke, kan du sette den verdien her.)
distrikt (null, for oss)
husnummer (null, for oss)

- Nå, sende de krølleforespørsel en gang til.

Merk: Du kan bruke nullverdier for felt du ikke har noen gyldig informasjon for.
- Når du har gjort det, endrer du følgende felt:
Sett den første postnummer (det er to av disse, bare sett den første. 110020 for oss).
stat (“DL” for oss)
gate (null for oss)

- Nå, sende krøllforespørselen igjen.

- Til slutt, oppdater andre postnummer, og send den krøllkommandoen.

Når vi har gjort alt det, er det på tide å sjekke om endringene fungerte! På mer spennende ting, da.
Sende CURL-kommandoer
CURL på Mac
Å sende CURL-kommandoer er faktisk ganske enkelt; i det minste på en Mac. Mac-maskiner leveres med cURL forhåndsinstallert. Så hvis du bruker en Mac, følger du bare trinnene nedenfor for å sende cURL-kommandoer:
- Kopier cURL-forespørselen du vil sende.
- Åpen Terminal. Lim inn forespørselen, og trykk Enter.
Det er alt du trenger å gjøre for å sende en cURL-forespørsel fra en Mac.
CURL på Windows
Å sende en cURL-kommando fra Windows er faktisk den samme som den er på Mac, bortsett fra at du må laste ned og installere cURL-verktøyet før du kan bruke den. Når du har gjort det, kan du bare gå til Ledeteksten, lim inn krøllforespørselen, og trykk Enter.
Kontrollerer om endringene fungerte
Det er veldig enkelt å sjekke om Amazon Echo godtok endringene, og det kan bare gjøres ved å spørre Alexa.
Prøv å si “Alexa, hva er klokken?“.
Hvis Alexa reagerer med riktig tid, har den akseptert tidssonen din som standard.
Prøv deretter å si “Alexa, hva er stedet jeg har??”
Alexa vil svare med posisjonen din når det gjelder avstanden din fra sentrum av byen du er i. Det er ikke veldig nøyaktig, men det fungerer.
Nå som vi har satt opp den grunnleggende funksjonaliteten til Amazon Echo for å jobbe for vårt sted, kan vi be Alexa om å stille inn alarmer og påminnelser, og de vil fungere feilfritt. Så la oss utvide ekkos funksjonalitet litt, skal vi?
Bruke Spotify med Amazon Echo
Spotify er en flott musikkstrømmetjeneste som gir både gratis og premium nivåer for å lytte til musikk. Dessverre fungerer bare premium-medlemskapet med Echo. Så la oss komme i gang med å få Amazon Echo til å streame musikk fra vår Spotify-konto.
Land med Spotify-støtte
Hvis du er i et land der Spotify-tjenester er tilgjengelige, er oppsettet ganske enkelt. Du må bare registrer deg for en premiumkonto på Spotify (det er gratis de første 30 dagene, og $ 9,99 per måned etter det). Så er det bare å gå til “alexa.amazon.com”, og klikke på “Musikk og bøker”-Menyen i menyen til venstre. Velg Spotify fra listen, og Logg Inn med Spotify-kontoen din for å starte streaming av musikk fra Amazon Echo.
Land Uten Spotify-støtte
Hvis du er i et land der Spotify ikke er tilgjengelig, ennå. Du kan bruke en enkel løsning for å få Amazon Echo til å streame musikk fra Spotify.
- Installer en VPN utvidelse på Chrome (velg blant forskjellige tilgjengelige VPN-utvidelser), og endre land til "Forente stater".
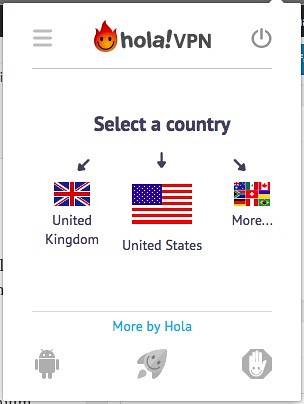
- Gå deretter til Spotify, og klikk på “Få Spotify Premium”. Klikk på på siden som følger "Start gratis prøveperiode", og fyll ut registreringsinformasjonen.
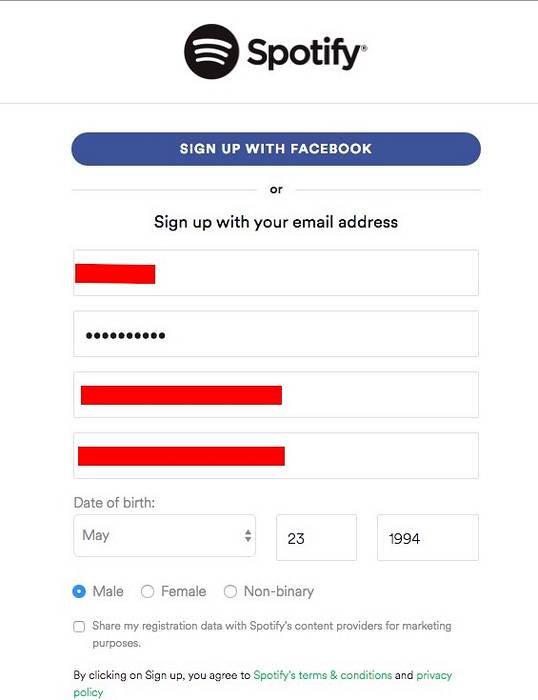
Du må da oppgi Spotify dine kreditt- / debetkortopplysninger. Dette gir et annet problem, for med mindre du har et kort fra et land som støttes av Spotify, godtar de ikke det. Så hvordan kommer vi oss rundt dette? Det viser seg at det er en enkel løsning for dette problemet.
Entropay: Virtuelle debetkort
Så vi har problemer med å få et kort som Spotify godtar? Skriv inn “Entropay”. Entropay er et nettsted som gir virtuelle VISA-kort til brukere, som kan lastes med kontanter fra så lite som $ 5, noe som er perfekt for oss.
- Ganske enkelt melde deg på på Entropay (det er gratis!), last inn litt kontanter inn på ditt virtuelle debetkort og bratsj! Du vil ha et debetkort som fungerer i USA.
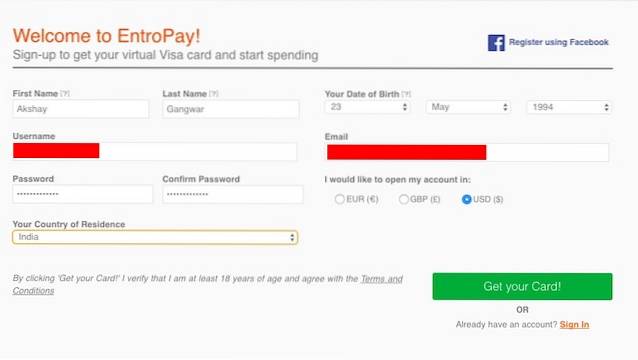
Nå kan vi bruke disse detaljene til å registrere oss på Spotify. Spotify tilbyr en 30-dagers gratis prøveversjon av premium-tjenesten deres, og kortet ditt blir bare belastet etter de 30 dagene med gratis prøveperiode er over. Så sørg for at du har minst $ 10 på Entropay-debetkortet, slik at du kan fortsette å bruke Spotify så lenge du vil.
Få Spotify til å fungere
Nå som du har lagt inn gyldige kortdetaljer på Spotify-nettstedet, blir kontoen din aktivert. På Alexa-appen eller nettstedet, logg inn med Spotify-legitimasjonen din, så er du gylden! Du kan nå be Alexa om å spille sanger fra Spotify.
Prøv “Alexa, spill Hymn for the Weekend av Coldplay fra Spotify”
Alexa vil fortelle deg at den spiller sangen Hymn for the Weekend av Coldplay fra Spotify, og vil begynne å streame sangen. Kult, ikke sant?
Du kan gjøre dette for hvilken som helst sang som er tilgjengelig på Spotify. Enda bedre, du kan bare be Alexa om å spille en spilleliste for deg, og det vil gjerne forplikte seg!
Bonus: Spille iTunes-spor
Hvis du har mye musikk på iTunes, og du vil spille det ved hjelp av Amazon Echo, er det en veldig enkel måte å gjøre dette også.
Bare si "Alexa, par“, For å sette Echo i paringsmodus. Gå til iPhone på iPhone Bluetooth-innstillinger og par med Amazon Echo. Nå kan du begynne å lytte til iTunes-sangene dine fra Amazon Echo. Ekkoet reagerer på kommandoer som spill / pause / stopp osv., slik at du enkelt kan kontrollere musikkavspillingen.
SE OGSÅ: Amazon Echo vs Tap vs Echo Dot: Hvilken er noe for deg?
Bruk Amazon Echo utenfor USA med disse smarte triksene
Selv om det ikke er et godt tegn på at Amazon ennå ikke har lokalisert Echo til flere land, vil triksene som er nevnt i denne artikkelen, definitivt hjelpe deg med å få Amazon Echo til å fungere utenfor USA, i land som Australia, Storbritannia, India og mye mer . Den eneste ulempen med denne metoden er at Alexa fremdeles ikke vil fortelle været for steder utenfor USA (med mindre du nevner navnet på byen i selve kommandoen); imidlertid vil alle tidtakere, alarmer og musikkstreaming fungere feilfritt. Det er mye mer til Amazon Echo, og hvis du vet om noen fine triks eller funksjoner til den smarte assistenten, kan du gi oss beskjed om dem i kommentarfeltet nedenfor. Hvis du nettopp har kjøpt et Amazon Echo, kan du sjekke ut listen vår med flott tilbehør du kan kjøpe for å gå sammen med det.
 Gadgetshowto
Gadgetshowto