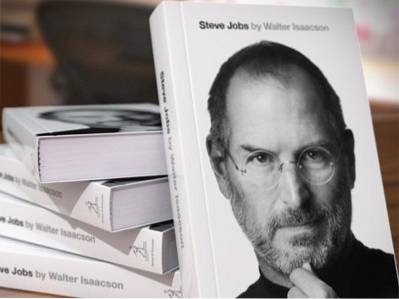Det første du tenker på når du tenker på DJI og dens droner, er den heftige prislappen. Selv om det produserer noen av de kraftigste dronene der ute, vil deres droner sikkert brenne et ganske stort hull i lommene. Heldigvis kunngjorde DJI nylig sin billigste så vel som deres mest kompakte drone - DJI Spark. DJI Spark, priset til $ 499, er en ny 'livsstil' drone eller mini-drone som kan passe i hvilken som helst pose og flys uten kontroller eller telefon. Lillebroren til DJI Mavic Pro, Spark, har en 2-akse Gimbal og et 12MP kamera for stillbilder. Den kan også ta opp videoer på Full HD (1920 × 1080) med en bildefrekvens på 30 bilder per sekund. Selv om alt dette høres bra ut, gir ikke DJI en manual i emballasjen. Så hvis du nylig har kjøpt DJI Spark og lurer på hvordan du kobler den til og får ting til å rulle, kan du lese videre når vi gir deg vår guide om hvordan du setter opp og bruker DJI Spark:
Sett opp DJI Spark med smarttelefonen
Merk Før du fortsetter, må du lade opp alle gnistbatteriene.
- Å starte, last ned DJI GO 4-appen for smarttelefonen din. Det er helt gratis og er tilgjengelig for både Android og iOS.
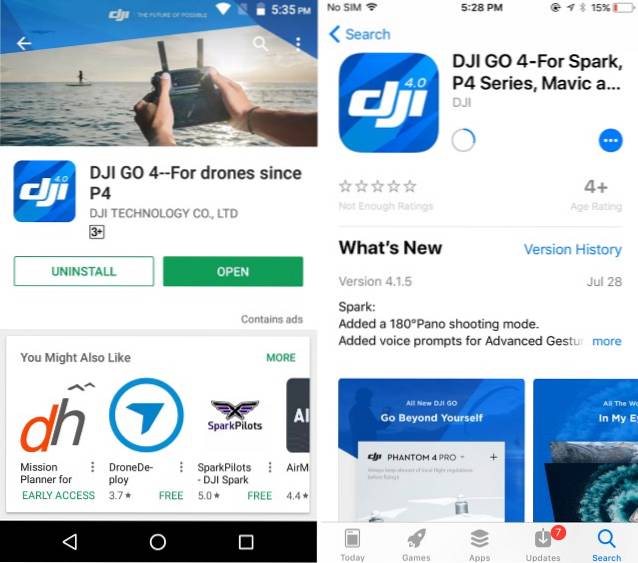
- Åpne DJI-appen og "Logg Inn" med DJI-kontoen din. Hvis du ikke har en, trykker du på "Registrere" muligheten til å opprette en ny konto.
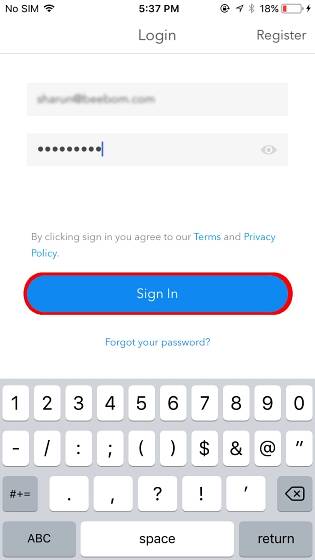
- Nå, koble batteriet til DJI Spark og slå det på. For å gjøre dette, trykk og hold inne batteristrømknappen i 3 sekunder. Nå, hold drone av / på-knappen i 9 sekunder til du hører tre kontinuerlige pip.

- Åpne nå WiFi-innstillingene på smarttelefonen og koble til dronens WiFi. WiFi-detaljene bør nevnes på droneboks eller under batterirommet.
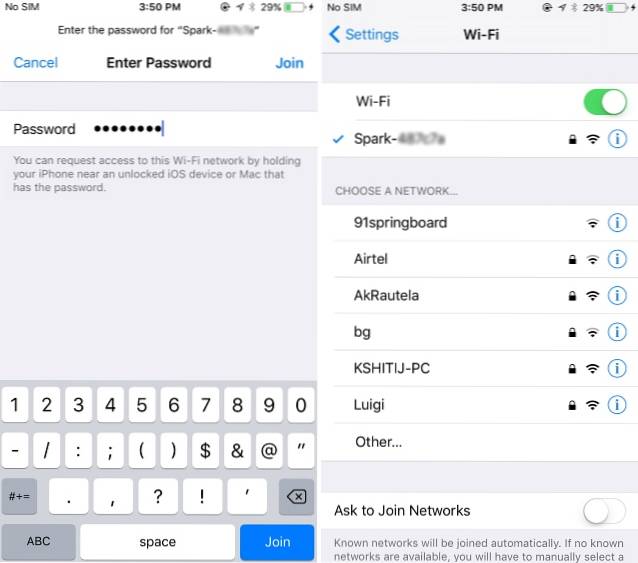
- Når du har koblet til dronens WiFi, åpne DJI GO 4-appen. Appen vil nå se etter firmwareoppdateringer. Hvis det blir funnet, kobler du deg til WiFi på nytt med Internett-tilgang og laster ned oppdateringsfilen. Koble deretter til dronens WiFi på nytt og oppdater fastvaren.
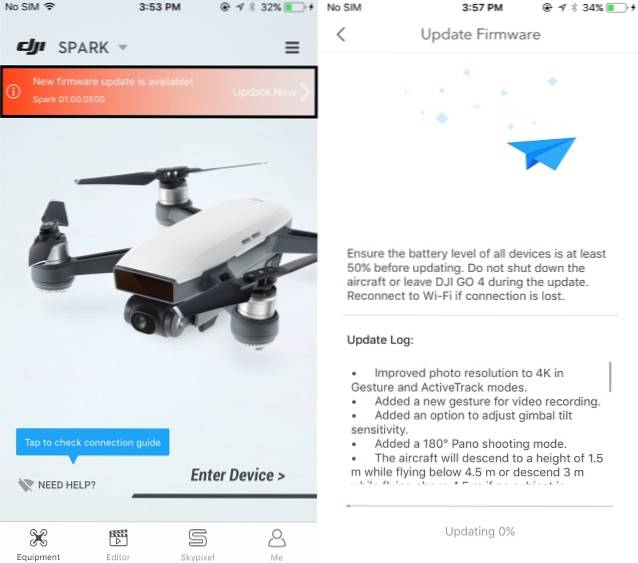
- Neste, slå på fjernkontrollen ved å trykke på av / på-knappen en gang, og deretter holder den i 3 sekunder.

- Nå må vi par opp fjernkontrollen med dronen. Å gjøre det, hold batteristrømknappen på dronen i 3 sekunder til du hører et enkelt pip. Nå, hold pause, funksjon og handlingsknappen på fjernkontrollen i 3 sekunder til det begynner å pippe. Fjernkontrollen vil nå begynne å parre med dronen.

- Når den er paret, vil de to fremre LED-lampene på dronen først blinke grønt og deretter lyser rødt. Også, den status-lysdiodene på fjernkontrollen lyser grønt også.

- Nå må vi koble smarttelefonen til fjernkontrollen. For å gjøre det, åpne WiFi-innstillingene og koble til fjernkontrollens WiFi. Merk at denne WiFi vil være forskjellig fra flyets WiFi, og legitimasjonen for det samme finnes på baksiden av fjernkontrollen.
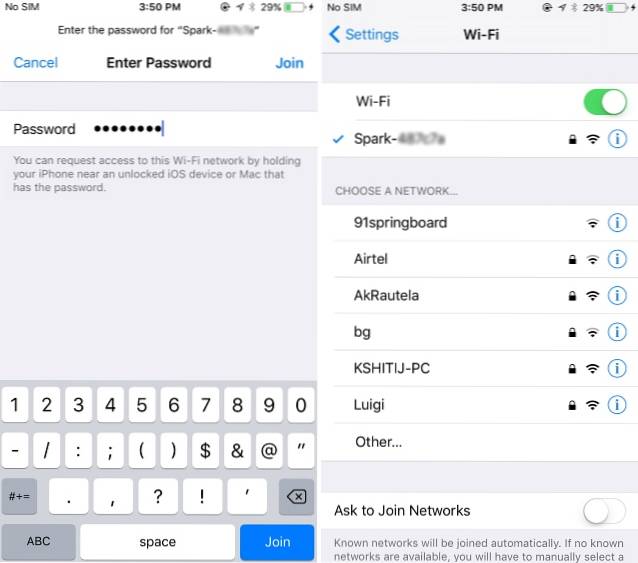
- Når du har koblet deg til fjernkontrollens WiFi, åpne DJI GO 4-appen. Hvis du ser en tekstdialogboks som sier "Tilkoblet", det betyr at du er god å gå. Hvis ikke, gjenta alle trinnene fra begynnelsen.
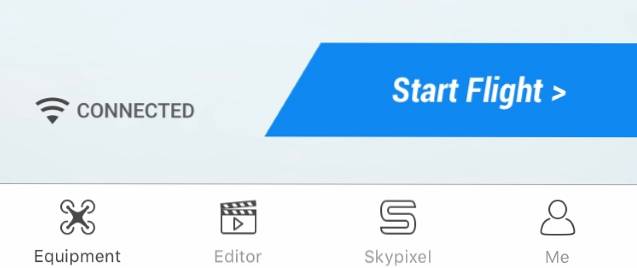
Kontrollerer DJI Spark
1. Ta av
Før du tar av dronen, må du sørge for at det er god plass rundt dronen for å sikre riktig flyging. Også dette trinnet refererer til å bare sveve enheten over bakken. Du kan ta av dronen ved å følge ett av de tre trinnene:
- Ganske enkelt flytt livsstokken på fjernkontrollen i oppover retning sakte for å starte start.

- Det andre alternativet er å trykk på startknappen, plassert øverst til venstre på skjermen på DJI GO 4-appen. Når du trykker på den, får du et varsel om bekreftelse av start. Bare skyv for å bekrefte start-sekvensen.
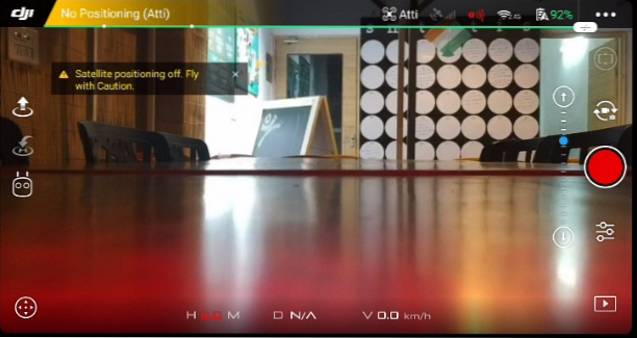
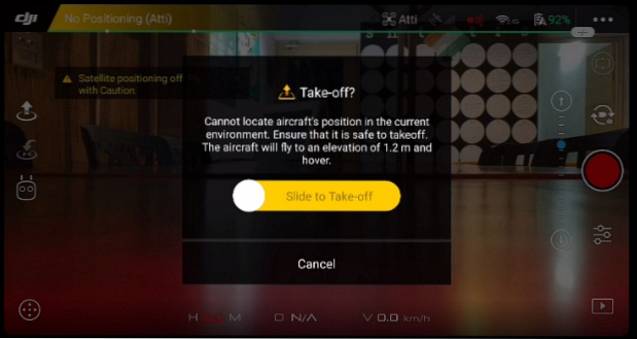
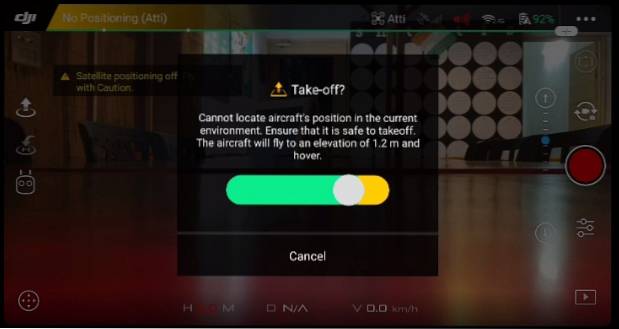
- Til slutt, hvis du har gestkontroller aktivert på enheten, holder du bare enheten i hånden og sakte løfte hånden for å veilede dronen til start.
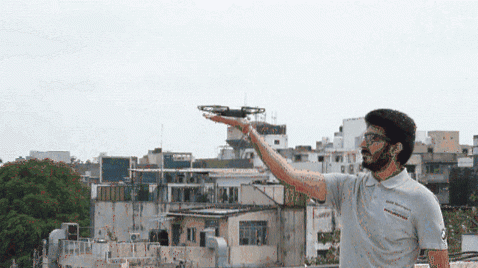
2. Kontrollere DJI Spark ved hjelp av bevegelser
Den viktigste USP for DJI Spark er det faktum at den kan brukes ganske enkelt ved hjelp av bevegelser, uten behov for noen smarttelefon eller fjernkontroll. Ved hjelp av en sensor på Spark, kan du start enheten fra hånden din, la den følge deg, ta enkle selfies og få den til å lande tilbake på håndflaten din også. Vær oppmerksom på at i denne modusen vil dronen ikke gå langt unna og bør alltid være vendt mot deg. Totalt sett fungerer gestmodus veldig bra og er enkel å bruke for å klikke på enkle selfies. Ta en titt på bildet nedenfor for de forskjellige bevegelsene du kan bruke til å kontrollere DJI Spark:
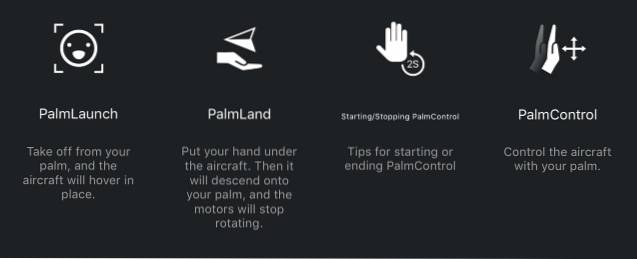
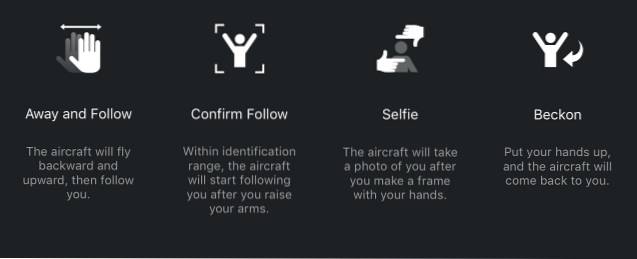
Merk: Bevegelsesmodus skal bare brukes i vindstille eller områder med vind med lav hastighet, ellers kan kameraet være ustabilt, noe som gjør det umulig å kontrollere dronen.
3. Kontrollere DJI Spark med DJI GO 4-appen
DJI GO 4-appen kan brukes til en rekke funksjoner for å få mest mulig ut av flytiden din. Hovedskjermen til appen inneholder alternativer for flystatus, start, landing, kompass, kameralukker og innstillingssiden. I løpet av flyet viser hovedskjermen også en batterilinje som viser flytid igjen i henhold til dronens batteri.
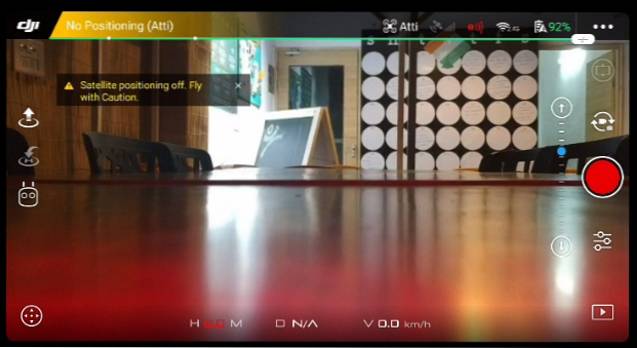
DJI GO 4-appen kan brukes til kontrollere bevegelsen til enheten også, som i utgangspunktet simulerer fjernkontrollens pinner på enhetens skjerm. Du kan bruke den til å manøvrere enheten og fly den rett fra smarttelefonen din. Appen lar deg flytte dronen så vel som å rotere. Det lar deg også flytt kameraet opp og ned, endre fokusområdet.
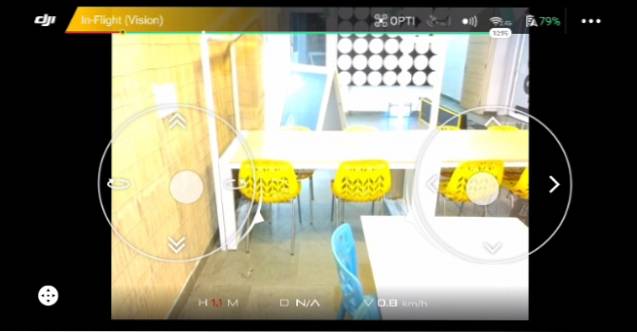
De “Luftfartøystatus” -siden kan nås ved å trykke på “In-Flight (visjon)” alternativet øverst til venstre, som viser deg mange alternativer relatert til flyet. Du kan sjekke overordnet status, flymodus, kalibrer kompasset ditt, modifiser treghetsmåleenhetene (IMU), modifiser den elektroniske hastighetskontrolleren (ESC) og mer. Den kan også brukes til å konfigurere fjernkontrollen, så vel som programmer på nytt 'Fn' og 'C' tastene på kontrolleren.
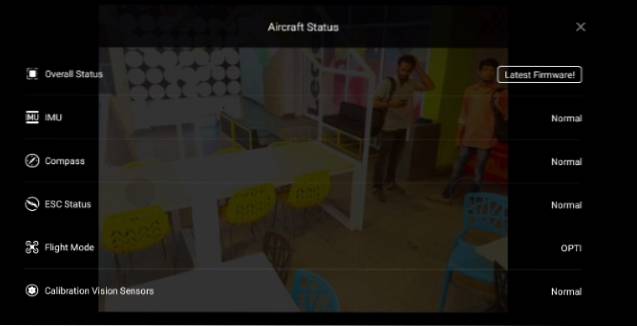
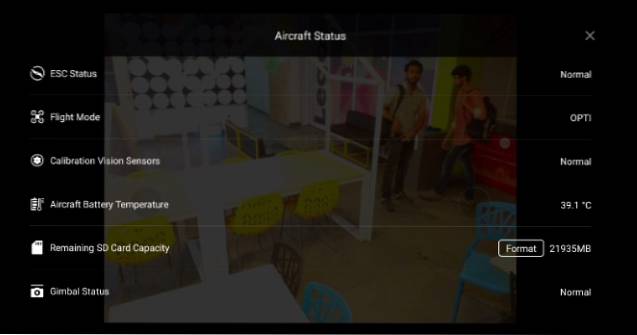
Trykk på 3-punktsmenyen øverst til høyre på hovedsiden i appen viser Generelle innstillinger for appen. Innstillingssiden kommer med et eget sidefelt som lar brukeren få tilgang til hovedkontrollinnstillinger, visuelle navigasjonsinnstillinger, fjernkontrollinnstillinger, WiFi-innstillinger, flybatteriinfo og Gimbal-innstillinger. Disse innstillingene kan brukes til konfigurer maks avstand, maks høyde, slå på nybegynnermodus, endre måleenhetene, velg Live Broadcast-plattformen, la lyden lagres med videobufferen på enheten og mer.
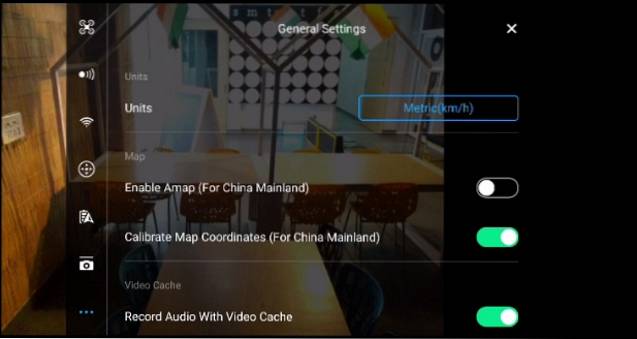
Ligger under kameraets utløserknapp er kameraets avanserte innstillingsside. Ved hjelp av denne menyen kan du juster lukkerhastigheten, endre opptaksmodus fra enkeltbilde til seriebilde, juster ISO, eksponering, hvitbalanse og mer. Du kan også bruke denne menyen til å formatere SD-kortet, vise kameraets skjermvisning og mer.
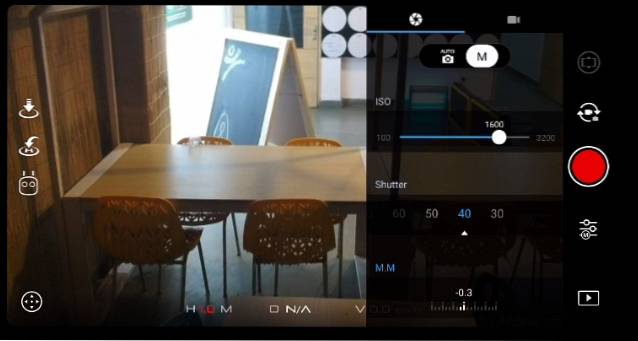
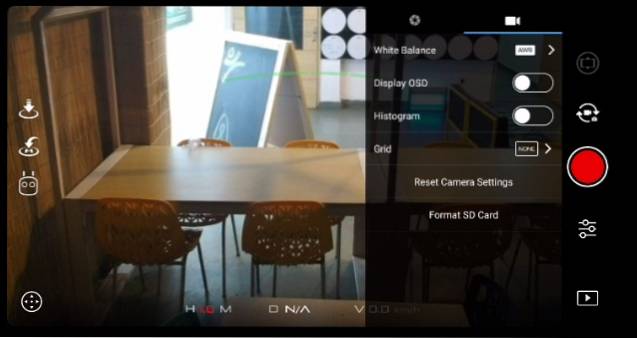
Til slutt kommer DJI GO 4-appen også med DJIs egen videoredigeringsprogramvare også, som lar brukeren enkelt redigere videoene som er tatt av dronen. Du kan kombinere flere klipp, beskjære dem, legge til overganger og effekter og mye mer, bare ved hjelp av noen få trykk. Vær oppmerksom på at disse videoene er lagret i appens videobuffer, og må eksporteres først for å se dem fra enhetens galleri.
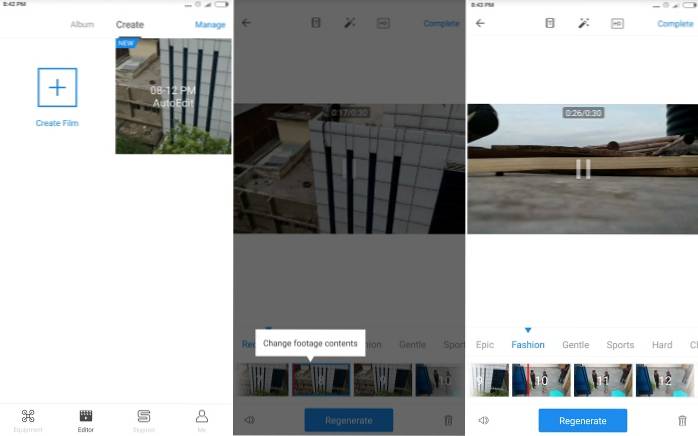
4. Kontrollere drone via fjernkontroll
Alternativt, hvis du har kjøpt Fly More-kombinasjonen, vil du få fjernkontrollen til DJI Spark inkludert i pakken. DJI Sparks fjernkontroll kan brukes til å kontrollere enheten mens du er på flukt, og ta bilder og spille inn videoer også. Hver knapp har en bestemt funksjon tilknyttet, som nevnt i listen nedenfor.

- De Slå er vant til flytt kameraet. Du kan flytte ratten til venstre og høyre for å flytte kameraet henholdsvis opp og ned.
- Dette er Opptaksknapp. Et enkelt trykk vil bytte til videoopptaksmodus (hvis du ikke allerede er i den modusen), og det andre trykket starter videoopptaket.
Til slutt trykker du på denne knappen igjen for å stoppe videoopptaket. - Dette er Gå tilbake til Hjem-knappen. Ved å trykke og holde nede denne knappen vil dronen gå tilbake til utgangsposisjonen (hvor den startet fra begynnelsen) og lande automatisk.
- De Venstre pinne er vant til endre høyden av dronen så vel som roter den. Hvis du beveger pinnen opp og ned, øker eller reduserer du henholdsvis dronen. Hvis du flytter pinnen til venstre eller høyre, vil dronen rotere langs aksen henholdsvis mot urviseren eller med urviseren..
- Dette er Nødsituasjon knapp. Denne knappen er vant til bruk nødbremser til dronen mens du flyr i høye hastigheter.
- Dette er Bryter for sportsmodus. Hvis du skyver vippebryteren til høyre, aktiveres sportsmodus. I denne modusen beveger bladene på dronen seg så raskt som mulig, slik at dronen oppnår maksimale hastigheter på opptil 50 km / t mens du beveger deg. Denne modusen er IKKE anbefalt for nybegynnere.
- Dette er Funksjonsknapp. Denne knappen kan tilpasses å utføre en bestemt oppgave i henhold til brukerens skjønn. Som standard åpner dette de avanserte kamerainnstillingene. For å endre handlingen, bare åpne DJI GO 4-appen> Flystatus> Knappetilpasning> Fn, og velg oppgaven etter eget ønske.
- De Høyre pinne på kontrolleren er vant til endre orientering og manøvrering dronen. Du kan bruke den analoge pinnen i 8-akse bevegelsen for å bevege enheten fremover, bakover, venstre, høyre og diagonalt.
- Dette er På-knapp. Trykk og hold den nede for å vri fjernkontrollen av eller på.
- Dette er Kameraknapp. Et enkelt trykk vil bytte deg til kameramodus (hvis du ikke allerede er i den modusen), og det andre trykket vil ta bildet.
- Neste gang har vi 'C' eller handlingsknapp. Dette er også en bruker tilpasses knapp. I likhet med funksjonsknappen, åpner knappen som standard de avanserte kamerainnstillingene. For å endre handlingen, bare åpne DJI GO 4-appen> Flystatus> Knappetilpasning> C, og velg oppgaven etter eget ønske.
- Endelig er dette dette mikro-USB-port, som kan brukes til lad fjernkontrollen.

SE OGSÅ: 7 beste DJI Spark-alternativer du kan kjøpe
Sett opp og bruk DJI Spark Drone med letthet
Samlet sett er DJI Spark en flott enhet og viser seg å være nyttig for nybegynnere så vel som profesjonelle brukere. Brukervennligheten kombinert med en mengde funksjoner gjør det til en overbevisende drone som noen raskt kan bli vant til. Som et avskjedsnotat vil jeg nevne at mens flygende droner kan være mye moro og åpne porten til en helt ny fotograferingsverden, må du alltid fly med riktig tillatelse. Flygende droner i noen områder kan være ulovlige, så vær oppmerksom på det. Når det er sortert, tar du ut DJI Spark og fanger verden i et annet syn. Del med oss dine favorittideer for droneskudd og hvordan du har tenkt å bruke DJI Spark i kommentarfeltet nedenfor.
 Gadgetshowto
Gadgetshowto