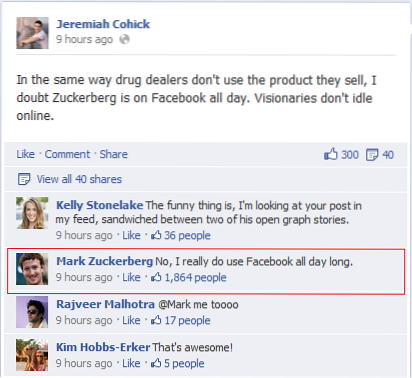Mac-styreflaten er en av de beste i bransjen, og det er en enkel grunn til det: bevegelser. Bevegelsene som macOS støtter er veldig intuitive, og når du begynner å bruke dem, kan du ikke forestille deg å bruke en bærbar datamaskin uten dem. Så hvordan kan du lage styreflaten på din elskede MacBook, mer tilpasset etter dine behov? Apple tilbyr 14 bevegelser i macOS Sierra, som du kan aktivere eller deaktivere i henhold til dine behov, men hva om du vil ha mer? I denne artikkelen vil jeg fortelle deg nøyaktig hvordan du kan lage dine egne tilpassede bevegelser på en Mac. Så les videre, og lær hvordan du kan få styreflaten til å gjøre det du vil at den skal gjøre.
Better Touch Tool
Vi bruker en app som heter Better Touch Tool for å sette opp tilpassede bevegelser på Mac. Better Touch Tool, eller BTT, som det ofte blir referert til, er en ekstremt allsidig og nyttig app som ikke bare lar brukerne lage tilpassede bevegelser, men legger til vindus snapping-funksjonalitet til macOS og mye mer. Tilpasningsalternativene som tilbys av appen er nesten ubegrensede, og til $ 4 er appen veldig rimelig. Appen tilbyr en gratis prøveperiode, slik at du kan følge denne guiden uten å måtte betale for appen.
Merk: Appen følger faktisk en "betal hva du vil" -modell, og prisene starter fra ~ $ 4 til ~ $ 52, og brukere kan velge prisen de synes appen fortjener.
Installere (Gratis prøveperiode, lisenser fra $ 4)
Opprette egendefinerte bevegelser
Når du har lastet ned appen, kan vi komme i gang med å lage de tilpassede bevegelsene vi ønsker. For illustrasjonsformål vil jeg lage bevegelser for å åpne nettsteder, som Beebom, Facebook og Google, samt bevegelser for å utføre handlinger som "kopiere", "lime inn", "lukk fane", "gå til neste fane" og mer. Disse vil gi deg en god ide om hvordan du kan lage tilpassede bevegelser for Mac-styreflaten, og forbedre produktiviteten din på macOS.
1. Lage tegningsbevegelser til åpne nettsteder
Du kan lage tilpassede bevegelser for å åpne nettsteder ved hjelp av Better Touch Tool. For å gjøre dette, følg bare trinnene nedenfor:
- Klikk på ikonet for bedre berøringsverktøy i menylinjen, og gå til Innstillinger.
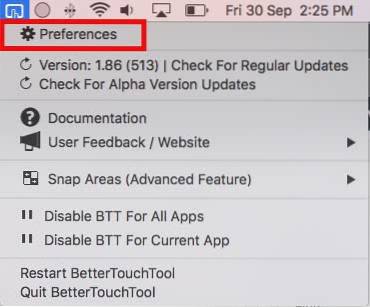
- Gå til “Tegninger” i vinduet Innstillinger, og klikk på “Legg til ny tegning”.
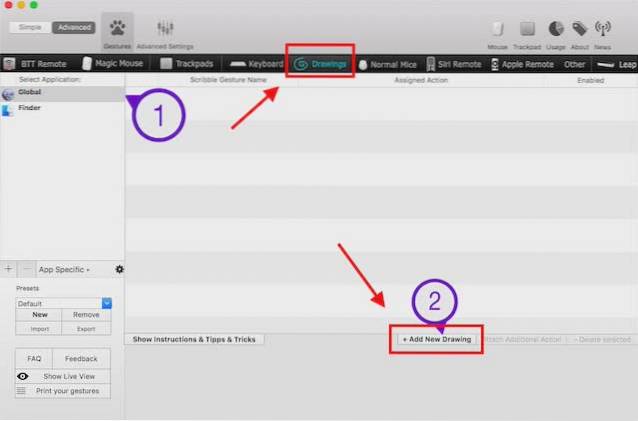
- Tegn din gest, og tildel den et navn. Jeg vil lage en gest for å åpne Beebom. Når du er ferdig, klikker du på “Fullfør og lagre gest”.
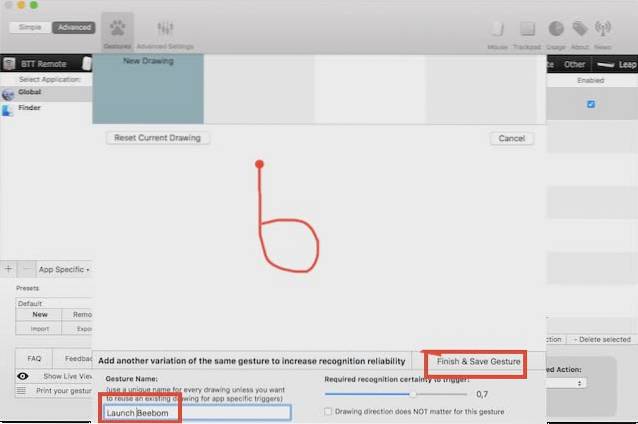
- Bevegelsen din vil nå være synlig i fanen "Tegninger". Klikk på rullegardinmenyen som sier “Trigger Predefined Action”, og søk etter “open URL”. Velg “Åpne URL / URL med valg”.
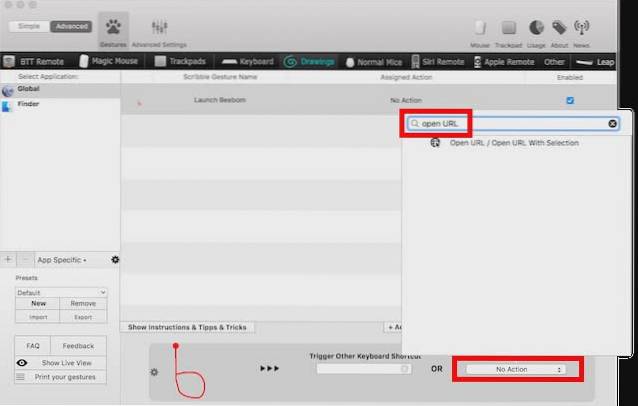
- Skriv inn URL-adressen til nettstedet du vil åpne (jeg bruker http://beebom.com), og trykk Enter.
Gesten din er nå opprettet, men det er fortsatt litt mer å gjøre for å kunne bruke gesten.
2. Lage en utløser for tegning
For å kunne bruke tegntegningene dine, trenger du en utløser som forteller Mac-en din at den skal vente på en gest. Følg trinnene nedenfor for å gjøre dette:
- I vinduet Innstillinger velger du "Styreplate" eller "Tastatur", avhengig av om du vil ha en styreflatebevegelse for utløseren, eller en hurtigtast. Jeg går med styreflaten. Klikk deretter på “Legg til ny gest”.
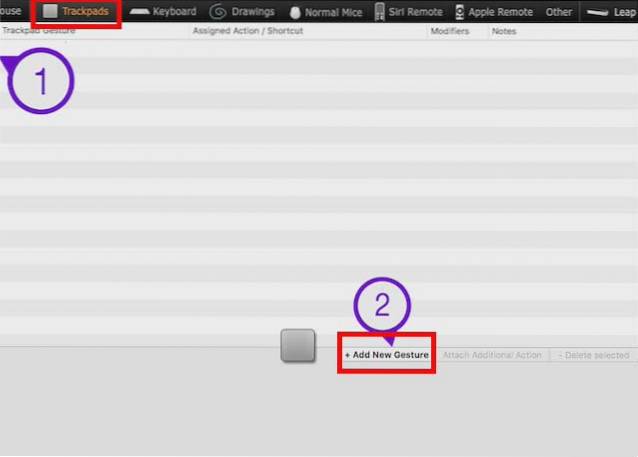
- Velg bevegelsen du ønsker under berøringsplatebevegelsen, jeg bruker en "Four Finger Tap".
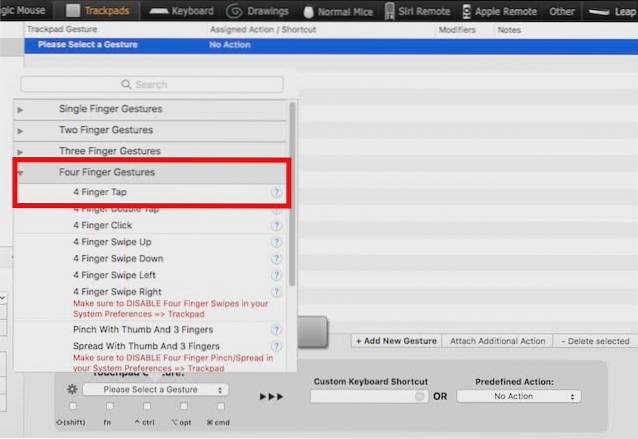
- Deretter, under "Forhåndsdefinert handling", søk etter "Start opptak", og velg "Start opptakstegning / musebevegelse".
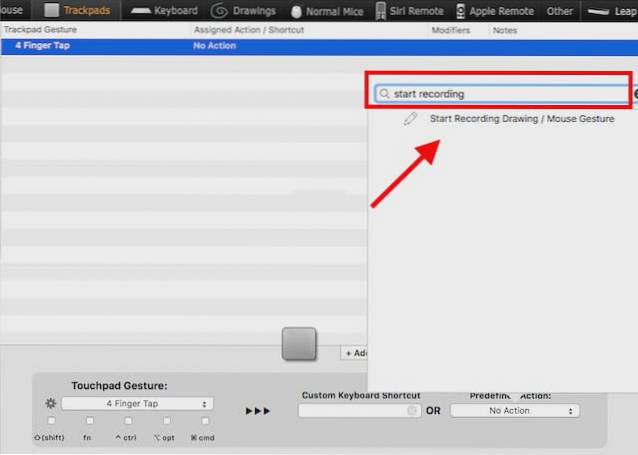
Nå er du klar til å bruke den egendefinerte tegningsbevegelsen.
3. Bruke gesten
Den beste delen om bevegelser er at de kan brukes uansett hvilket program du er i. For å bruke den tilpassede gesten din, følg bare trinnene nedenfor:
- Utfør et firefinger trykk på Mac-styreflaten. Dette åpner et opptaksområde på skjermen.
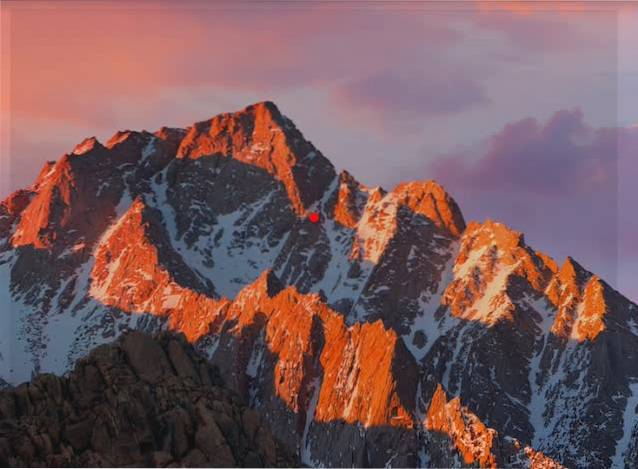
- Tegn bevegelsen din ved hjelp av styreflaten, og så snart du gir slipp på styreflaten, vil Better Touch Tool prøve å gjenkjenne bevegelsen du laget, og utføre handlingen knyttet til den; i dette tilfellet åpner det Beebom-nettstedet.
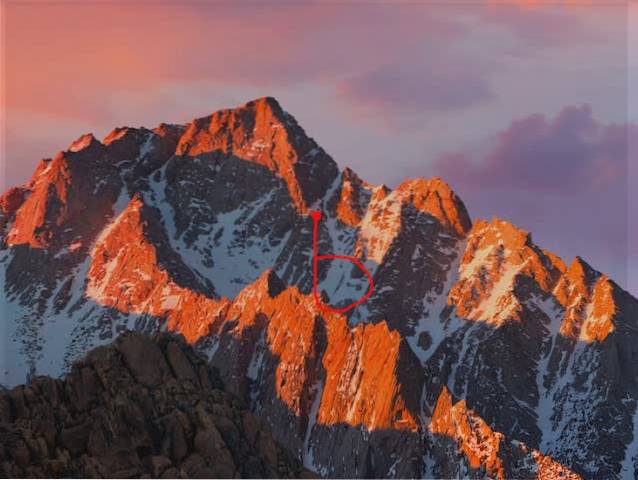
4. Lage bevegelser for å utføre handlinger
Hvis du vil bruke egendefinerte trykk og bevegelser på styreflaten for å utføre vanlige handlinger som kopiering, liming osv., Følger du bare trinnene nedenfor:
- I Innstillinger for bedre berøringsverktøy klikker du på "Trackpads", og deretter på "Add New Gesture".
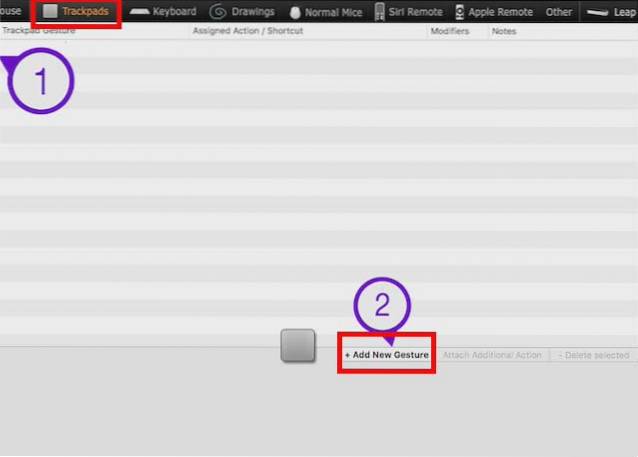
- Velg hvilken type gest du vil ha. Jeg oppretter en gest for å kopiere tekst, og jeg bruker "Tip Tap Left" -bevegelsen under "To fingerbevegelser".
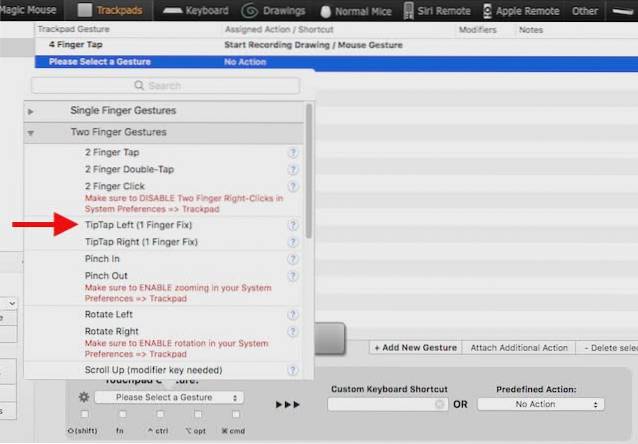
- Deretter klikker du på tekstboksen som viser “Tilpasset hurtigtast”, og trykker Kommando + C.
Du kan nå direkte begynne å bruke gesten på din Mac, i alle applikasjoner.
Merk: Hvis du er usikker på hva en gest betyr, kan du bare velge den, så vil du kunne se hva gesten er, på den lille styreflaten i innstillingsvinduet for Better Touch Tool..
SE OGSÅ: 15 kule Mac-hurtigtaster du må vite
Bruk bevegelser på en Mac-styreflate for å forenkle arbeidsflyten
Nå som du vet hvordan du kan lage en rekke bevegelser på din Mac, kan du fortsette og lage dine egne tilpassede bevegelser. Bruk av egendefinerte bevegelser forenkler arbeidsflyten, så lenge du lager bevegelser som du synes er enkle å gjøre, og tilordner handlinger du bruker ofte. For eksempel bruker jeg bevegelser for kopiering, liming, bytte fane, lukking av faner og mer. Jeg bruker ikke mange tegnebevegelser, bortsett fra et par som åpner nettsteder som jeg besøker.
Som alltid ønsker jeg dine tanker og meninger om å lage tilpassede bevegelser på Mac-styreflaten din velkommen, og vil gjerne høre om brukssakene du har i tankene for slike bevegelser. Hvis du har brukt Better Touch Tool før, brukte du noen gang de avanserte funksjonene som appen tilbyr? Hvordan var din erfaring med det? Hvis du vet om andre apper som har lignende funksjonalitet, og som du synes er bedre enn Better Touch Tool, kan du gi oss beskjed om dem i kommentarfeltet nedenfor.
 Gadgetshowto
Gadgetshowto