Apple har innarbeidet noen virkelig pene bevegelser og snarveier i enhetene for å gjøre forbrukernes liv lettere. Det være seg en iPad, en iPhone eller til og med Mac; bevegelser er ganske mye en integrert del av Apple-plattformene. Og det er flott, for bevegelser gjør livet så mye lettere. Det er definitivt lettere å sveipe rett på en skjerm for å gå tilbake, i stedet for å trykke på en knapp, og det føles også mye mer naturlig. Mens alle er klar over de forskjellige iOS-bevegelsene, vet ikke alle om alle bevegelsene i Mac. Det er noen aspekter av Mac-en som ikke har en innebygd snarvei som er lett å få tilgang til, og det er her bevegelser eller som Apple liker å kalle det, Hot Corners, spiller inn.
I denne artikkelen vil jeg diskutere Hot Corners på en Mac som en måte å få Macen til å svare på at musen din blir dratt til et hvilket som helst hjørne av skjermen som en utløser for å utføre en forhåndsdefinert funksjon. Denne funksjonen "deaktivert som standard" kan barbere sekunder av den tiden det tar å ellers utføre den samme funksjonen. Så bli begeistret, og les videre.
Hva er Hot Corners?
Enkelt sagt er Hot Corners de enkle bevegelsene som fungerer på hjørnene på skjermen, som kan aktiveres per hjørne for å utføre spesifikke funksjoner. I tillegg har brukerne muligheten til å velge disse spesifikke funksjonene, og disse funksjonene vil bli utført når de drar markøren til hjørnet av skjermen..
Denne funksjonen kan være ekstremt nyttig, spesielt for scenarier som å raskt låse Mac når brukeren er i ferd med å la den være uten tilsyn en stund. Det er noen flere funksjoner som kan tilordnes Hot Corners, og de kan være veldig nyttige, avhengig av hvordan brukeren kommuniserer med Mac-en.
Hvordan aktivere og sette opp varme hjørner
Å sette opp Hot Corners på Mac er enkelt, og den eneste grunnen til at noen kanskje ikke har brukt funksjonen, er fordi den ikke er plassert i en veldig "iøynefallende" posisjon i Systemvalg. Vel, bedre sent enn aldri, kan du følge trinnene nedenfor for å konfigurere Hot Corners på din Mac:
1. Gå til Systemvalg -> Skrivebord og skjermsparer, og bytt til Skjermsparer kategorien. Klikk deretter på nederst i innstillingsruten Hot Corners knapp.
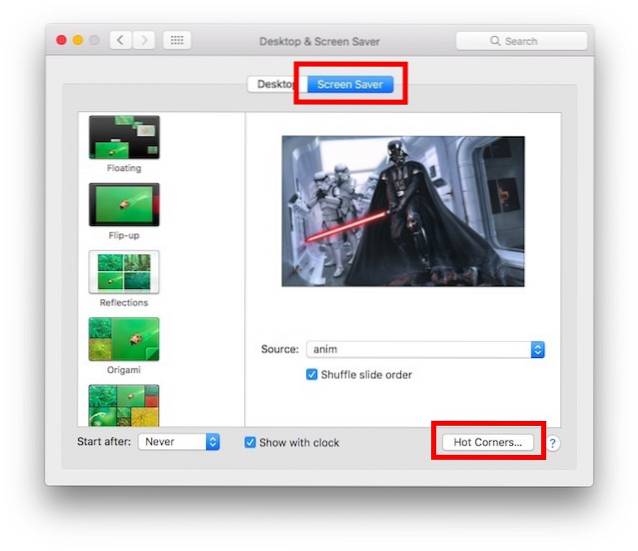
2. Dette åpner et lite vindu der du kan sette opp funksjonene du vil at Mac skal utløses for hvert hjørne av skjermen. Bare klikk på rullegardinboksene ved siden av hjørnene du vil sette opp, og velg funksjonen.
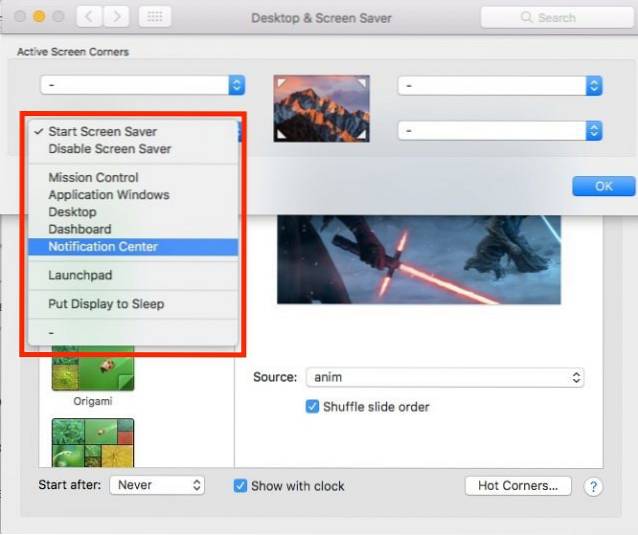
3. Klikk på OK. Du kan nå bruke hjørnene du har satt opp, for å utløse funksjonene du har tildelt dem.
Sammen med funksjonen for å utløse skjermsparer eller deaktivere den, er det noen av de andre funksjonene som er tilgjengelige i denne menyen:
- Mission Control viser i utgangspunktet alle appene som er åpne på skrivebordet du jobber med.
- Søknad Windows viser alle vinduene i applikasjonen i fokus.
- Desktop flytter alle applikasjonene ut av syne og viser skrivebordet.
- Dashbord tar deg direkte til, vel ... Dashboard; som er hjemmet for alle widgetene dine.
- Notifikasjons senter åpner varslingssenteret, slik at du kan ta et raskt blikk på varslene dine.
- Launchpad er i utgangspunktet der alle appene dine ligger, og du kan starte appene du trenger.
SE OGSÅ: Hvordan tvinge til å avslutte apper som ikke svarer på din Mac
Få rask tilgang til vanlige funksjoner på din Mac
Nå som du har satt opp varme hjørner, kan du leke med de forskjellige alternativene som er tilgjengelige, for å finne ut hvilke funksjoner som fungerer best for deg. Noen mennesker anbefaler å sette øverst til høyre for å starte varslingssenteret, men jeg synes ikke det er veldig nyttig personlig. Det eneste varme hjørnet jeg bruker er nederst til venstre på skjermen for å starte skjermspareren og låse Mac-en. Som med de fleste tilpassbare innstillingene, varierer de beste innstillingene for varme hjørner fra bruker til bruker, og det er ingen "one-size-fits-all" -innstilling, du må bare leke med alternativene for å finne ut hvilke innstillinger som passer du best.
Som alltid vil vi gjerne høre om opplevelsen din med å sette opp, samt bruke varme hjørner på din Mac. Du kan også dele med oss eventuelle problemer du måtte møte med det samme, i kommentarfeltet nedenfor.
 Gadgetshowto
Gadgetshowto


